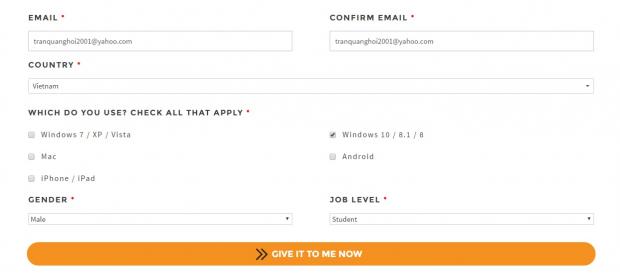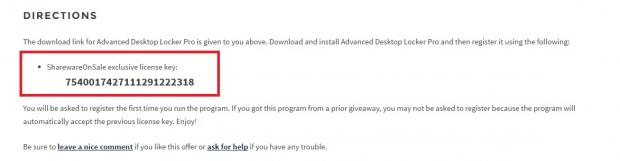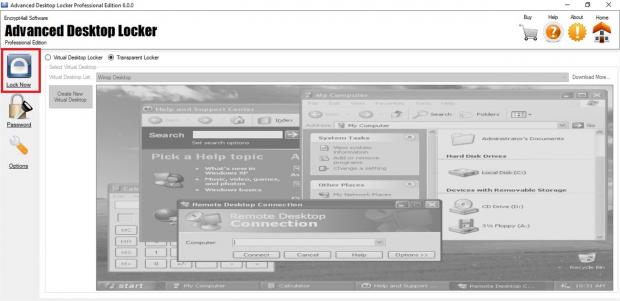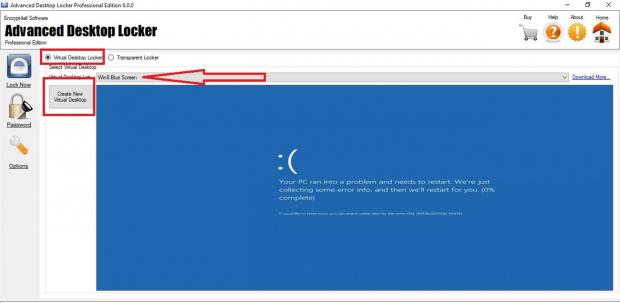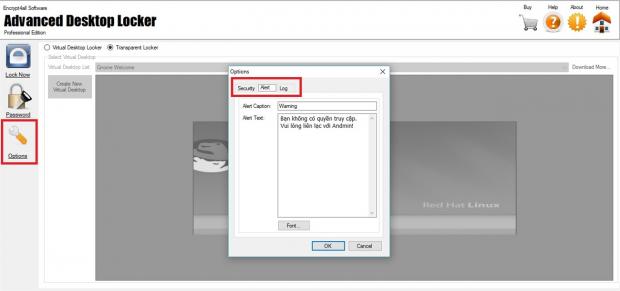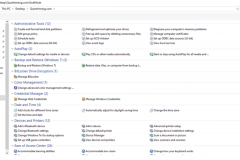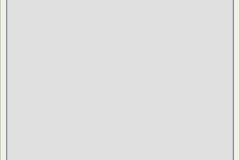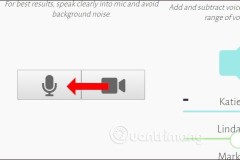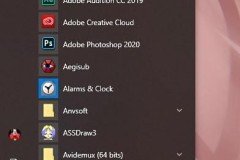iPhone 16 Plus tăng hiệu năng mạnh mẽ với chip A18 và iOS 18
Desktop Locker Pro: Đa dạng cách bảo vệ máy tính
Ngoài cung cấp tính năng khóa màn hình cơ bản thì Desktop Locker Pro cũng đem đến cho người dùng hàng loạt những tính năng đáng giá sau:
- Ngăn chặn truy cập vào máy tính của bạn với một cú click chuột.
- Tạo Desktop ảo.
- Ngăn chặn bất cứ ai truy cập vào máy tính.
- Chống truy cập vào các file dữ liệu trên desktop.
- Ngăn truy cập vào Task Manager.
- Để lại tin nhắn trên máy tính khi khóa.
- Ghi lại những mật khẩu không hợp lệ cố tình truy cập vào máy tính.
- Giao diện trực quan, thân thiện với người dùng, hỗ trợ tất cả các màn hình Windows.
- Kho hình nền độc đáo.
Hướng dẫn cài đặt Desktop Locker Pro
Bước 1: Nhấp vào đây để mở trang tải về.
Bước 2: Kích vào Download > Điền đầy đủ thông tin theo yêu cầu > Nhấn vào Give it to me now
Bước 3: Sau khi hoàn tất Bước 2, một đoạn key sẽ được cung cấp cho bạn hãy lưu nó lại để kích hoạt bản quyền nhé. Cùng với đoạn key thì 1 file cũng được tải về ngay lúc đó, bạn mở lên và cài đặt theo hướng dẫn.
Bước 4: Sau khi hoàn tất quá trình cài đặt, chương trình sẽ yêu cầu bạn nhập đoạn key đã lưu ở Bước 3. Thực hiện theo yêu cầu và nhấn vào OK để kích hoạt bản quyền.

Hướng dẫn sử dụng Desktop Locker Pro
Sau khi kích hoạt bản quyền, phần mềm sẽ yêu cầu đặt mật khẩu để đảm bảo chỉ mỗi mình bạn được quyền thiết lập các cài đặt sau này. Sau khi đặt mật khẩu bạn nhấn vào OK để hoàn tất.
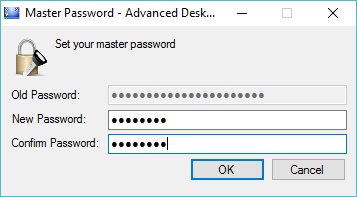
Giao diện chính của ứng dụng khá đơn giản bao gồm các tùy chỉnh cơ bản như khóa màn hình, dùng hình ảnh để khóa. Bạn có thể thao tác theo hướng dẫn sau:
Bước 1: Để khóa nhanh màn hình máy tính, bạn nhấn vào Lock Now. Lúc này một màn hình màu xám sẽ hiện lên, nếu muốn đăng nhập lại bạn cần phải nhập mật khẩu đã thiết lập trước đó.
Bước 2: Nếu muốn dùng những hình ảnh đặc biệt do phần mềm cung cấp như: Màn hình lỗi, màn hình đang cài win, màn hình trên các thiết bị MacOS để che mắt người sử dụng để họ hiểu máy tính của mình đang trục trặc mà không dám đúng vào. Để làm được điều này bạn thực hiện như sau:
- Nhấn vào 'Create New Virtual Desktop' > Sau đó thêm 1 ảnh bất kỳ vào để kích hoạt.
- Lúc này tại khung 'Virtual Desktop List' bạn chọn ảnh tùy theo sở thích của bạn muốn.
- Sau đó nhấn vào Lock Now để khóa màn hình.
Bước 3: Để tùy chỉnh các thông báo hiển thị khi người khác cố tình mở khóa thiết bị, bạn có thể vào Options > Alert sau đó nhập vào nội dung theo nhu cầu của bạn.
Bước 4: Nếu không muốn dùng bất kỳ hình ảnh nào để làm hình khóa, bạn có thể nhấn chọn vào Tranpsparent Locker. Với tính năng này, ai cũng có thể thấy nội dung màn hình của bạn nhưng chỉ bạn mới có thể dùng chuột thao tác lên nó.
Như vậy mình đã chia sẻ với bạn 1 thủ thuật khá hay để tùy chỉnh màn hình khóa. Nếu thấy hấp dẫn hãy chia sẻ với bạn bè nhé!.
Nguồn:Thế giới di động
TIN LIÊN QUAN
Bảo mật hơn với Advanced Desktop Locker Pro hiện đang free
Advanced Desktop Locker là phần mềm tiện ích giúp khóa màn hình máy tính một cách dễ dàng, ngăn chặn truy cập màn hình máy tính khi không có sự...
Khóa màn hình máy tính, khóa Desktop Windows 10, 8.1, 7 chỉ bằng một click
Khóa màn hình máy tính từ lâu đã trở thành thao tác khá quen thuộc với nhiều người, từ giao diện đang làm việc, chúng ta có thể khóa màn hình và đứng lên để tránh người khác nhìn thấy giao diện làm việc. Vậy làm thế nào để khóa nhanh màn hình máy
Vào Desktop trong Windows 10 chỉ với một thao tác ngắn
Bạn có thể nhấn nút thu nhỏ trên tất cả các cửa sổ đang mở hoặc bạn có thể thu nhỏ tối đa tất cả cùng một lúc bằng một cú nhấp chuột hoặc bàn phím kết hợp. Đây là cách để vào Desktop trong Windows 10 chỉ với một thao tác ngắn.
Hướng dẫn trang trí Desktop Windows đẹp và khoa học hơn
Có thể nói chúng ta dành một khoảng thời gian khá dài trong ngày để sử dụng và làm việc với máy tính. Việc màn hình máy tính đẹp và khoa học giúp bạn hăng say và thích thú hơn trong học tập và làm việc.
Làm thế nào để hình nền desktop không bị người khác tự ý thay đổi
Trên Windows 10 vẫn có cách để ngăn chặn những người bạn 'tốt' đổi ảnh nền máy tính của bạn. Hôm nay, TECHRUM sẽ hướng dẫn bạn đọc thực hiện thông qua hai cách: thay đổi Group Policy và sửa đổi Registry.
Ghi chú vào lịch đơn giản và đẹp mắt trên máy tính với Desktop Calendar
Desktop Calendar là phần mềm ghi chép lịch đơn giản nhưng hữu ích dành cho người dùng Windows. Chương trình giúp bạn đặt lịch hẹn, lên kế hoạch ... Không chỉ thế, Desktop Calendar còn cung cấp các thông tin về năm âm lịch, lễ hội, các ngày lễ, ngày
Kích hoạt chế độ GodMode trên Windows 10, 8 và 7
Thư mục đặc biệt GodMode trên Windows này cho phép người dùng truy cập hơn 200 công cụ và cài đặt trong Control Panel hay giấu trong những cửa sổ, thư mục khác. Kích hoạt God Mode thì người dùng có thể mở nhanh trình chống phân mảnh ổ đĩa, truy cập
Cách ẩn hoặc hiện các icon hệ thống trên màn hình Desktop Windows 11
Windows 11 có thể ẩn hoặc hiện các icon hệ thống trên Desktop. Mình xin hướng dẫn các bạn cách ẩn hoặc hiện các icon hệ thống trên màn hình Desktop Windows 11.
THỦ THUẬT HAY
Trải nghiệm thử tính năng AR Emoji trên bất kỳ smartphone Android nào
Mặc dù xuất phát từ một ứng dụng bàn phím dành cho smartphone Andoird, nhưng trong bản cập nhật gần đây TouchPal Keyboard Pro đã tích hợp thêm tính năng mới mô phỏng AR Emoji của Samsung, giúp thu lại những biểu cảm
Thay đổi hình nền tự động trên Windows 10 với Wallpaper Change Scheduler
Wallpaper Change Scheduler là phần mềm miễn phí, cho phép bạn đổi hình nền tự động trong Windows 10. Công cụ này có một số tính năng tuyệt vời, cho phép bạn lập lịch thay đổi hình nền trên desktop theo ngày hoặc tuần.
Cách chuyển giọng nói bằng Modulate
Modulate là công cụ chuyển đổi giọng nói, biến đổi giọng nói của mình. Hiện tại Modulate đang trong quá trình thử nghiệm và bạn có thể thử dùng công cụ này.
Hướng dẫn kiểm tra dung lượng ổ cứng trên Windows
Thường xuyên kiểm tra dung lượng ổ cứng trên máy tính là điều nên làm vì nó sẽ ảnh hưởng đến cách thức sử dụng của bạn theo thời gian.
Cách sửa lỗi không thể copy file vào USB đơn giản nhất
USB thi thoảng sẽ gặp lỗi không thể copy file. Dưới đây chúng tôi sẽ hướng dẫn sửa lỗi không thể copy file vào USB một cách nhanh chóng nhất. Nguyên nhân dẫn đến lỗi này có thể do cài đặt của USB hoặc bị nhiễm virus.
ĐÁNH GIÁ NHANH
Đánh giá HP ProBook 450 G5: màn hình 15,6 inch Full HD, chip Core i7-8550U giá 24,69 triệu
Về cấu hình mẫu 450 G5 Tinhte thử nghiệm trang bị màn hình 15,6 inch Full HD, chip Core i7-8550U, 8GB DDR4 bus 2.400 MHz, đồ họa GeForce 930MX với 2GB GDDR3 cùng giải pháp lưu trữ kết hợp giữa SSD 128GB và HDD dung
Đánh giá nhanh Isuzu mu-X 2018 giá 820 triệu đồng mới ra mắt
Isuzu mu-X 2018 mới cũng góp phần làm cho phân khúc xe SUV 7 chỗ cỡ trung tại Việt Nam cạnh tranh mạnh hơn trong vài tháng gần đây, kể từ khi các đối thủ của mu-X đã lần lượt có các phiên bản mới gồm Chevrolet
Đánh giá tai nghe in-ear AKG tặng kèm Galaxy S8
Trong sự kiện ra mắt vừa qua, ngoài tâm điểm là chiếc Galaxy S8 với vẻ ngoài mê hoặc, người dùng có thể sẽ quan tâm hơn đến phụ kiện kèm theo của...