
Tuy nhiên, nếu bạn không có nhiều kinh phí để nâng cấp hay không có nhu cầu thì việc sử dụng cấu hình có dung lượng RAM cao, thì chắc hẳn đôi khi bạn sẽ thấy khá khó chịu khi tốc độ máy tính chậm đi mỗi khi mở các phần mềm hoặc game nặng. Vấn đề này hoàn toàn phụ thuộc vào thành phần CPU và RAM của máy tính. Và cách đơn giản để bạn có thể khắc phục được tình trạng chậm máy là tiến hành việc giải phóng bộ nhớ cho RAM.
Vậy làm thế nào để có thể nhanh chóng giải phóng bộ nhớ cho RAM? Sau đây là một số gợi ý dành cho bạn.
1. Quản lí các tác vụ khởi động cùng Windows
Bước 1: Nhấn phải chuột vào Taksbar và chọn Task Manager.
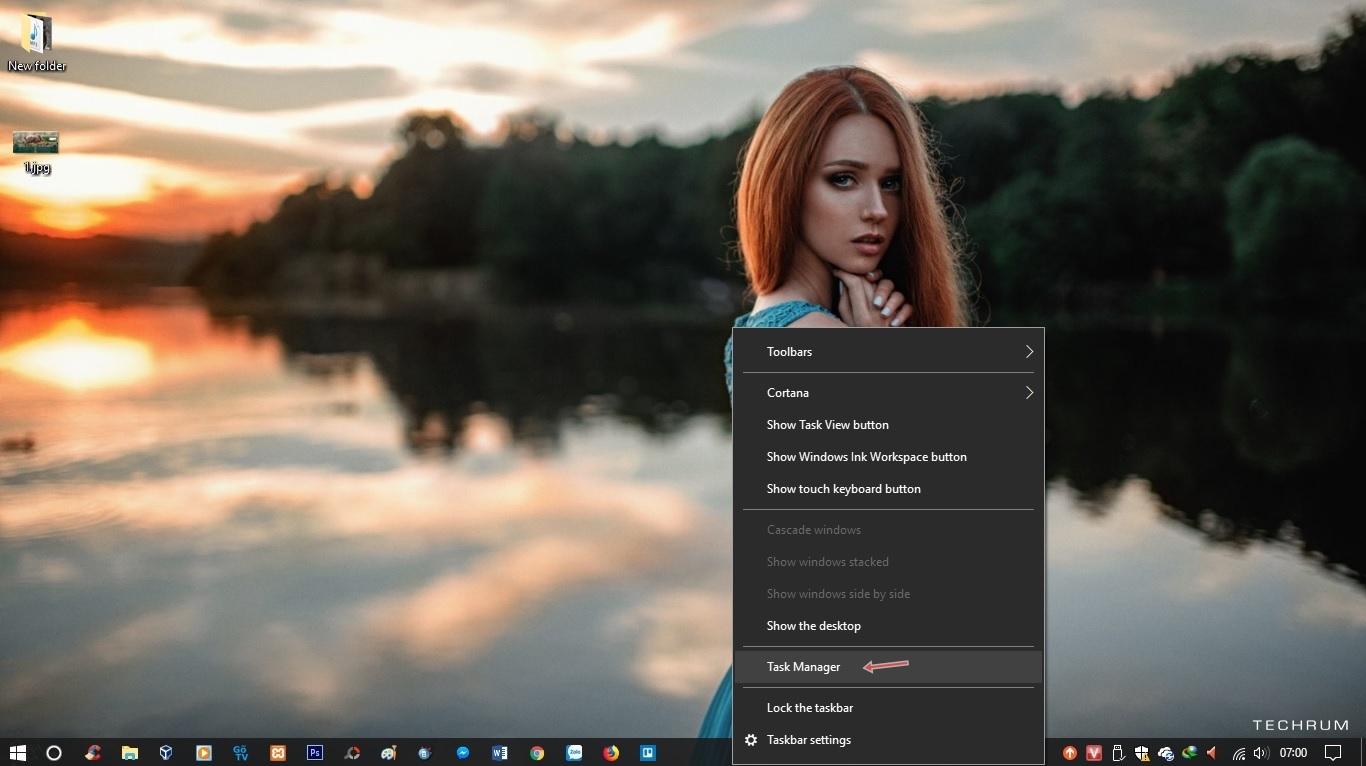
Bước 2: Cửa sổ Task Manager xuất hiện, hãy nhấp vào tab Start-up.
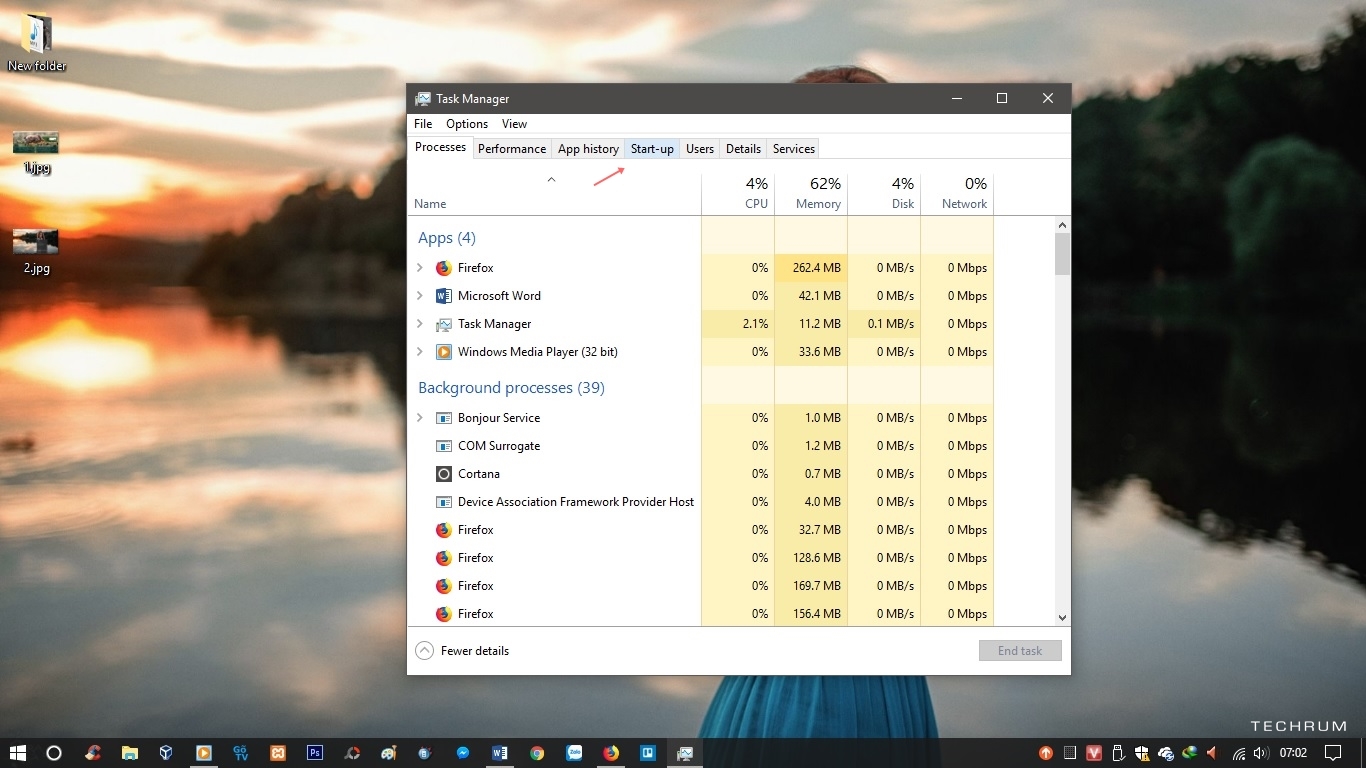
Bước 3: Nhấn phải chuột vào tác vụ bạn thấy rằng không cần thiết phải khởi động cùng Windows và chọn lệnh “Disable”. Thay đổi sẽ có hiệu lực ngay ở lần khởi động tiếp theo.
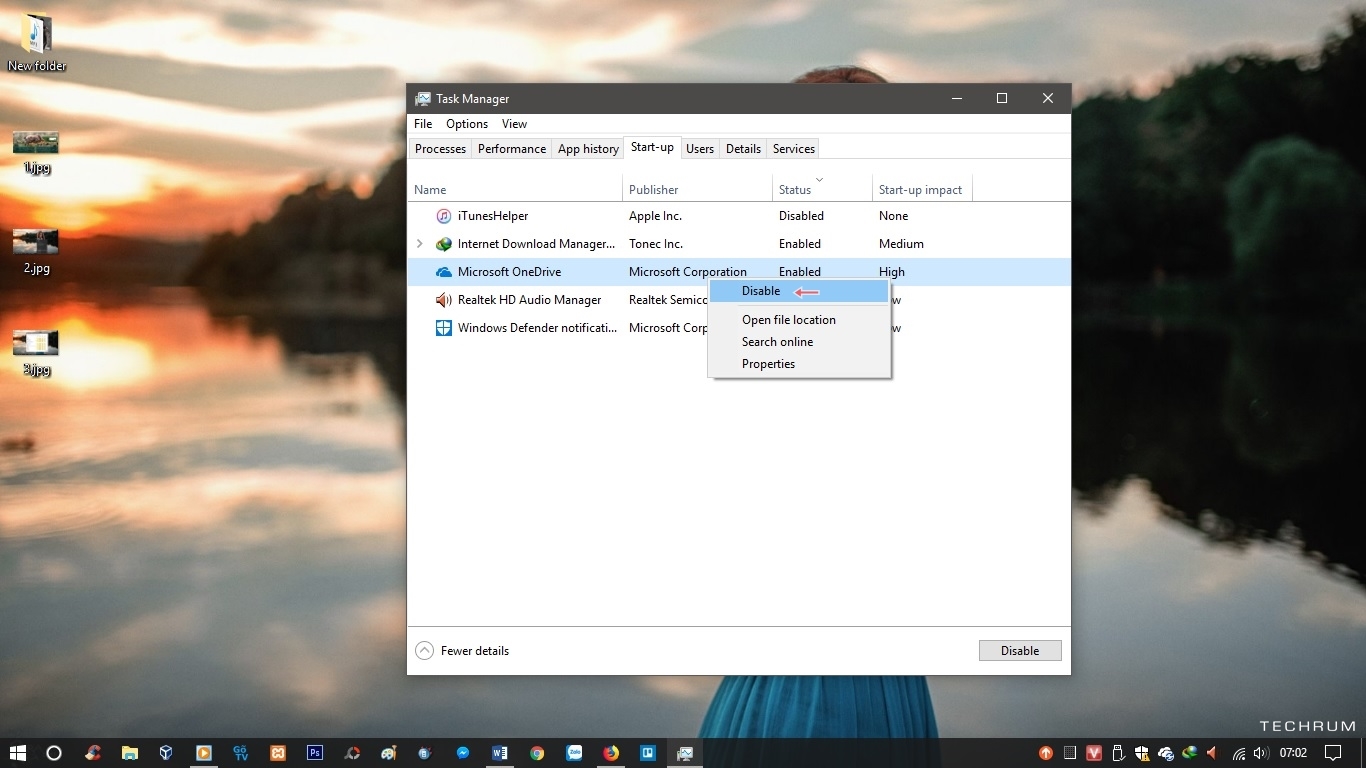
Đối với các phiên bản Windows thấp hơn, bạn hãy nhập lệnh “msconfig” vào RUN và nhấn phím ENTER để gọi hộp thoại System Configuration lên và nhấp vào tab Startup. Sau đó thực hiện theo Bước 3 được gợi ý phía trên.
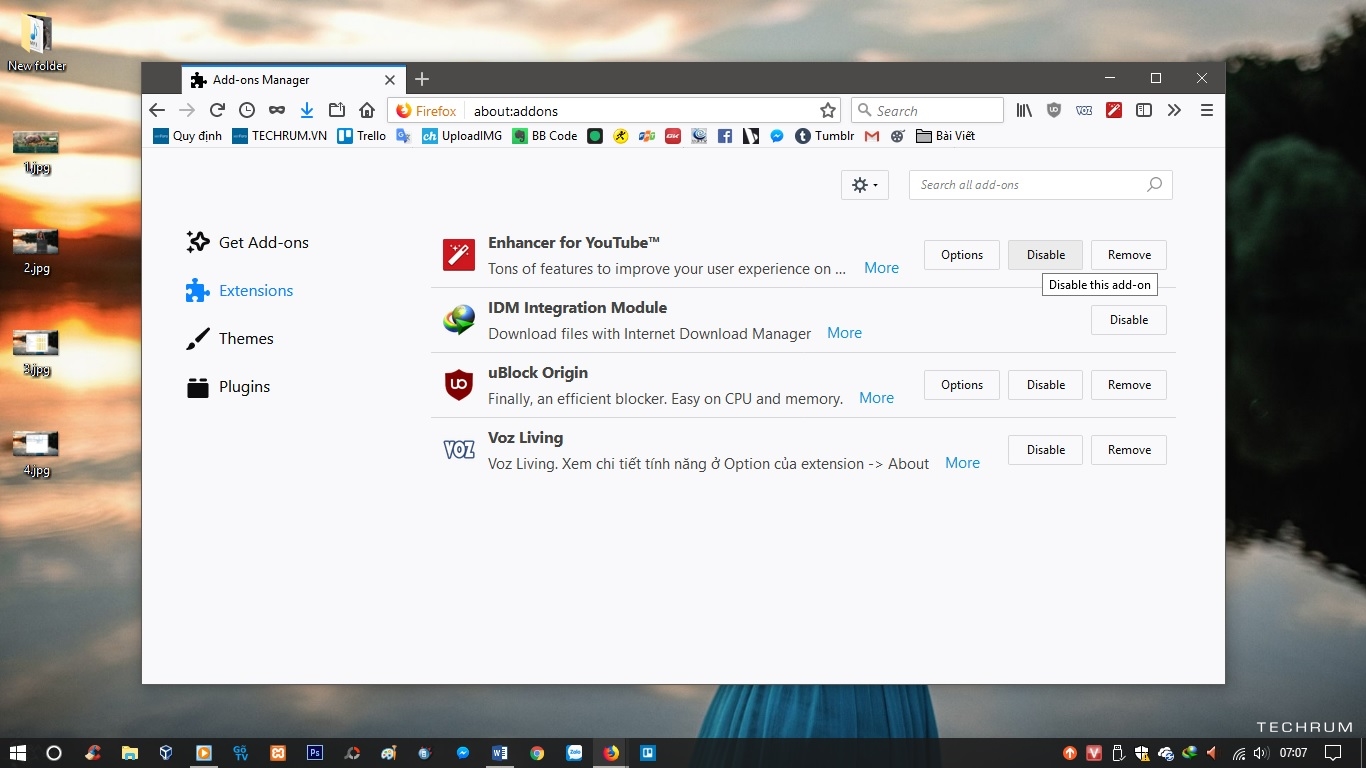
Tiếp theo, hãy mở trình duyệt web bạn hay dùng và truy cập vào phần quản lí các tiện ích mở rộng (Add-ons hoặc Extensions).
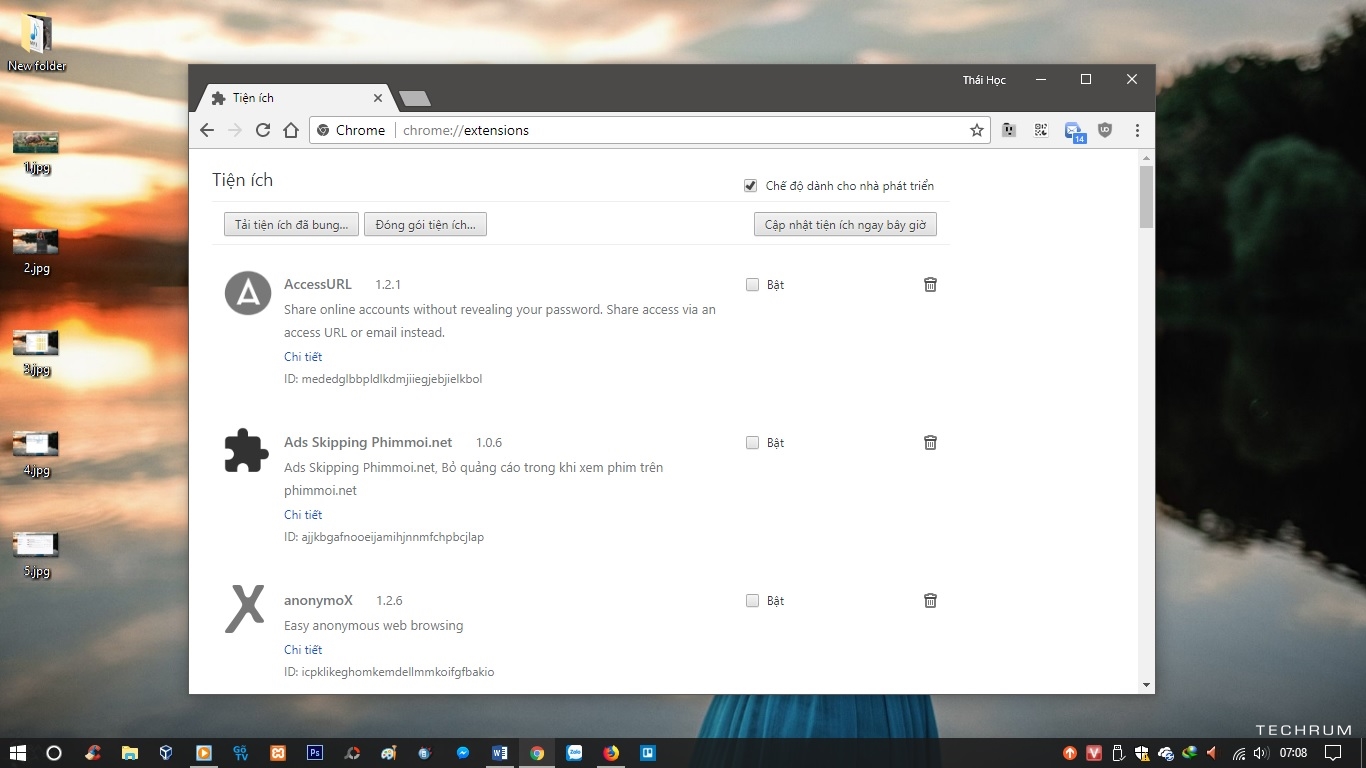
Sau đó tiến hành rà soát và xóa hoặc vô hiệu hóa các tiện ích mà mình không dùng đến.
2. Vô hiệu hóa các dịch vụ chạy nền không cần thiết
Bước 1: Nhập lệnh “services.msc” vào Cortana hoặc hộp thoại RUN, sau đó nhấp vào kết quả (ENTER) Services để mở hộp thoại này lên.
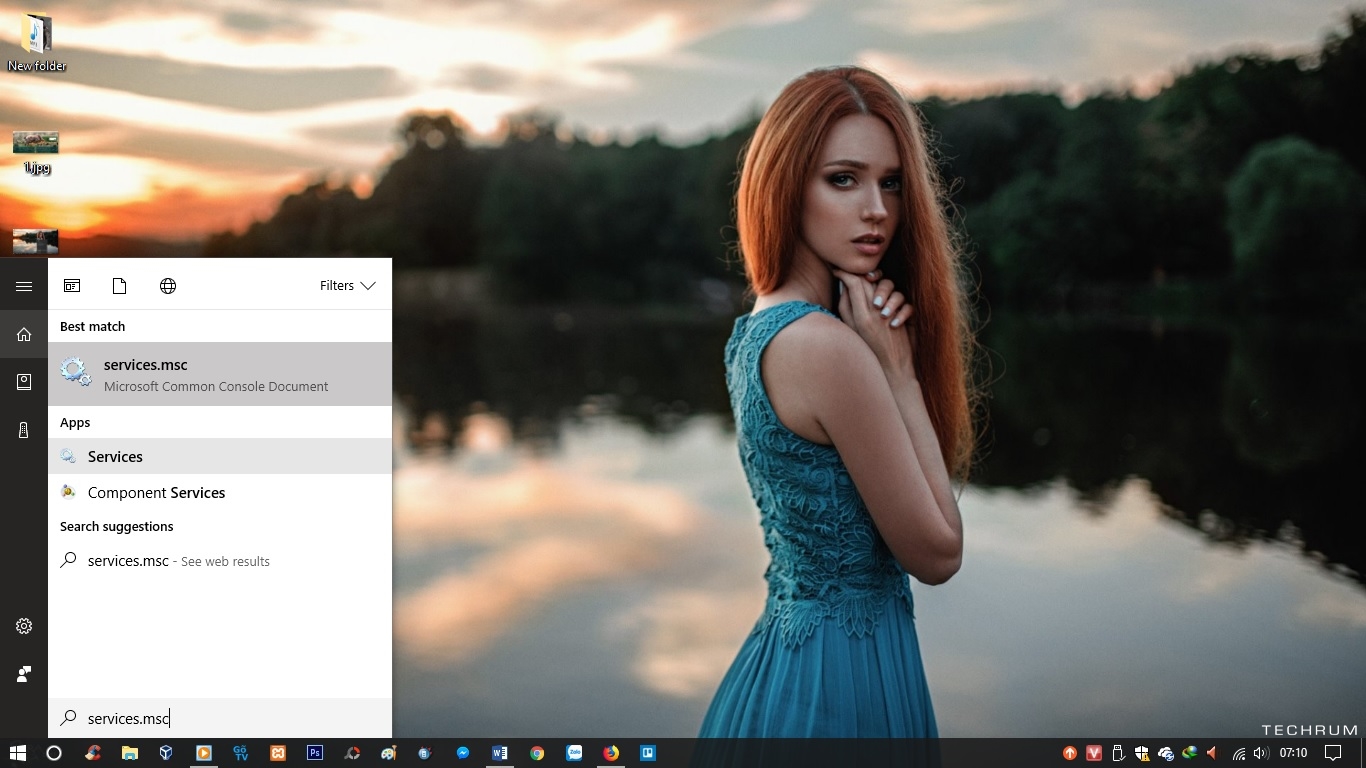
Bước 2: Hộp thoại Services mở ra, hãy tìm đến dịch vụ nào bạn thấy không cần thiết và nhấp phải chuột vào nó, chọn Properties.
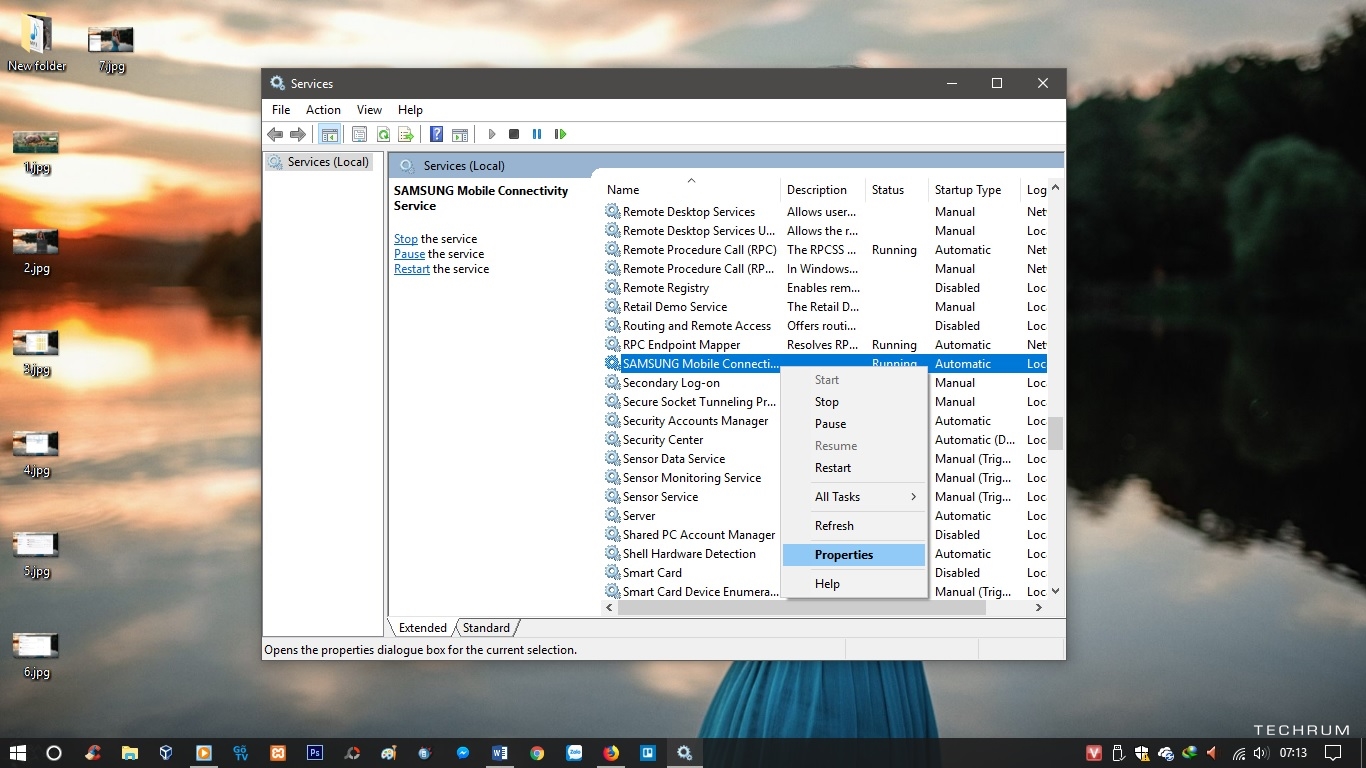
Bước 3: Hộp thoại mở rộng xuất hiện, hãy chọn “Disabled” ở mục Startup type. Sau đó, hãy nhấn OK để lưu lại thiết lập.
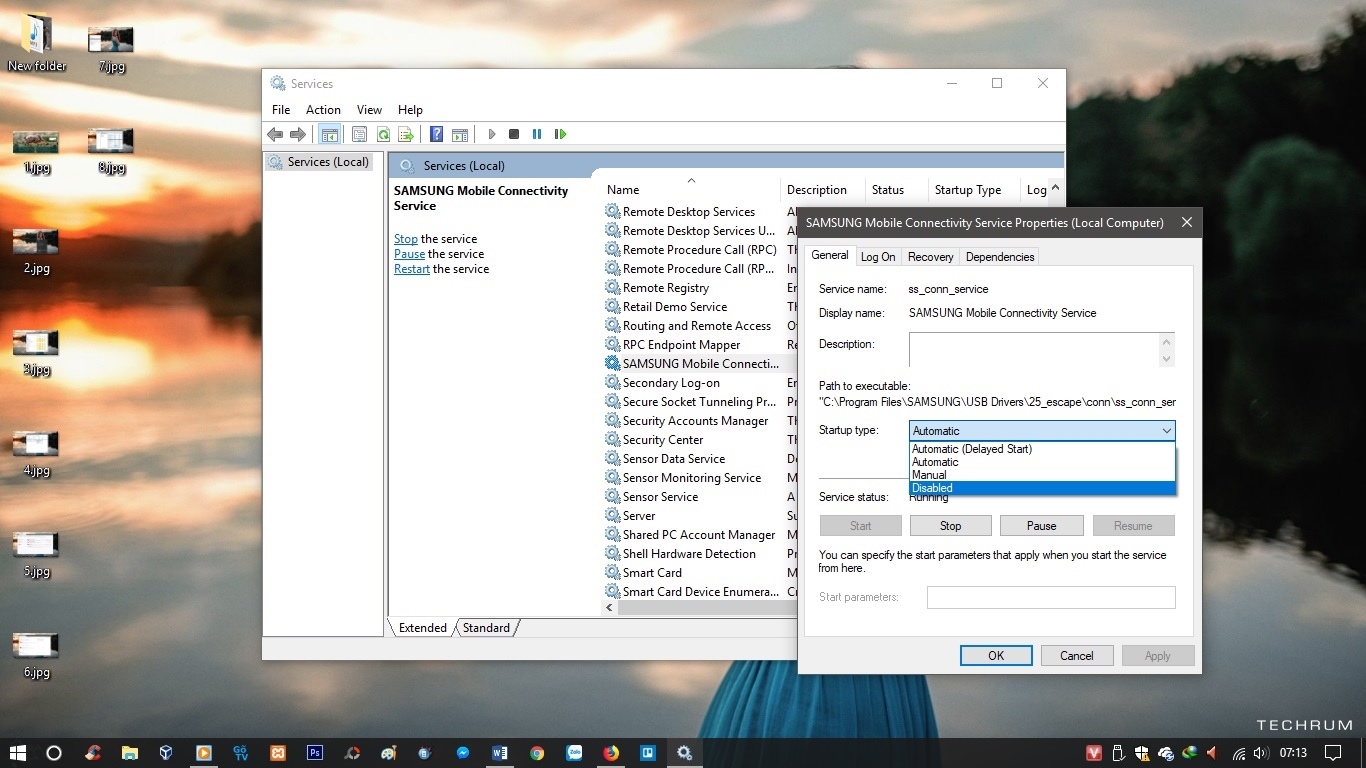
Một số các dịch vụ gợi ý bạn có thể vô hiệu hóa là Apple Mobile Device (nếu không dùng các thiết bị của Apple), Distributed Link Tracking Client, Nero BackItUp Scheduler 3, Offline Files, Tablet PC Input Service.
3. Tối ưu hóa lại File Explorer
Bước 1: Nhập lệnh “Folder Options” vào Cortana và nhấp vào kết quả tương ứng.

Bước 2: Cửa sổ Folder Options xuất hiện, hãy nhấp vào tab View và hủy bỏ check ở tùy chọn “Launch folder windows in a separate process”, sau đó nhấn OK để lưu lại.
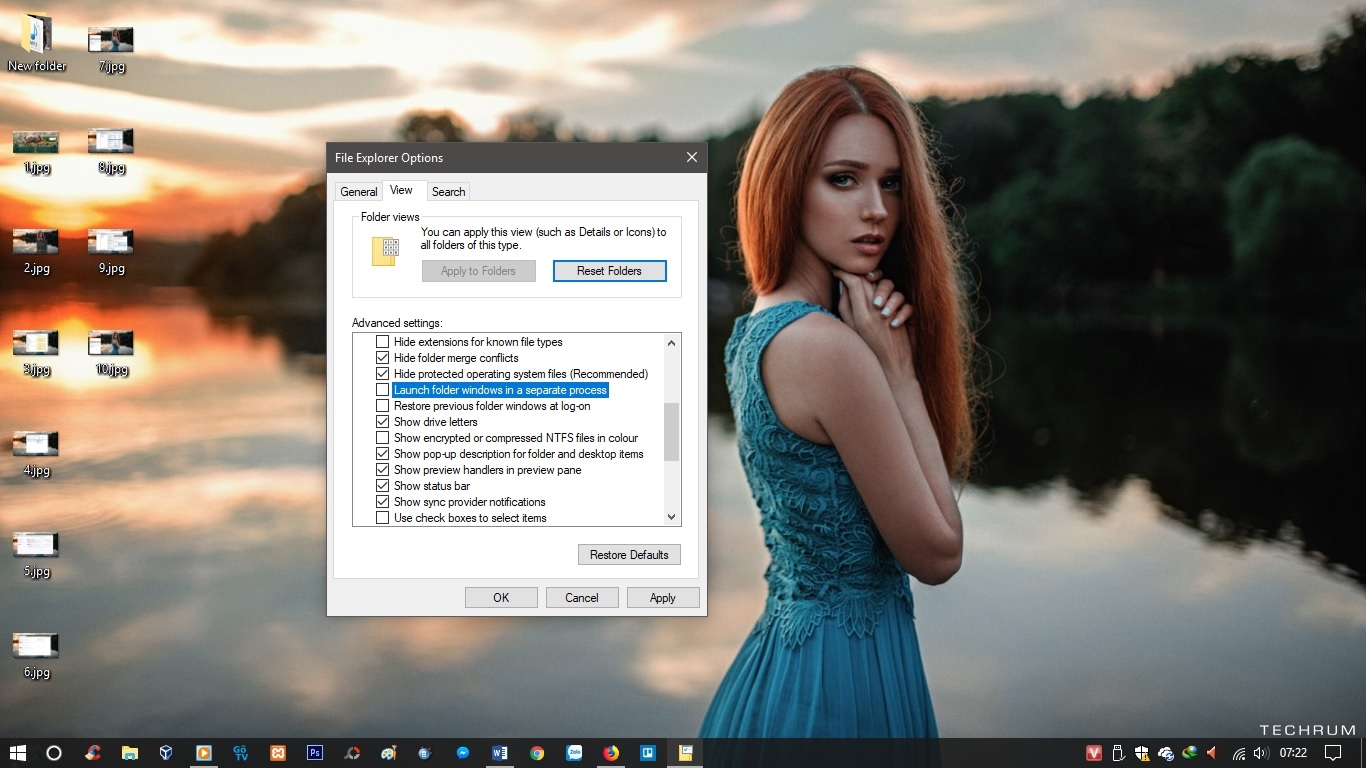
Nếu sử dụng phiên bản Windows cũ hơn, bạn có thể mở Folder Options bằng cách mở Windows Explorer lên và nhấp vào Tools > Folder Options.
4. Tắt bớt các cửa sổ phần mềm đang mở
Nếu bạn đang mở một phần mềm nào đó, tất nhiên Windows sẽ phân bộ nhớ cho nó để khởi chạy và hoạt động. Và nếu bạn đang cần giải phóng RAM, hãy tắt các phần mềm đang mở mà bạn cảm thấy nó không cần thiết hoặc không dùng đến, như tab trình duyệt hoặc các phần mềm trò chuyện chẳn hạn. Hành động này sẽ giải phóng kha khá dung lượng RAM cho bạn đấy.
5. Không sử dụng các phần mềm tối ưu hóa không được rõ ràng
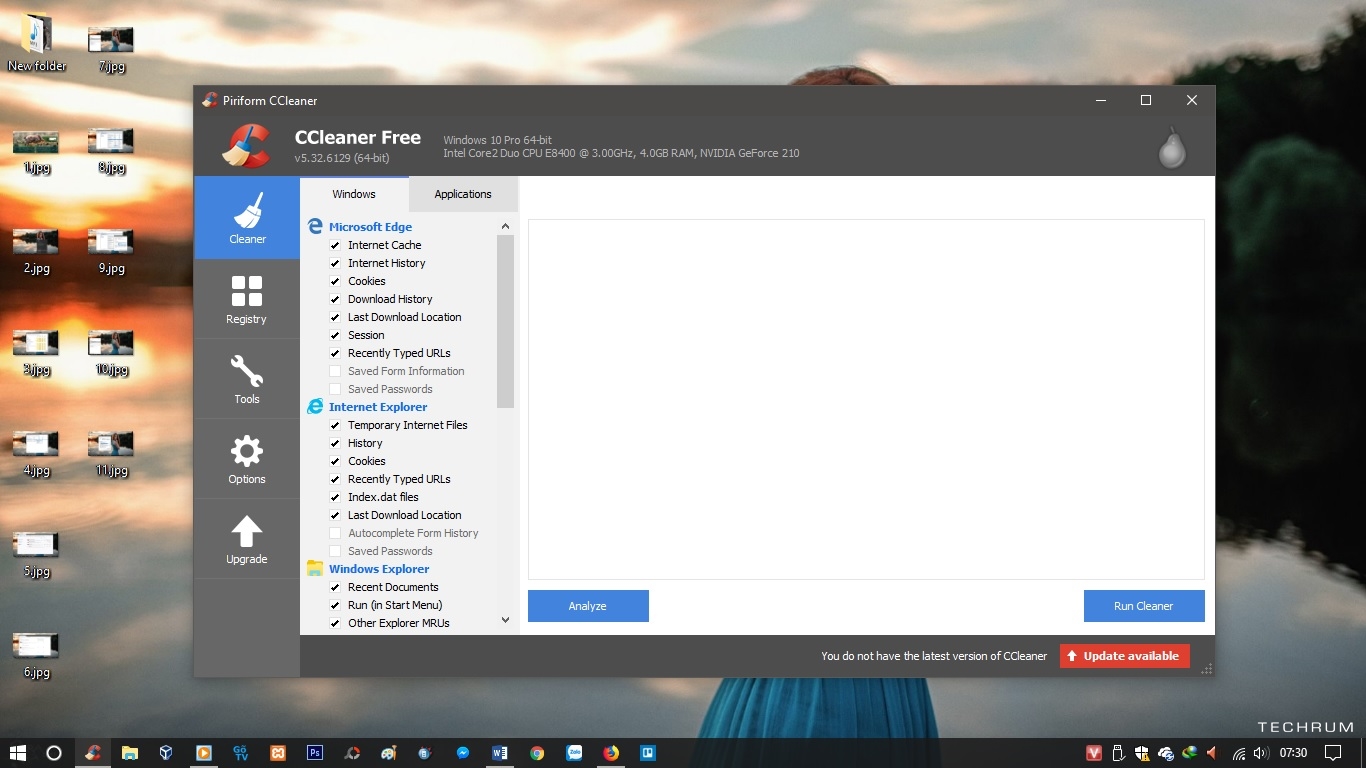
Thông thường, khi bạn lướt web ắc hẳn sẽ thấy được rất nhiều các quảng cáo về phần mềm tối ưu hóa máy tính, giúp máy tính chạy nhanh hơn,… Tuy nhiên, đa phần các phần mềm này lại mang đến kết quả không được như mong đợi, đôi khi lại gây lỗi hệ thống. Do đó, bạn cần tìm hiểu kĩ về các phần mềm dạng này, xem các phản hồi và trải nghiệm trước khi quyết định có nên sử dụng hay không.
6. Tắt bớt các tác vụ ngầm đang hoạt động
Trường hợp bạn đang cần giải phóng RAM nhanh chóng để chạy một phần mềm nào đó được trơn tru hơn, bạn có thể tiến hành kiểm tra các tác vụ nào đang hoạt động và tắt nó đi nếu không cần thiết để lấy lại không gian cho RAM. Cụ thể hãy mở Task Manager lên và nhấp vào tab Details.
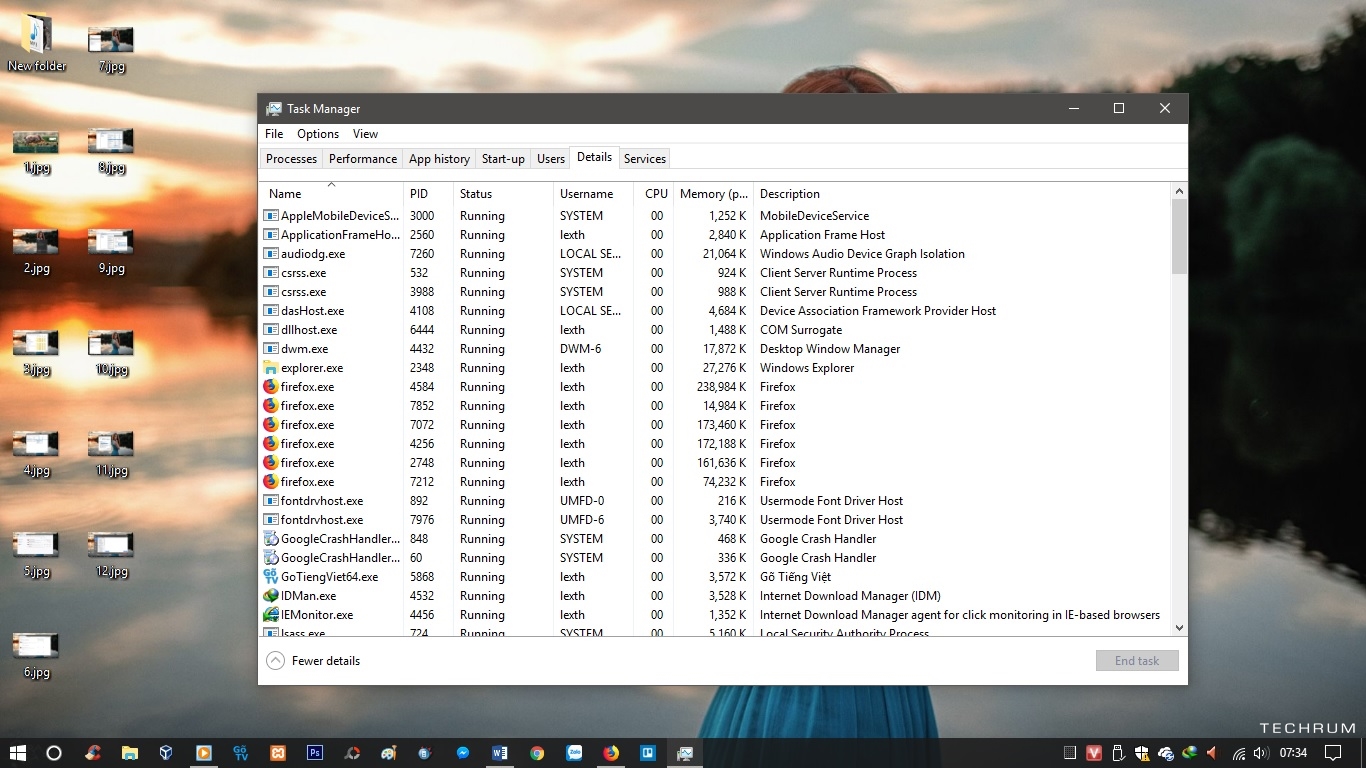
Tiến hành theo dõi tác vụ nào đang hoạt động mà bạn cảm thấy không cần thiết, hãy nhấp phải chuột vào nó và chọn “End Process tree” để tiến hành tắt nó đi ngay lập tức để lấy lại không gian RAM mà nó đang chiếm hữu.
Trên đây là vài gợi ý về giải phóng RAM trong bài viết này, hi vọng chúng sẽ có ích cho bạn.

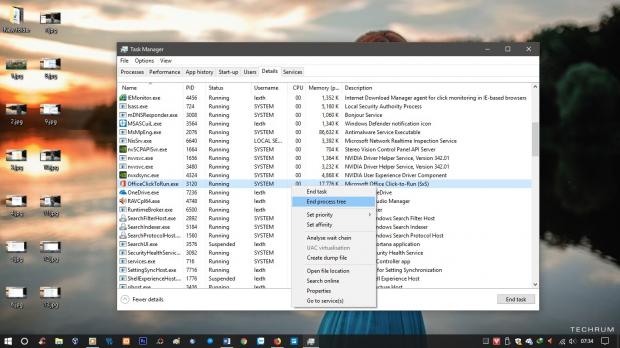












![[Hướng dẫn] Downgrade iPhone 4s/iPad 2 xuống iOS 6.1.3 đơn giản thông qua 3uTools(không cần SHSH )](http://cdn.trangcongnghe.vn/thumb/160x240/2017-11/huong-dan-downgrade-iphone-4s-ipad-2-xuong-ios-613-don-gian-thong-qua-3utools-khong-can-shsh_1.jpg)


