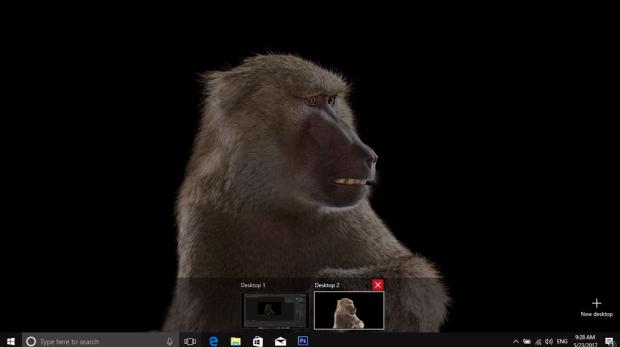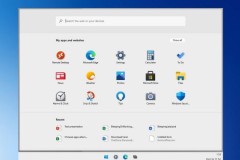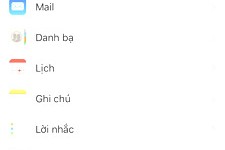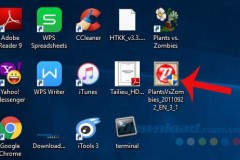iPhone 16 Plus tăng hiệu năng mạnh mẽ với chip A18 và iOS 18
10 mẹo nhỏ để sử dụng Windows 10 chuyên nghiệp hơn mà ít ai biết

Hệ điều hành Windows 10 của Microsoft không còn xa lạ với người dùng nữa. Tuy nhiên, nếu bạn cho rằng mình đã biết hết các tính năng trên Windows 10 thì đó là một sai lầm lớn. Hôm nay, TECHRUM chia sẻ một số mẹo nhỏ nên biết nếu bạn đang sử dụng Windows 10 nhé.
1. Menu Start 'bí mật'
Thật ra nó cũng không có gì bí mật, nhưng đây là một mẹo nhỏ khiến cho việc truy cập các tính năng quan trọng một cách nhanh hơn. Chẳng hạn như truy cập Command Prompt, Control Panel và Task Manager dễ dàng hơn nhiều.
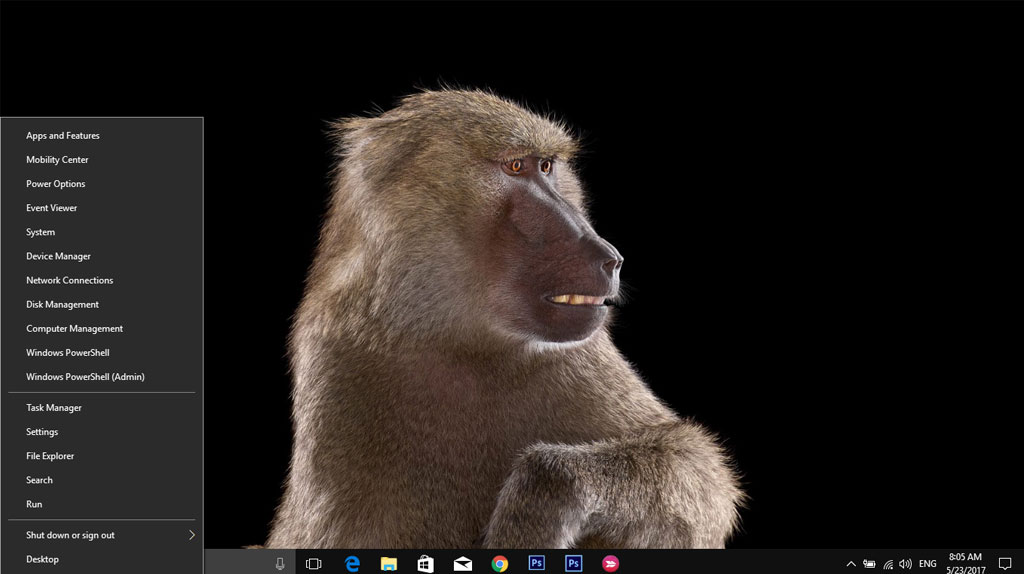
Mình là một fan hâm mộ của Windows 10, và thường hay sử dụng Command Prompt để làm việc. Tuy nhiên, các phiên bản mới gần đây của Windows 10, Microsoft đã thay thế Command Prompt thành Windows PowerShell khi nhấn Windows + X. Nếu bạn muốn Command Prompt trở lại, hãy làm theo cách sau:
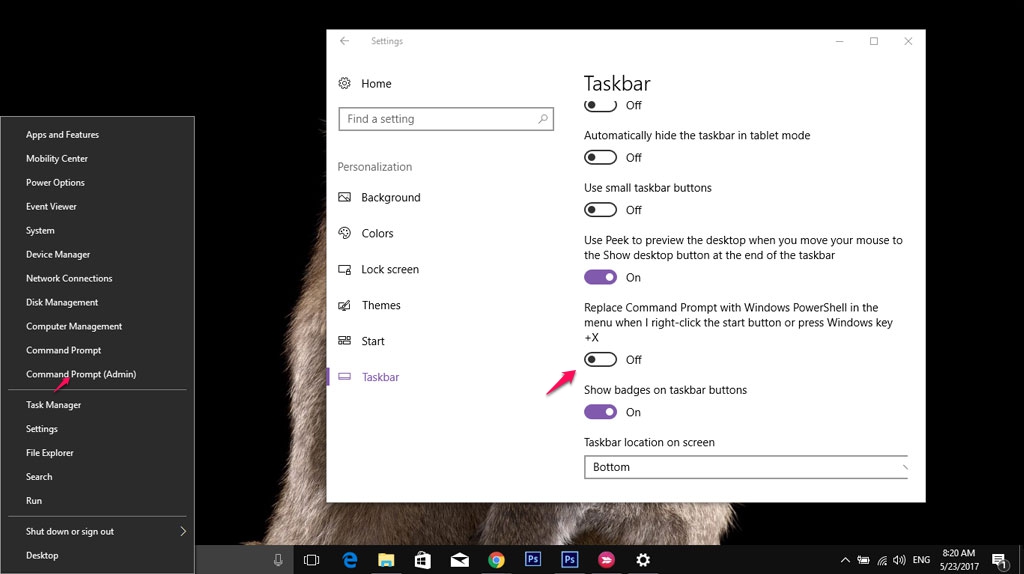
3. Nút Desktop ẩn
Ở góc dưới cùng bên phải của trang, có một tùy chọn 'bí mật' dành cho Desktop. Bạn hãy di chuyển chuột đến góc cuối cùng bên phải của Desktop. Sau đó chuột phải chọn Show desktop bạn sẽ thấy điều bất ngờ xảy ra!
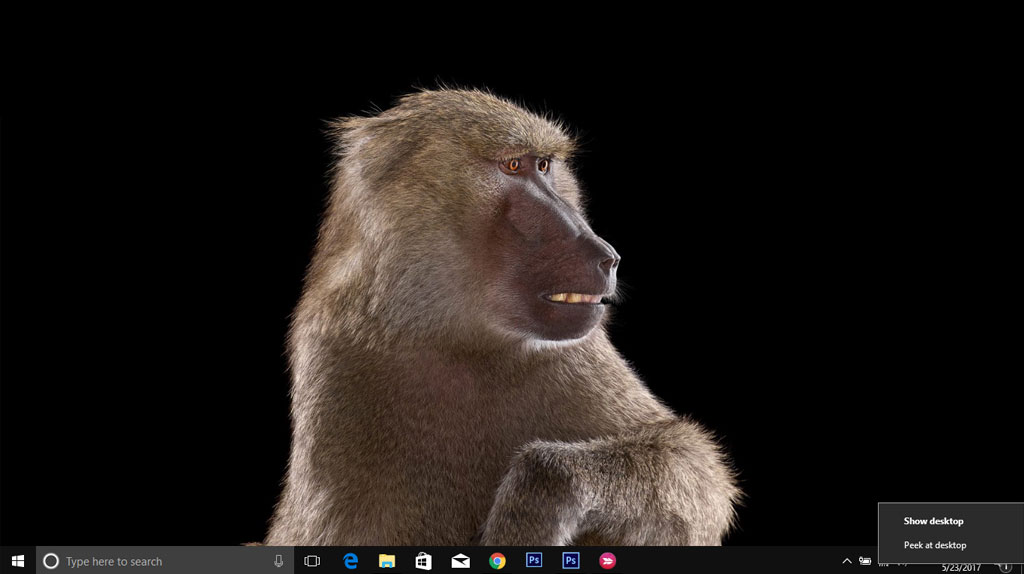
Mẹo này chắc chắn không hữu ích cho nhiều bạn, nhưng đây là một tính năng khá hay. Nếu bạn muốn xoay màn hình máy tính, hãy nhấn tổ hợp phím Ctrl + Alt + D và bất kỳ mũi tên nào.
Ngoài ra bạn có thể nhấp chuột phải lên nền Graphics Options > Rotation và xoay theo hướng mình muốn, tính năng này có sẵn trên Windows 7 và Windows 10.
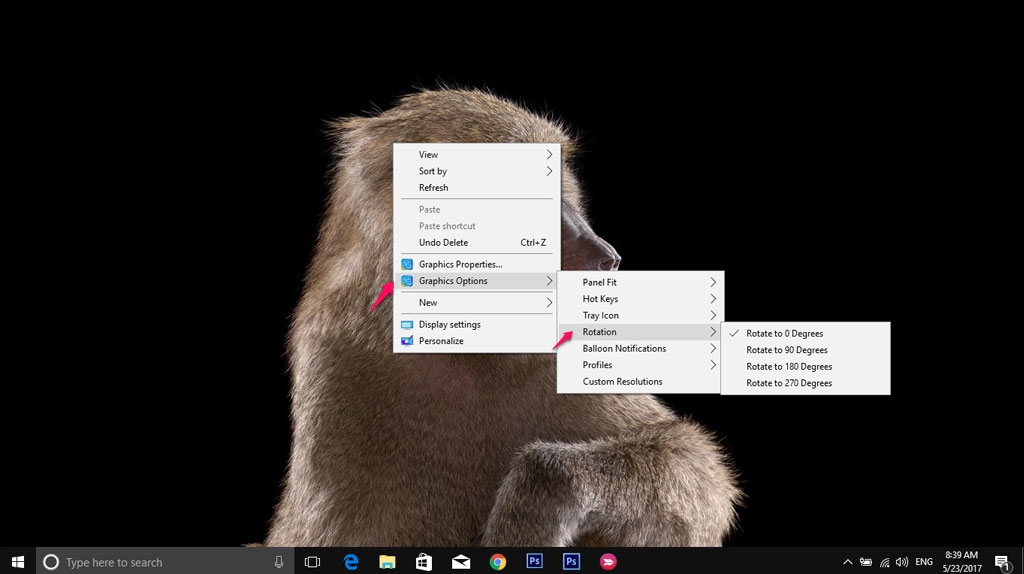
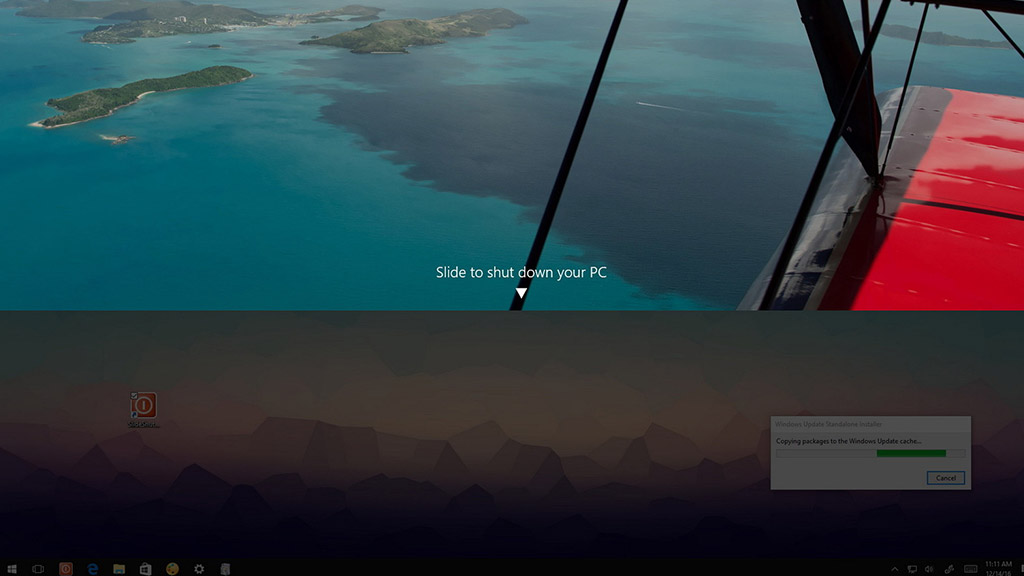
Tắt và bật nguồn máy tính là hai tác vụ đơn giản nhất mà bạn hay sử dụng. Ở hai phiên bản Windows 8, Windows 10, Microsoft đã hỗ trợ bạn tạo một slide khi tắt máy nhưng nó chỉ được kích hoạt khi bạn bấm và giữ nút nguồn. Tuy nhiên, nếu muốn nhanh chóng hơn, bạn có thể tạo ra một phím tắt với lệnh thích hợp để cho phép xuất hiện Slide to Shut down trong Windows 10 mà không cần đụng tới nút power. Chi tiết, mời các bạn xem bài bên dưới:
6. Bật tính năng God Mode trên Windows 10
Nếu là người dùng Windows lâu năm, chắc hẳn bạn đã từng nghe đến chế độ God Mode. Trong thực tế, Gode Mode có tên gọi là Shortcut Windows Master Control Panel.
God Mode là một bảng điều khiển, cho phép cài đặt và truy cập tất cả mọi thứ trên hệ điều hành Windows của bạn. Đây là nơi chứa tất cả các thiếp lập được tập hợp và sắp xếp lại một cách gọn gàng theo từng nhóm chức năng.
Kích hoạt chế độ God Mode trên Windows 10:
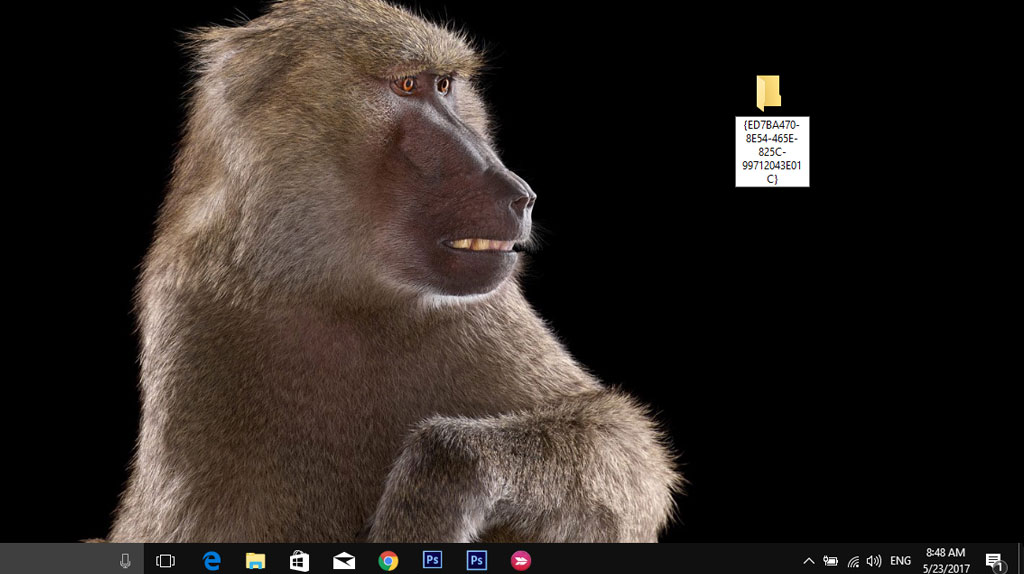
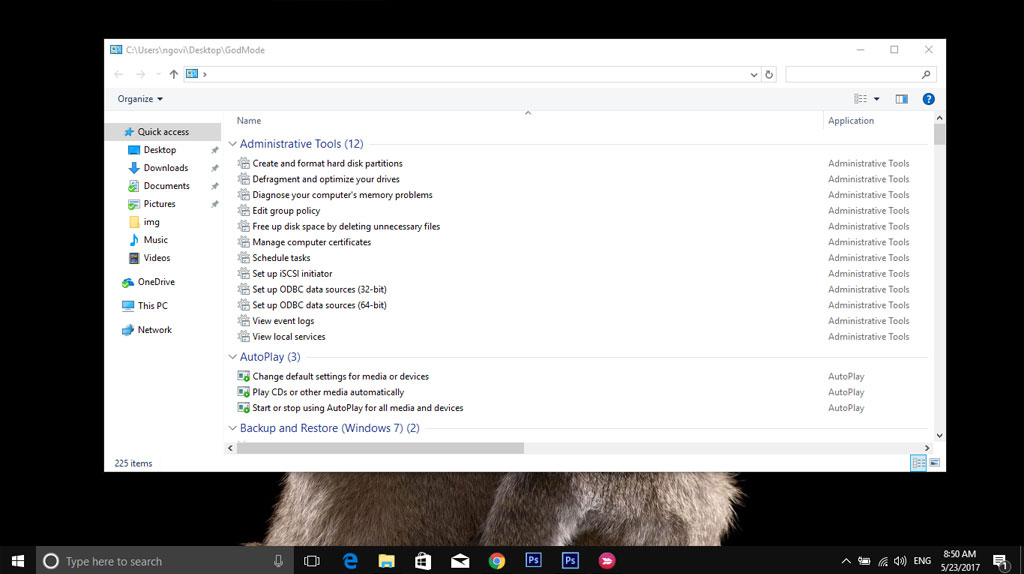
7. Gỡ hoặc thay đổi kích thước hiển thị các ứng dụng mặc định trong Start Menu
Hãy click chuột trái vào biểu tượng Windows dưới cùng bên trái của Desktop, bạn sẽ thấy những ứng dụng mặc định trong Start Menu. Hãy click chuột phải vào các ứng dụng đó và sử dụng các tùy chọn như: bỏ ghim, thay đổi kích thước, hoặc gỡ các ứng dụng mặc định.
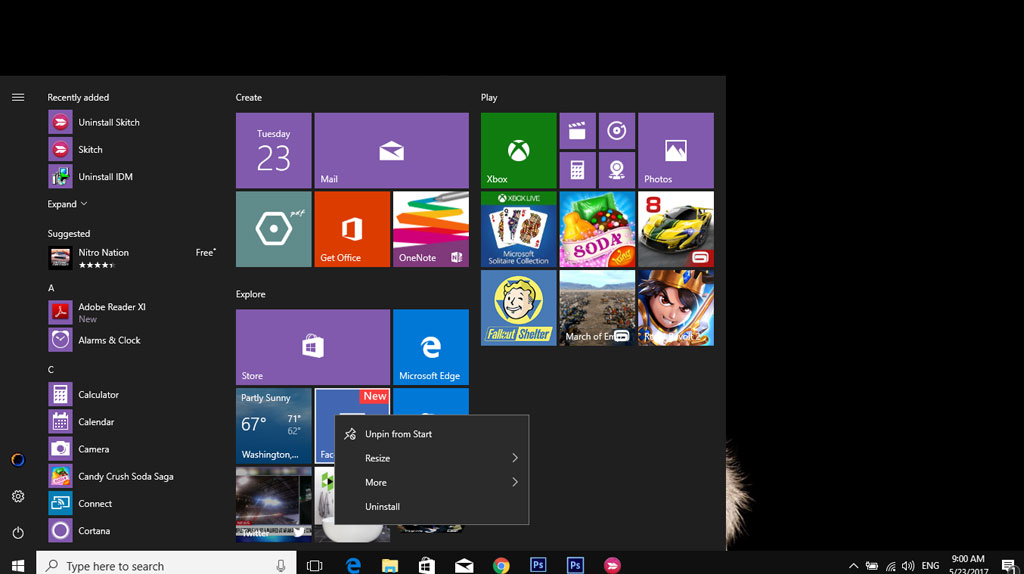
Đây là một trình đơn rất tiện dụng, cho phép bạn nhanh chóng bật tùy chọn cài đặt thanh công cụ, Cortana, và rất nhiều tính năng khác. Quá đơn giản, chỉ cần một cú click chuột.
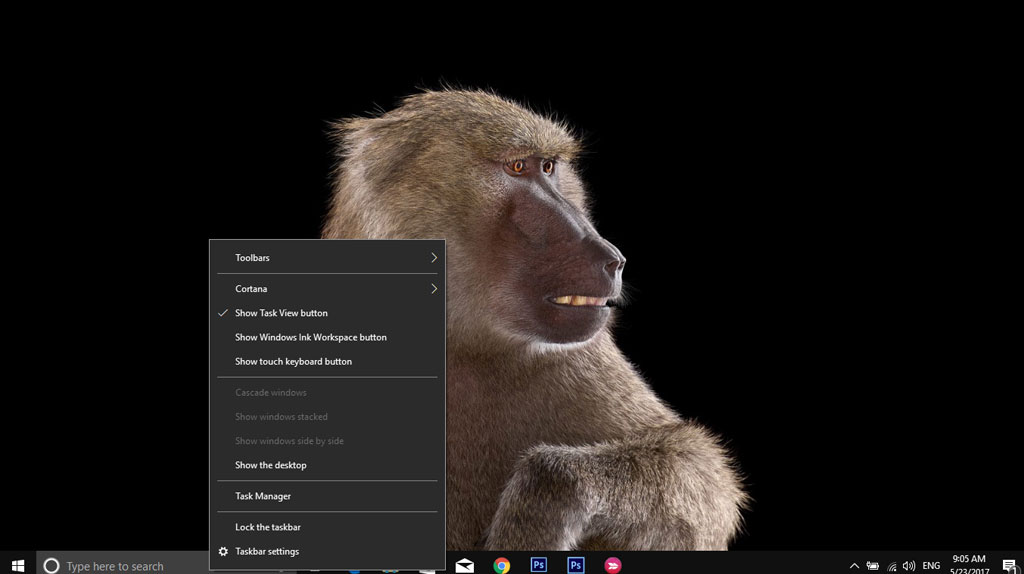
Tính năng này đã có mặt ở Windows 7, và một số tính năng mới được bổ sung trong Windows 10. Nếu bạn sử dụng bất kỳ cửa sổ nào, và kéo nó sang một bên của màn hình, thì màn hình sẽ được chia làm đôi theo đúng kích thước. Nếu có quá nhiều cửa sổ cần mở,chỉ cần kéo cửa sổ đó đến bất kỳ góc nào của Desktop, Windows sẽ xử lý giúp bạn. Bạn có thể xem ví dụ sau:
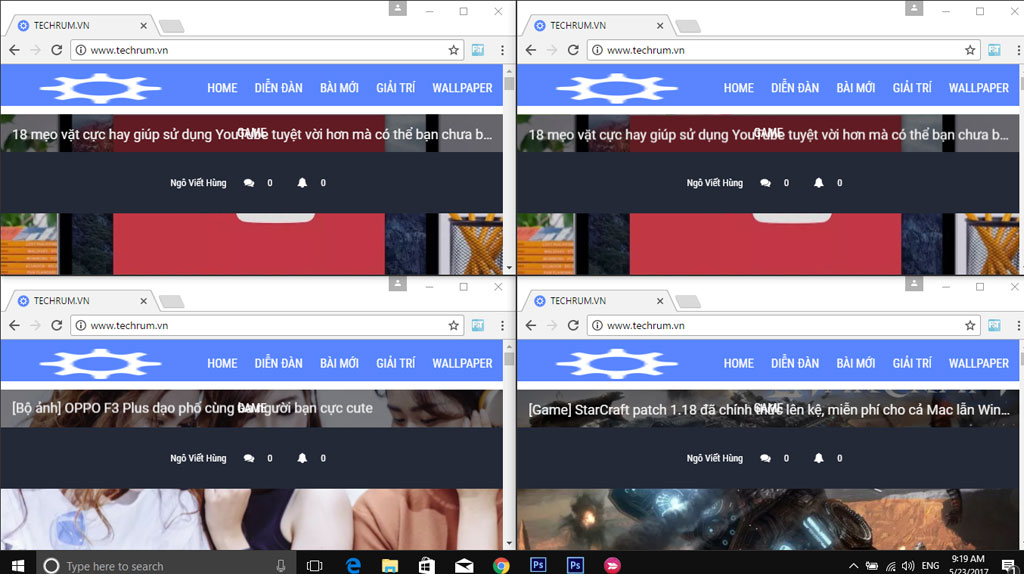
Sự khác biệt giữa Windows 7 và Windows 10 đó chính là tính năng đa nhiệm. Microsoft đã cho phép Windows 10 truy cập vào một PC ảo song song ngay trong hệ điều hành bằng những thao tác đơn giản.
Bước 1: Hãy click vào biểu tượng dưới:
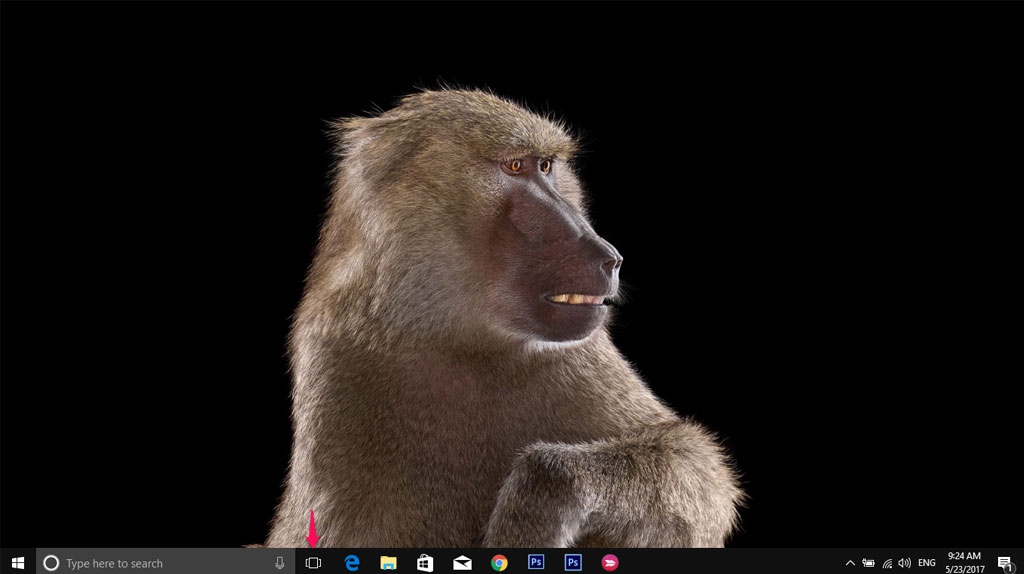
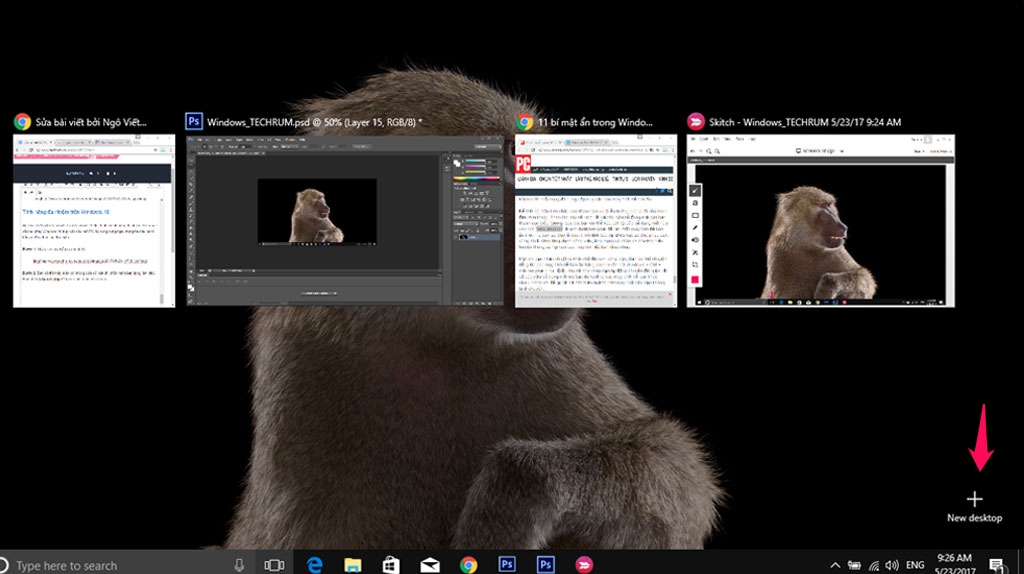
Hãy thử hết tất cả các mẹo ở trên, để bạn thấy rằng Windows 10 thật sự rất tuyệt vời.
TIN LIÊN QUAN
Hướng dẫn thêm Command Prompt vào tùy chọn chuột phải trên Windows 10
Với phiên bản Windows 10 Creators Update, Microsoft đang dần ẩn Command Prompt đi để hướng người dùng chuyển sang PowerShell. Nhưng hôm nay, TECHRUM sẽ hướng dẫn cho các bạn thêm Command Prompt vào tùy chọn chuột phải trên Windows 10.
Hướng dẫn sửa lỗi Start Menu trong Windows 10 Creators Update
Windows 10 Creators Update là phiên bản Windows mới nhất và được cho là tốt nhất bởi sự tin tưởng của người dùng với Microsoft. Tuy nhiên, vẫn có một số người dùng khi cập nhật lại bị lỗi Start Menu không hoạt động, dưới đây TECHRUM sẽ giúp bạn sửa
Những cách để kiểm tra ổ cứng có đang hoạt động tốt trên Windows 10 Creators Update hay không
Sau khi nâng cấp lên Windows 10 Creators Update 1703, nhiều người dùng phát hiện máy tính hay xảy ra hiện tượng full disk. Hôm nay TECHRUM sẽ chia sẻ với các bạn những cách để kiểm tra ổ cứng có đang hoạt động tốt trên Windows 10 Creators Update
Hẹn giờ tắt máy tính Windows XP/7/8/8.1/10
Bạn cần phải rời khỏi máy tính ngay lập tức trong vài giờ, nhưng bạn muốn máy tính chỉ tắt khi hoàn thành tất cả tiến trình đang chạy? Ví dụ như tải một file quan trọng từ Internet thì máy chỉ được tắt sau khi đã hoàn tất chẳng hạn. Đừng lo lắng,
Người dùng Windows 8 được miễn phí nâng cấp lên Windows 9
Một tin vui đã đến với người dùng Windows 8 khi họ có thể tải miễn phí Windows 9.
Bạn có thắc mắc “Tại sao bàn phím máy tính lại có phím Windows?”
Hiện tại, hệ điều hành Windows không còn quá xa lạ đối với người dùng. Đi đôi với “cửa sổ” này, chắc hẳn nhiều người cũng thắc mắc phím nhỏ với logo Windows trên bàn phím là gì không? Bạn có thể dùng nó để mở menu Start và thực hiện một số shortcut
Cách ẩn icon trên thanh Taskbar Windows 11 giúp Desktop gọn gàng hơn
Nếu không thích các icon trên thanh Taskbar của Windows 11 thì bạn có thể ẩn chúng đi. Sau đây là hướng dẫn cách ẩn icon trên thanh Taskbar Windows 11 cho bạn...
THỦ THUẬT HAY
Đăng ký Code SendBlaster miễn phí từ nhà cung cấp
Một giải pháp cho phép người dùng tạo và gửi tin nhắn mail tùy chỉnh đến nhiều danh sách mail. Nhiều chức năng tùy biến như kiểm tra có bao nhiêu người đọc, kiểm tra lượt click gửi thư nhanh chóng tới hàng trăm nghìn
4 chiến thuật truyền “lửa” cho đội Sale nhà quản lý cần biết
Đây là 4 chiến thuật đã được chứng minh là rất hiệu quả mà bất kỳ trưởng phòng Sale hay quản lý bán hàng nào cũng cần biết.
Xem mật khẩu đã lưu trên iOS 11
Bạn đang tìm mật khẩu và tài khoản đã lưu trên iPhone chạy iOS 11? Hãy đọc hướng dẫn xem mật khẩu đã lưu trên iOS 11 mới nhất này ngay nhé.
Ứng dụng mã hóa cuộc gọi miễn phí trên iPhone
Một dự án mã nguồn mở được hỗ trở bời các thành viên đã phát hành ưng dụng mang tên Signal, ứng dụng miễn phí đầu tiên cho iPhone để mã hóa cuộc gọi thoại. Theo đó, Signal sẽ ngăn ngừa việc giám sát của chính phủ hoặc
Cài và chơi game Plants vs. Zombies trên máy tính
Tựa game hoa quả nổi giận Plants vs. Zombies vẫn luôn thu hút được sự chú ý của rất nhiều người chơi, bởi lối chơi đơn giản nhưng vô cùng thú vị.
ĐÁNH GIÁ NHANH
Router 4 râu Prolink PRC3801: Thiết bị ổn trong tầm giá 1 triệu đồng
Nếu như bạn là game thủ, yêu cầu đường truyền ổn định tốc độ cao thì hãy nói không với các router rẻ tiền được nhà mạng phát miễn phí. Thay vào...
Đánh giá Huawei nova 2i: Tiện nghi giá tốt
Huawei cố gắng trang bị khá đầy đủ cho chiếc smartphone chủ lực của hãng trong phân khúc tầm trung.
Đánh giá chi tiết xe BMW 7 Series 2019
Sang trọng và đẳng cấp là định nghĩa đơn giản nhất về BMW 7 Series 2019, đây là dòng xe biểu tượng cho sự thành công của thương hiệu BMW. Với công nghệ tiên phong bậc nhất, tiện nghi chuẩn