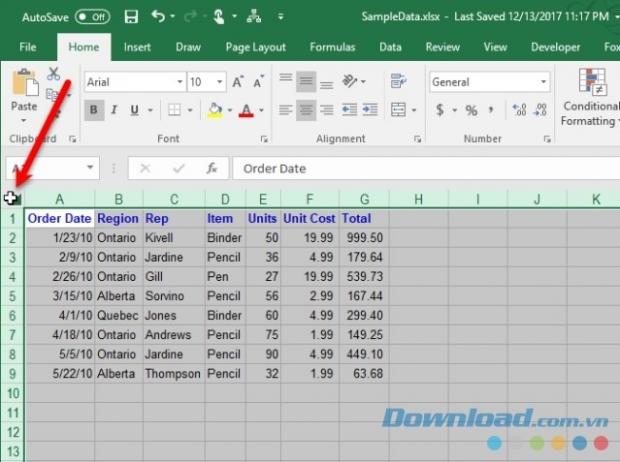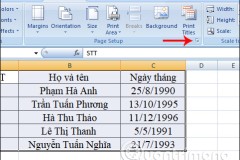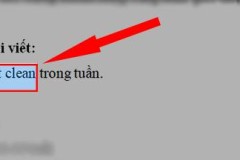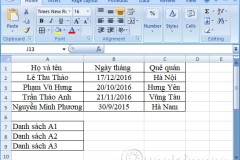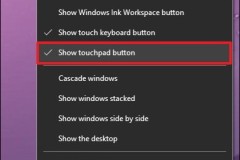Bạn đã nhập một loạt dữ liệu vào bảng tính Excel và giờ cần thêm nhiều cột hơn ở giữa, di chuyển và ẩn một số cột, thay đổi độ rộng của cột… Bạn đang bối rối chưa biết làm thế nào? Đừng lo lắng. Bài viết dưới đây sẽ giúp bạn quản lý cột trong Excel hiệu quả.
Cách thêm cột vào Excel
Khi nhập dữ liệu, bạn có thể cần thêm hoặc chèn cột nếu muốn bổ sung dữ liệu vào giữa các cột hiện có. Chọn cột (click vào tiêu đề cột) ngay bên phải vị trí bạn muốn chèn cột mới. Sau đó, click chuột phải vào cột đó và chọn Insert.
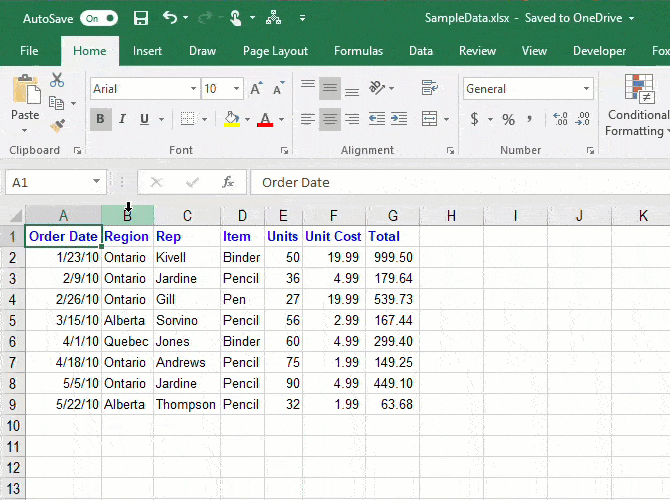
Cách ẩn hoặc bỏ ẩn cột trong Excel
Nếu bạn làm việc với bảng tính lớn chứa nhiều dữ liệu. Ẩn cột sẽ giúp bạn dễ dàng xem thông tin muốn phân tích hơn. Tất nhiên, bạn có thể bỏ ẩn cột sau đó.Chọn cột muốn ẩn, rồi click chuột phải và cột, chọn Hide. Bạn cũng có thể chọn ẩn nhiều cột bằng tổ hợp phím Shift và Ctrl.
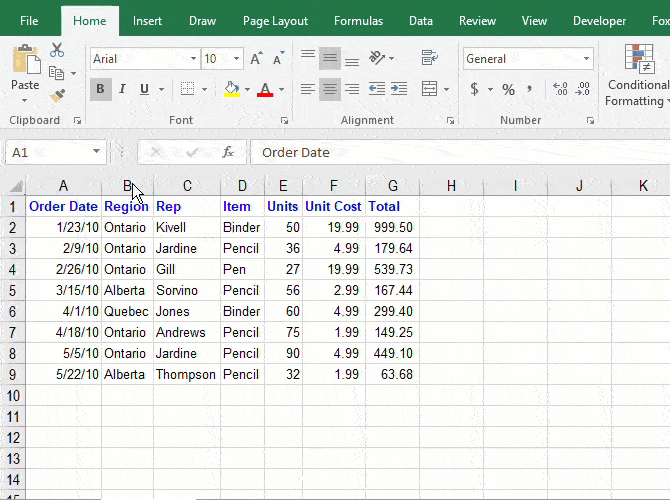
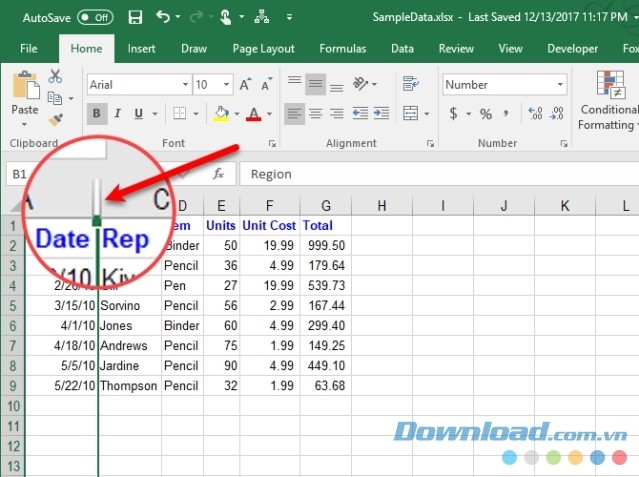
Cách di chuyển hoặc sao chép cột trong Excel
Có hai cách để di chuyển hoặc sao chép cột. Bạn có thể kéo và thả cột hoặc sử dụng lệnh Cut hay Copy trên giao diện ribbon hoặc menu chuột phải.
Sử dụng kéo và thả
Khi di chuyển hoặc sao chép cột bằng cách kéo và thả, nội dung cột bạn muốn di chuyển hay sao chép sẽ thay thế nội dung trong cột mục tiêu. Nếu bạn muốn thay nội dung, hãy chèn cột mới để chuyển hoặc sao chép cột đó vào.
Để di chuyển cột, hãy chọn cột mong muốn, rồi trỏ chuột qua viền cột bên trái hoặc phải (không phải tiêu đề cột) cho tới khi trỏ chuột trở thành con trỏ di chuyển (biểu tượng dấu cộng kèm mũi tên), cuối cùng, kéo cột đó vào vị trí mới.
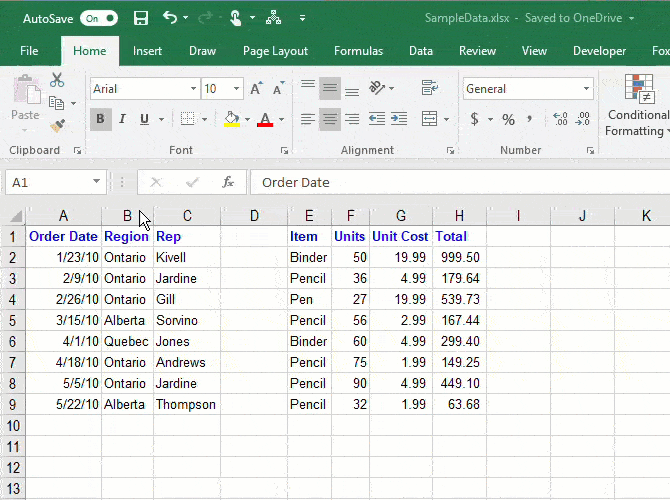
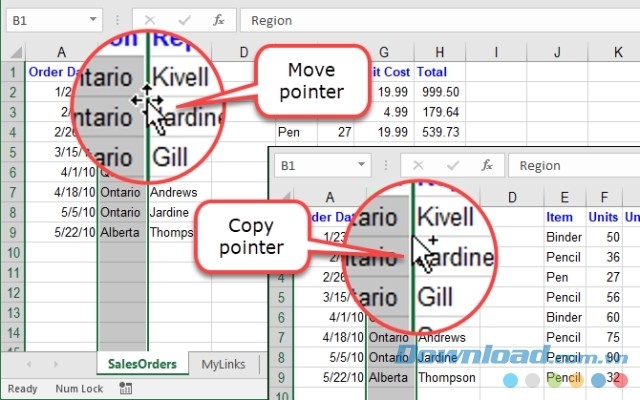
Sử dụng lệnh Cut hoặc Copy
Nếu không quen kéo thả cột vào vị trí mới, bạn có thể sử dụng lệnh Cut hoặc Copy.Chọn cột muốn di chuyển hoặc sao chép và nhấp nút Cut (hoặc Copy ngay bên dưới Cut) trong khu vực Clipboard của tab Home. Ngoài ra, bạn cũng có thể click chuột phải vào cột lựa chọn và chọn Cut hoặc Copy.
Sau đó, chọn cột bên phải vị trí cột muốn chuyển hoặc sao chép. Click chuột phải và chọn Insert Cut Cells hoặc Insert Copied Cells.
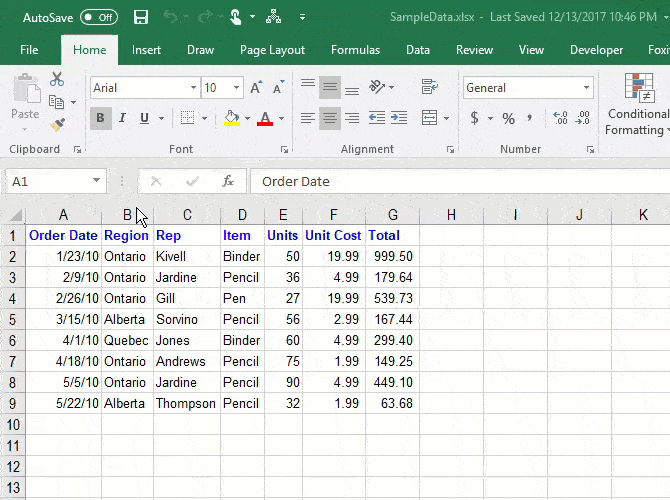
Cách thay đổi độ rộng cột trong Excel
Độ rộng cột chuẩn trong Excel là 8.43 ký tự. Thế nhưng, độ rộng thực tế bạn thấy trên nhiều màn hình phụ thuộc vào độ rộng phông chữ sử dụng trong Workbook. Microsoft có một cách xác định chiều rộng cột trong Excel rất dễ.Nếu muốn nhanh chóng xác định chiều rộng cột, hãy đặt trỏ chuột qua viền bên phải tiêu đề cột, click và giữ nút chuột trái (hoặc phải). Chiều rộng được hiển thị bằng ký tự và pixel.
Bạn có thể thay đổi độ rộng cột bằng cách nhập một con số tương ứng độ rộng mong muốn hoặc kéo đường viền cột.
Đặt độ rộng cụ thể cho cột
Để đặt độ rộng cột theo một giá trị nhất định, hãy chọn cột muốn thay đổi, nhấp chuột phải vào cột đó, rồi chọn Column Width.
Bạn cũng có thể đi tới Home tab > Cells > Format. Dưới Cell Size, chọn Column Width.
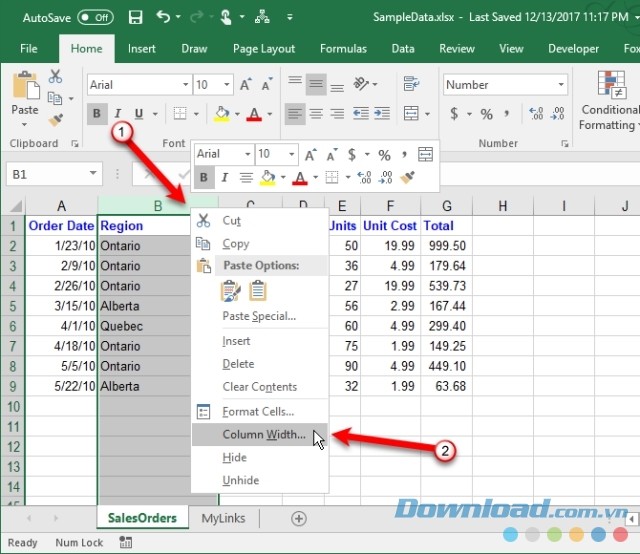
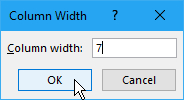
Thay đổi độ rộng nhiều cột bằng cách kéo đường viền
Sử dụng chuột để mở rộng hoặc thu hẹp cột sẽ dễ dàng hơn. Bạn có thể thấy cột thu hẹp hoặc mở rộng như thế nào khi kéo.Để thay đổi chiều rộng của cột, kéo ranh giới ở bên phải tiêu đề cột cho tới khi đạt được độ rộng mong muốn.
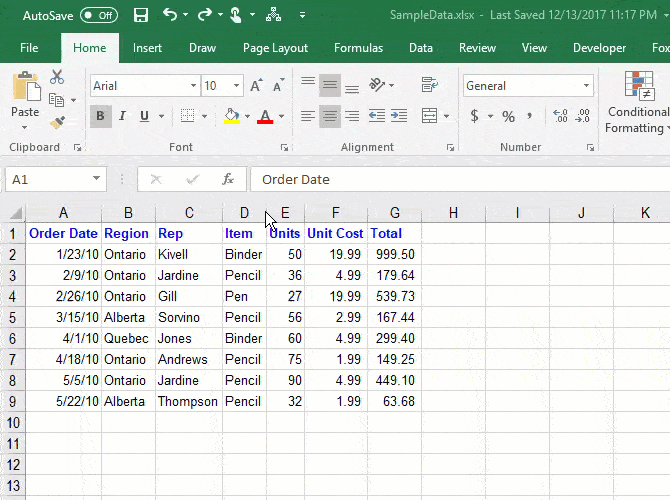
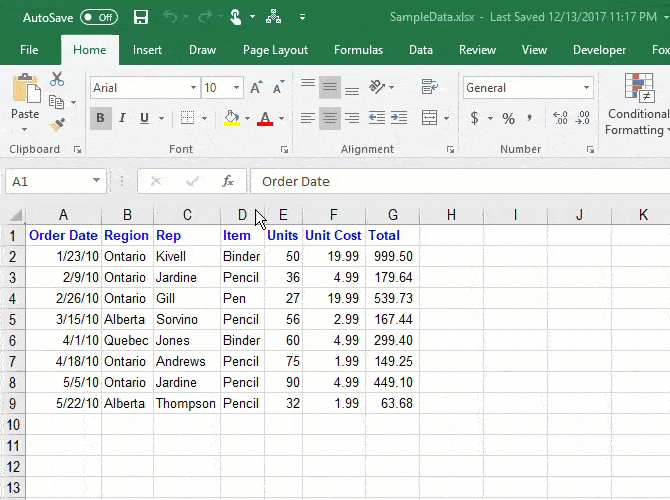
Thay đổi chiều rộng cột tự động vừa khít nội dung
Để tự động sửa thông số cột vừa khít dữ liệu, nhấp đúp vào đường viền bên phải trên tiêu đề cột (không cần phải chọn cột đầu tiên).Bạn có thể tự động chỉnh chiều dài, rộng nhiều cột phù hợp theo dữ liệu cùng lúc bằng cách chọn cột muốn chỉnh, rồi nhấp đúp vào đường viền bên phải của một trong số các cột lựa chọn.
Để nhanh chóng tự động căn chỉnh chiều dài, rộng của tất cả các cột khít với dữ liệu trên toàn bộ bảng tính, click nút Select All ở góc phía trên bên phải => nhấp đúp lên bất kỳ đường viền nào giữa hai tiêu đề cột.
Một cách tự động khác là đi tới Home tab > Cells > Format. Dưới Cell Size, chọn AutoFit Column Width.
Giờ bạn đã nắm được cách quản lý cột cơ bản trong Excel rồi đấy. Chúng sẽ giúp bạn thao tác cột để sắp xếp dữ liệu như ý. Ngoài ra, bạn cũng có thể thay đổi Cài đặt và thiết lập trình xem tùy chỉnh khi muốn tối ưu hóa bảng tính.
Bạn đang quản lý cột trong Excel như thế nào? Bạn sử dụng chuột hay tổ hợp phím tắt? Nếu có bí quyết quản lý cột nào khác, hãy chia sẻ cùng chúng tôi nhé.