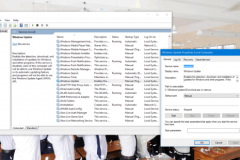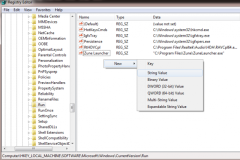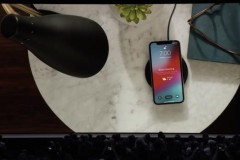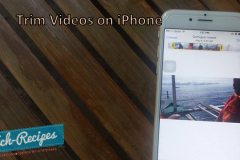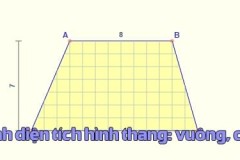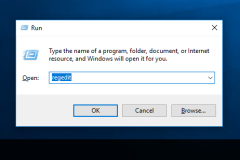Máy tính Windows 10 của bạn mất quá nhiều thời gian để khởi động? Có thể trên máy tính của bạn có quá nhiều ứng dụng tự động khởi động cùng hệ thống.
Bài viết này chúng tôi sẽ hướng dẫn bạn cách ngăn các ứng dụng Windows 10 tự động khởi động cùng hệ thống để tăng tốc, cải thiện hiệu suất máy tính của bạn.
Các ứng dụng mà bạn cài đặt trên Windows 10 đôi khi có thể tự cấu hình để tự động khởi động cùng hệ thống, và các ứng dụng này cũng có thể cấu hình các dịch vụ trên nền background mỗi khi bạn khởi động máy tính của mình. Mặc dù điều này có thể là hữu ích, tuy nhiên trải qua theo thời gian có nhiều ứng dụng và dịch vụ khởi động cùng hệ thống có thể là “thủ phạm” khiến máy tính Win 10 của bạn khởi động “chậm như rùa”, ảnh hưởng đến tuổi thọ pin và ảnh hưởng đến hiệu suất tổng thể của hệ thống.
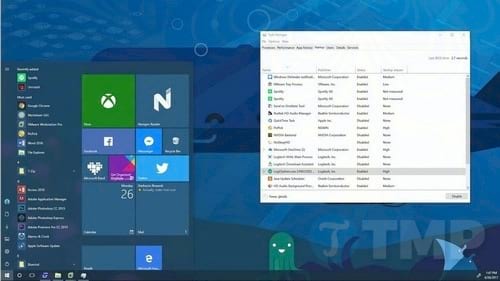
Thường thì các ứng dụng bao gồm cả các thiết lập cần thiết để ngăn các ứng dụng Windows 10 tự động khởi động cùng hệ thống, tuy nhiên bạn có thể khởi động động Win 10 nhanh hơ bằng cách ngăn chúng lại trên Task Manager
Trong bài viết này TCN. vn sẽ hướng dẫn bạn cách xác định các ứng dụng là thủ phạm khiến thiết bị của bạn khởi động chậm, ngốn nhiều nguồn tài nguyên hệ thống không cần thiết và các bước để khởi động win 10 nhanh, cải thiện hiệu suất hệ thống.
Sử dụng Task Manager để quản lý các ứng dụng khởi động cùng hệ thống
Tất cả những gì bạn cần làm: đầu tiên là mở Task Manager
Nếu Task Manager khởi chạy ở chế độ Compact Mode (chế độ rút gọn), click chọn nút Details nằm ở góc dưới cùng bên phải để truy cập các tùy chọn nâng cao, sau đó click chọn tab Startup.
Mẹo: có nhiều cách mở Task Manager, cách nhanh nhất là kích chuột phải vào thanh Taskbar chọn Task Manager. Hoặc cách khác là kích chuột phải vào nút Start, chọn Task Manager. Ngoài ra bạn có thể sử dụng phím tắt Ctrl + Shift + Esc. Hoặc nhập Task Manager vào khung Search trên thanh Taskbar.
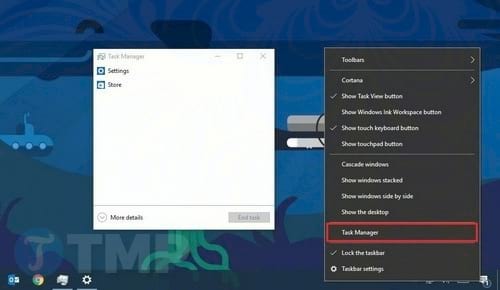
Tại tab Startup bạn sẽ nhìn thấy danh sách các ứng dụng và dịch vụ được cấu hình khởi động cùng Windows 10 bao gồm tên, nhà sản xuất, trạng thái vầ hiệu suất hoạt động.
2 thông tin quan trọng nhất tại tab này là cột Status cho biết mục nào đang được kích hoạt và cột Startup impact hiển thị hiệu suất hoạt động của ứng dụng hoặc dịch vụ trong quá trình khởi động.
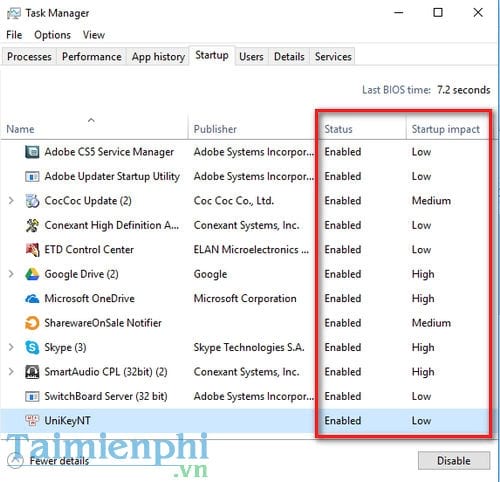
Xác định các ứng dụng “có vấn đề”
Nếu có một danh sách dài các ứng dụng, giải pháp lý tưởng là click chọn cột Status để sắp xếp các ứng dụng vào mục Enabled (kích hoạt) và Disabled (vô hiệu hóa) để dễ dàng quản lý danh sách.
Để xác định ứng dụng nào nên vô hiệu hóa, Task Manager sẽ hiển thị hiệu suất ảnh hưởng của mỗi ứng dụng. Dưới đây là cách Windows 10 xác định từng giá trị:
- High: các ứng dụng sử dụng thời gian xử lý hơn 1.000ms, hoặc chiếm hơn 3MB disk I/O.
- Medium: ứng dụng sử dụng thời gian xử lý 300ms đến 1.000ms, hoặc 300KB đến 3MB disk I/O.
- Low: ứng dụng sử dụng thời gian xử lý ít hơn 300ms và chiếm ít hơn 300KB disk I/O.
- Not measured: giá trịnày có nghĩa là ứng dụng mới được cài đặt gần đây và Windows 10 không tính toán được tác động, hiệu suất của ứng dụng. Ngoài ra giá trị này cũng có thể xảy ra khi một ứng dụng đã bị gỡ bỏ cài đặt, nhưng mục vẫn hiển thị trong Task Manager.
Mặc dù bạn có thể kiểm soát mọi thứ được liệt kê trong tab Startup, tuy nhiên điều quan trọng là bạn phải hiểu bạn đang cố gắng vô hiệu hóa những ứng dụng, dịch vụ nào, bởi vì đôi khi bạn có thể chặn một ứng dụng hoặc dịch vụ được yêu cầu để chạy hệ điều hành hoặc ứng dụng đúng cách.
Ngoài ra bạn có thể tìm hiểu thêm các thông tin về ứng dụng, dịch vụ bằng cách kích chuột phải vào ứng dụng, dịch vụ, chọn Search online.
Thao tác này sẽ thực hiện tìm kiếm online trong trình duyệt web của bạn với tên của ứng dụng và tên file chính xác. Ví dụ nếu muốn tìm hiểu thêm về Microsoft OneDrive, truy vấn tìm kiếm online sẽ bao gồm OneDrive.exe Microsoft OneDrive.
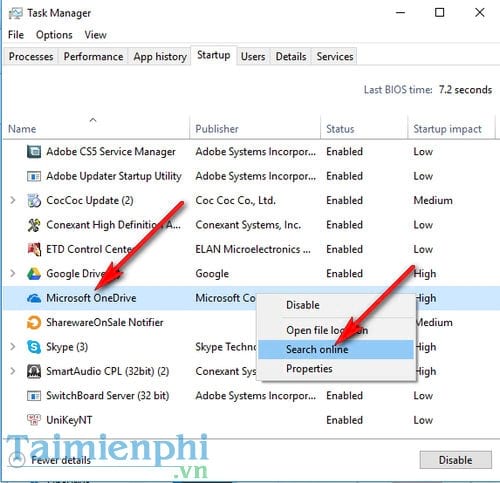
Vô hiệu hóa các ứng dụng khởi động cùng hệ thống
Khi đã hiểu được “bản chất” các ứng và bạn muốn ngăn ứng dụng khởi động cùng hệ thống, chỉ cần kích chuột phải vào ứng dụng và chọn Disable để ngăn không cho ứng dụng tự động khởi động.
Ngoài ra bạn cũng có thể chọn mục của ứng dụng đó và click chọn nút Disable ở góc dưới cùng bên phải.
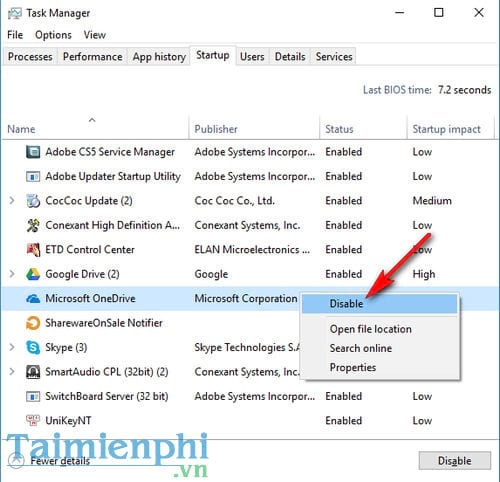
Sau khi hoàn tất các bước, tùy thuộc vào các mục mà bạn đã vô hiệu hóa, bạn sẽ nhận thấy được hiệu suất hệ thống Windows 10 được cải thiện đáng kểm, tuy nhiên lưu ý một điều rằng bạn sẽ phải khởi động lại máy tính để việc tăng tốc độ win 10 có hiệu lực
Lưu ý rằng bạn chỉ có thể kiểm soát các ứng dụng truyền thống (win32) trên danh sách các chương trình khởi động cùng hệ thống. Trên Windows 10, các ứng dụng mà bạn tải về từ Windows Store (không bao gồm các ứng dụng được chuyển đổi) không được phép tự động khởi động cùng hệ thống.