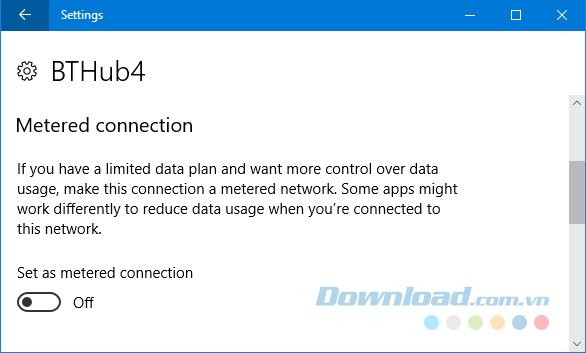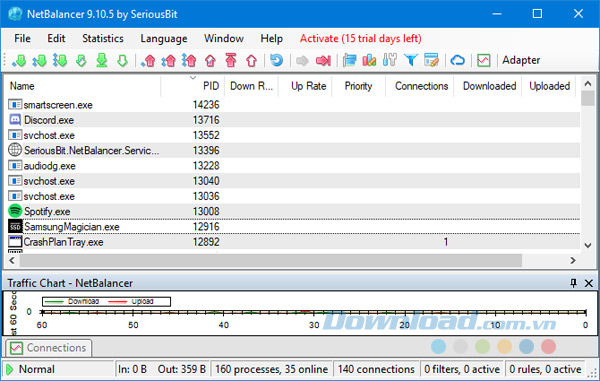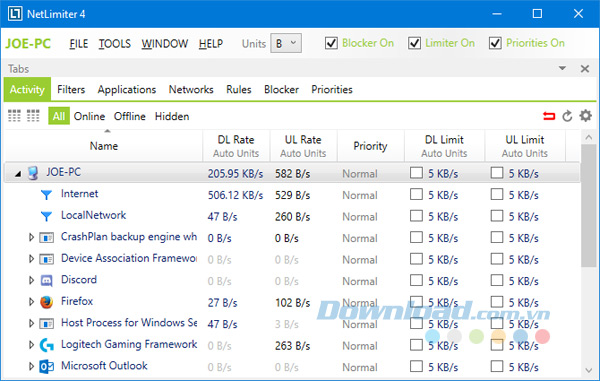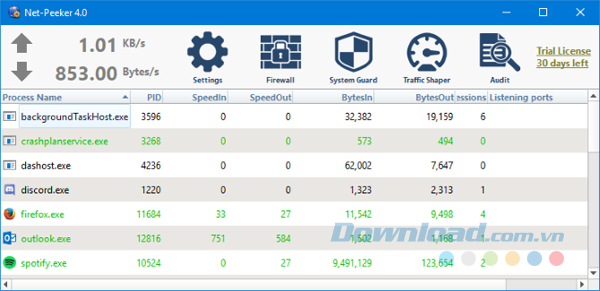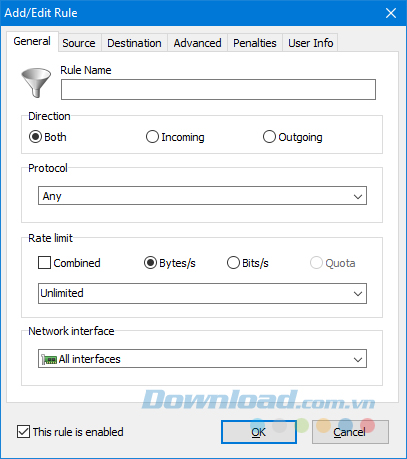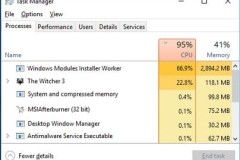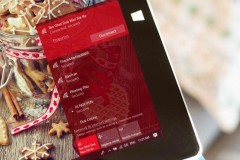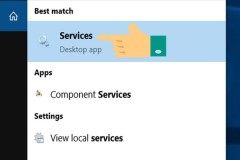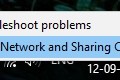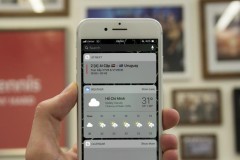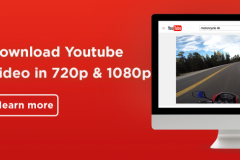Giới hạn băng thông trên máy tính sẽ ngăn chặn dữ liệu bị lãng phí vào những thứ bạn không muốn. Nó rất hữu ích cho những ai có một giới hạn dữ liệu nhất định và có thể giúp bạn tránh bị tính thêm phí. Windows có một phương pháp có sẵn để giới hạn băng thông, nhưng tại thời điểm này, nó thực sự cơ bản và không đặc biệt rõ ràng về những gì nó làm được. Do đó, tốt hơn hết bạn nên chuyển sang sử dụng các giải pháp từ bên thứ ba.
1. Windows 10 Metered Connections
Một cách để giới hạn băng thông sử dụng phương pháp có sẵn của Windows 10 là bật tính năng Metered Connection. Tính năng “đồng hồ đo lưu lượng” này khi được bật sẽ giới hạn mức độ mạnh mẽ Windows Update như thế nào và ngăn cập nhật tự động của một số app và tile động. Để bắt đầu, bạn nhấn phím tắt Windows + I để mở
Settings, click vào Network & Internet, sau đó là
Wi-Fi và
Ethernet. Nếu chọn
Wi-Fi, bạn click vào Manage known networks, chọn mạng từ danh sách, click vào Properties và trượt Set as metered connection sang chế độ
On.
Nếu chọn Ethernet, bạn chọn kết nối từ danh sách và trượt Set as metered connection sang chế độ
On.
2. NetBalancer
NetBalancer sẽ hiển thị cho bạn một danh sách tất cả các tiến trình hoạt động trong hệ thống và bất cứ việc sử dụng mạng liên quan nào. Bên dưới nó là một biểu đồ trực tiếp để bạn có thể nhìn thấy nơi có bất kỳ cú đột biến băng thông nào xảy ra. Di chuột qua đồ thị và bạn sẽ có thể xem những tiến trình nào đang cắt giảm băng thông của bạn tại thời điểm đó. Để giới hạn băng thông của một chương trình, tìm nó trong danh sách và nhấp đúp chuột vào đó. Bạn có thể sử dụng Download Priority và Upload Priority để điều chỉnh sử dụng của nó dựa trên các bộ lọc được đặt trước. Điều này rất thuận tiện nếu bạn vẫn muốn một chương trình không bị hạn chế, nhưng muốn các chương trình khác sử dụng băng thông đầu tiên nếu chúng cần. Ngoài ra, chọn Custom từ trình đơn thả xuống để xác định giới hạn của riêng bạn.
![]()
Bạn cũng có thể làm điều tương tự trong cửa sổ chính, sử dụng biểu tượng mũi tên màu xanh lá và màu đỏ ở phía trên của cửa sổ. Một tính năng tiện lợi ở đây là click vào mũi tên màu đỏ chỉ sang bên phải với một đường thẳng đứng mà sẽ chặn mọi lưu lượng mạng. Người dùng nâng cao hơn có thể sử dụng bộ lọc và quy tắc. NetBalancer cho bạn 15 ngày dùng thử miễn phí, sau đó bạn cần trả phí 49,95 USD một lần để sử dụng chương trình mãi mãi. Hoặc, bạn có thể tiếp tục sử dụng chương trình bên ngoài thời gian dùng thử như là một trình theo dõi mạng.
3. NetLimiter
Khi khởi chạy
NetLimiter, bạn sẽ nhìn thấy một danh sách các ứng dụng đang mở của mình, cùng với việc sử dụng băng thông hiện tại của chúng. Tất nhiên, một số ứng dụng sẽ tự nhiên sử dụng băng thông hơn so với các ứng dụng khác, nhưng rất hữu ích để xác định những ứng dụng nào tiêu thụ nhiều hơn mức cần thiết. Giới hạn mặc định là 5KB/s cho download và upload mà bạn có thể nhanh chóng bật bằng cách tích vào một hàng cụ thể. Để chỉnh sửa các giá trị mặc định đó, bạn click chuột phải vào con số giới hạn để mở trình chỉnh sửa quy tắc. Trên tab
Rule, bạn có thể thay đổi ranh giới băng thông.
Chuyển qua tab
Scheduler và bạn có thể đặt các quy tắc bắt đầu và dừng thời gian. Để bắt đầu, nhấp vào Add và sau đó tạo quy tắc bắt buộc. Ví dụ: bạn có thể dừng trình duyệt web của mình tiêu tốn bất kỳ băng thông giữa các giờ cụ thể. NetLimiter đi kèm với thời gian dùng thử 28 ngày. Một giấy phép người dùng cho phiên bản Lite có giá 19,95 USD, trong khi phiên bản NetLimiter Pro giá 29,95 USD. Tuy nhiên, có vẻ như không có sự khác biệt giữa hai phiên bản này.
4. Net-Peeker
Net-Peeker có một giao diện người dùng rất đơn giản. Ở phía trên, bạn có thể nhìn thấy sử dụng upload và download đang hoạt động, cùng với truy cập vào một màn hình
Settings, và một số các tính năng khác và chương trình cung cấp. Bảng bên dưới liệt kê toàn bộ tiến trình đang hoạt động trên hệ thống, cùng với lượng tiêu thụ băng thông của nó. Bạn có thể nhấp đúp chuột vào một tiến trình để có them thông tin chi tiết trên tab Network Sessions và Loaded Modules.
Trên một tiến trình từ cửa sổ chính hoặc một phiên mạng cụ thể, bạn có thể click chuột phải để quản lý kết nối. Bạn có thể nhấp vào Limit speed để đặt ranh giới băng thông cụ thể và Abort connection để ngắt kết nối hoàn toàn (cho đến khi bạn bật lại). Net-Peeker cho bạn 30 ngày dùng thử để trải nghiệm toàn bộ tính năng của nó. Sau thời gian đó, bạn có thể tiếp tục sử dụng chương trình với mức giá 25 USD.
5. SoftPerfect Bandwidth Manager
Khi khởi chạy SoftPerfect Bandwidth Manager lần đầu tiên, bạn sẽ cần nhập địa chỉ mạng và mật khẩu trước khi bạn có thể bắt đầu giám sát lưu lượng. Nếu bạn cảm thấy thoải mái với điều đó thì đây là một chương trình đáng để trải nghiệm nhờ vào việc tùy chỉnh quy tắc của nó. Bạn nhấn Ctrl + N để bắt đầu tọa quy tắc. Di chuyển giữa mỗi tab để xem tất cả các lựa chọn, nhưng hãy chắc chắn đặt tên cho quy tắc của bạn và đặt các mức giớ hạn mong muốn. Khi hoàn tất, nhấp vào
OK để kích hoạt chúng.
Sử dụng menu
Tools thả xuống để đặt hạn ngạch và lịch trình cho băng thông của bạn. Bạn cũng nên xem qua Usage Report mà sẽ cho bạn cái nhìn tổng quan về lưu lượng truy cập và giúp bạn xác định bất kỳ vấn đề cụ thể cần giải quyết. Bạn có 30 ngày trải nghiệm SoftPerfect Bandwidth Manager miễn phí. Sau đó, bạn có thể tiếp tục sử dụng miễn phí với phiên bản Lite, nhưng có giới hạn với 5 quy tắc. Hoặc bạn có thể trả phí 49 USD để nâng cấp lên phiên bản Standard.