Trên phần mềm Camtasia Studio có tính năng ghép 2 video thành 1 và chạy song song, hỗ trợ việc cho việc làm video minh họa, trích dẫn, thủ thuật được rõ ràng hơn. Video ghép lồng với nhau thành 1 và chạy song song chúng ta thường hay thấy ở những video so sánh, review sản phẩm hoặc nội dung nào đó. 1 video khác sẽ cùng xuất hiện trong giao diện màn hình của 1 video và chạy cùng lúc 2 video, hoặc điều chỉnh thời gian phát tùy vào người dùng. Với Camtasia Studio, ngoài tính năng quay video màn hình, chỉnh sửa video chuyên nghiệp, còn hỗ trợ người dùng có thể lồng 2 video thành 1 video chay song song, hỗ trợ trong việc truyền tải nội video được dễ dàng và rõ ràng hơn. Trong bài viết dưới đây, chúng tôi sẽ hướng dẫn bạn đọc cách lồng 2 video chạy song song bằng Camtasia Studio.
1. Cách cài đặt phần mềm Camtasia Studio
Bước 1: Chúng ta tải phần mềm Camtasia Studio theo link bên trên. Lưu ý với người dùng với bản Camtasia Studio 9, thiết bị phải sử dụng bản Windows 64-bit. Sau đó chúng ta click vào file .exe để tiến hành cài đặt phần mềm.
Ở giao diện sau đó, chúng ta nhấn vào nút Next.
Bước 2: Sau đó tích chọn vào I accept the license agreement để đồng ý với điều khoản cài đặt.
Bước 3: Tiếp đến do bạn đang sử dụng bản Camtasia Studio dùng thử nên tích chọn vào mục Free trail.
Bước 4: Chuyển sang giao diện mới nếu người dùng muốn thay đổi thư mục cài đặt, tích chọn vào nút Browse. Hoặc không tích chọn ngay vào nút Next bên dưới.
Bước 5: Camtasia Studio sẽ gợi ý cho người dùng cài đặt add-in vào PowerPoint, nếu không có nhu cầu thì bỏ tích ở bên dưới, rồi click tiếp vào nút Next.
Bước 6: Xuất hiện 3 tùy chọn khác nhau để cài đặt. Có thể tích hoặc bỏ tích vào những tùy chọn không muốn, rồi nhấn Next ở bên dưới.
Tiếp đến bạn chờ quá trình cài đặt Camtasia Studio trên máy tính.
Sau khi kết thúc nhấn Finish để thoát giao diện cài đặt.
Bước 9: Khi click vào biểu tượng Camtasia Studio trên màn hình, một giao diện hiện ra, tích chọn vào I would like to evaluate Camtasia Studio để sử dụng bản dùng thử. Nhấn
Finish để hoàn tất.
2. Cách lồng video chạy song song bằng Camtasia Studio:
Sau khi hoàn thành việc cài đặt phần mềm, bạn tiến hành việc ghép 2 video với nhau. Bước 1: Trong giao diện của phần mềm, click chuột vào mục Import Media để mở video thứ nhất. Click vào nút Open để mở xuất video vào giao diện của phần mềm.
Bước 2: Bạn kéo video trong giao diện bên trên
xuống phần Track bên dưới để có thể sử dụng được video. Thời lượng của video 1 sẽ hiện lên.
Bước 3: Nhìn lên trên giao diện của phần mềm ở bên phải sẽ thấy xuất hiện khung kẻ đen với nhiều chấm trắng. Đây là phần hiển thị video 1 trên màn hình.
Tùy theo kiểu ghép video mà bạn muốn mà chúng ta có thể chia đôi màn hình, hay thu nhỏ 1 màn hình video lại. Điều chỉnh khung hình theo các đường kẻ xuất hiện trên giao diện.
Bước 4: Tiếp đến nhấn vào nút Import Media bên trên để mở tiếp video 2.
Click chọn vào video trong giao diện thư mục rồi nhấn Open để xuất vào phần mềm Camtasia Studio.
Bước 5: Người dùng cũng tiến hành kéo video 2 này xuống khu vực Track bên dưới. Nếu bạn để video 2 ở dưới video 1 nghĩa là video 2 sẽ ở nằm dưới video 1. Track video nào ở trên đầu thì nội dung sẽ được ưu tiên hơn. Ở đây bạn cũng có thể tiến hành điều chỉnh thời gian chạy 2 video, có thể chạy 2 video song song hoặc video này chạy trước, video này chạy sau. Ở đây tôi sẽ để 2 video chạy cùng lúc.
Bước 6: Tiếp đến cũng điều chỉnh vị trí và khung hình xuất hiện cho video 2. Do tôi để video theo kiểu màn hình trên và dưới nên sẽ có giao diện như hình dưới đây.
Bước 7: Khi đã hoàn thành xong việc điều chỉnh vị trí 2 video, thời gian phát của 2 video, thì nhấn vào mục Produce and share rồi chọn tiếp Produce and share… trong danh sách xuất hiện.
Bước 8: Ở trong giao diện mới, xuất hiện danh sách các độ phân giải để chúng ta lựa chọn. Có thể lựa chọn Custom production settings.
Nhấn tiếp nút
Next.
Bước 9: Tiếp đến lựa chọn định dạng cho video hoặc lựa chọn dịnh dạng phù hợp với thiết bị cho video xuát ra, nhấn
Next bên dưới.
Bước 10: Chuyển sang giao diện mới cũng nhấn Next.
Sau đó là kích thước khung hình cho video, nhấn Custom size để lựa chọn kích thước mà phần mềm đã thiết lập rồi nhấn
Next bên dưới.
Bước 11: Ở giao diện này chúng ta đặt tên cho video, lựa chọn thư mục xuất video hoặc có thể giữ nguyên như thiết lập, rồi nhấn
Finish bên dưới để hoàn thành các bước thiết lập cho video xuất ra.
Bước 12: Cuối cùng bạn chờ quá trình xử lý video bằng Camtasia Studio kết thúc.
Khi hoàn thành xong trên giao diện của phần mềm sẽ xuất hiện thông báo, với thư mục xuất video, định dạng video, thời gian, kích cỡ cũng như dung lượng video mà bạn đã thiết lập lúc trước. Nhấn
Finish để hoàn thành việc lồng ghép video.
Cuối cùng bạn mở phần mềm xem nhạc trên máy tính để phát video. Như trong hình 2 video đã được lồng ghép với nhau, theo kiểu màn hình trên và màn hình dưới mà tôi đã thiết lập lúc trước. Tuy nhiên, với bản Camtasia Studio miễn phí video sẽ gắn logo ở chính giữa.
Một tính năng hữu ích trên Camtasia Studio để lồng ghép 2 video thành 1 và chạy cùng trên 1 giao diện màn hình phát video. Với cách làm này, bạn có thể dễ dàng tạo những video hướng dẫn, review nội dung,… Có thể điều chỉnh cách hiển thị 2 video cũng như thời gian phát của 2 video theo bài viết bên trên. Chúc các bạn thực hiện thành công!
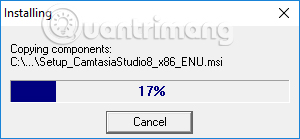
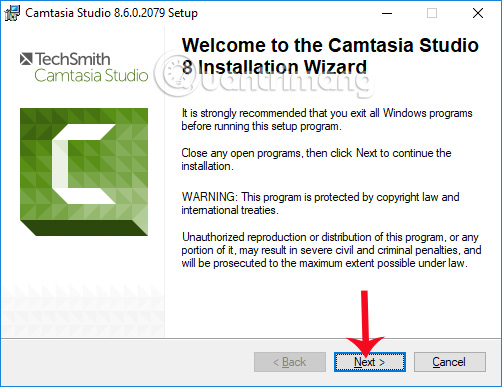
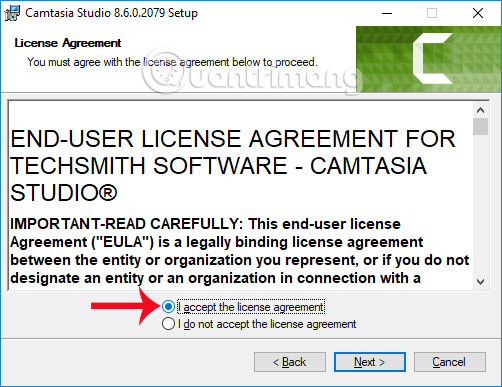
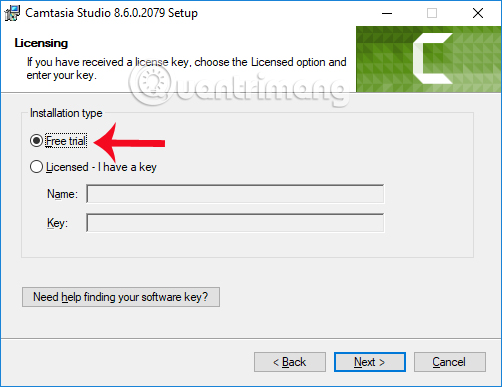
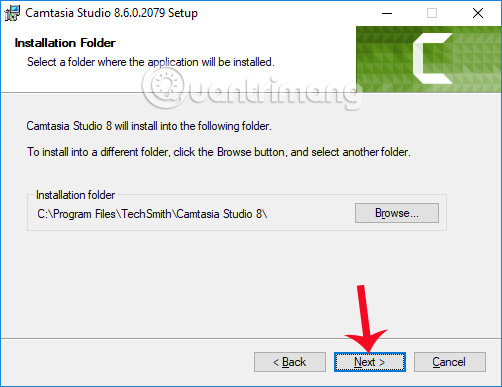
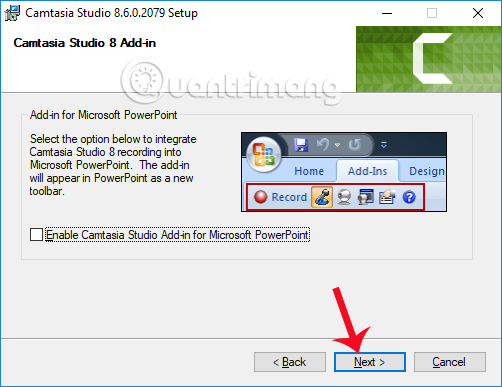
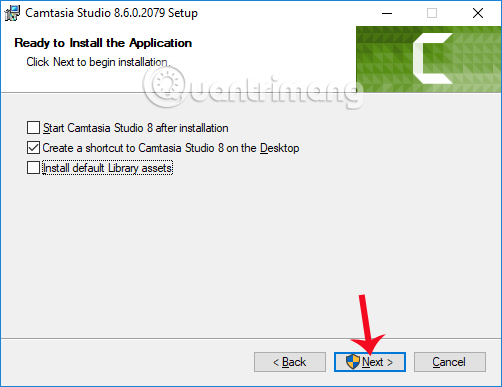
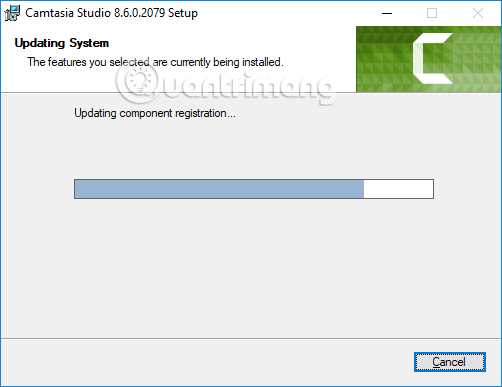
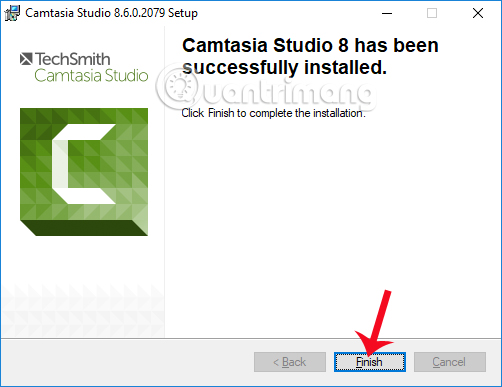
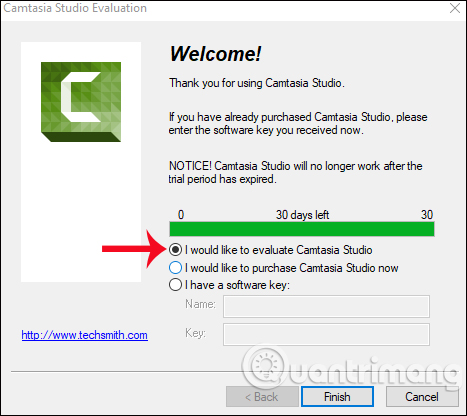
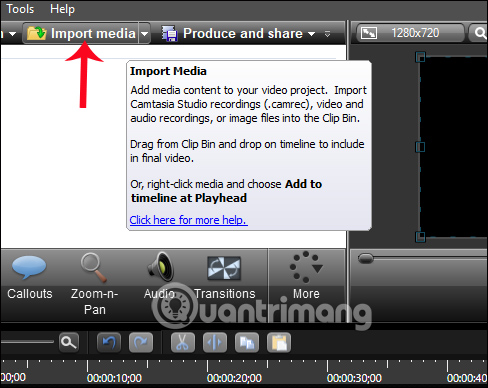
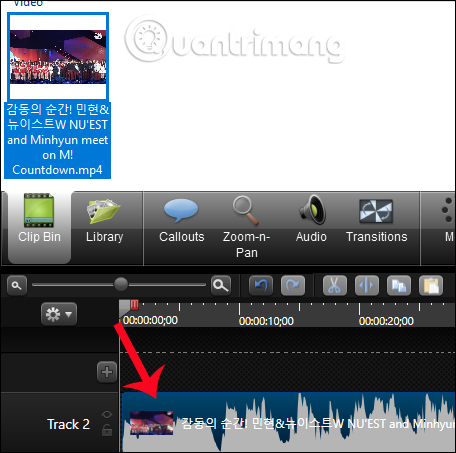
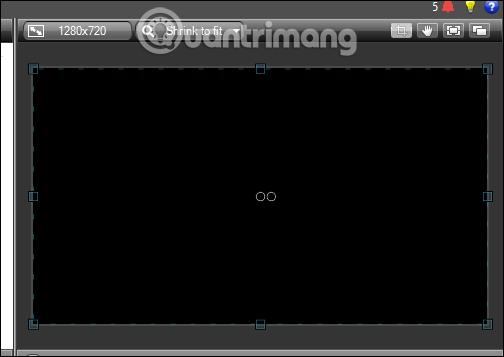
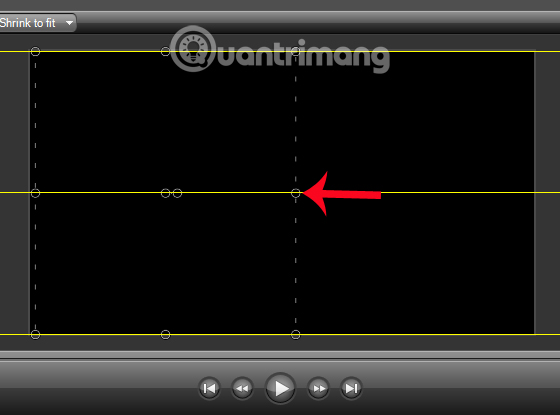
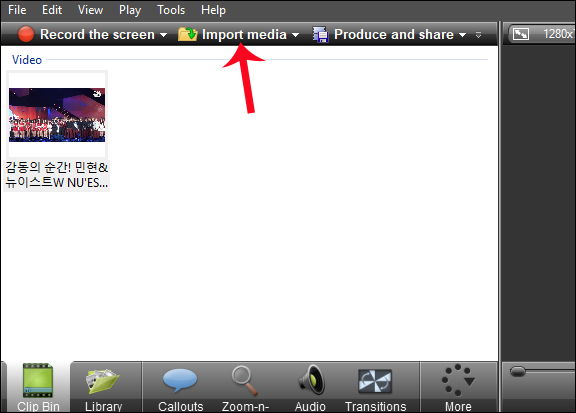
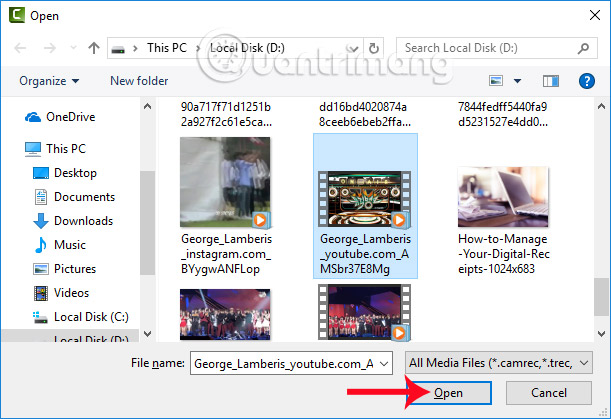
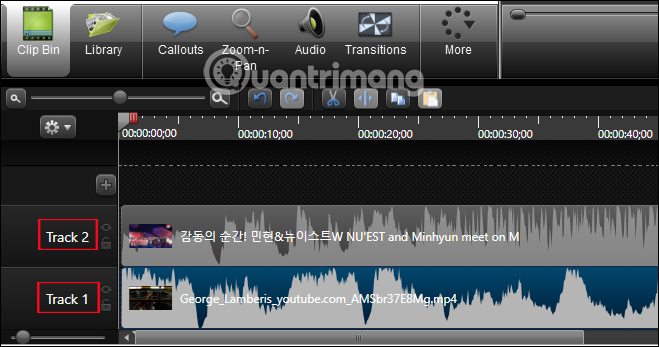

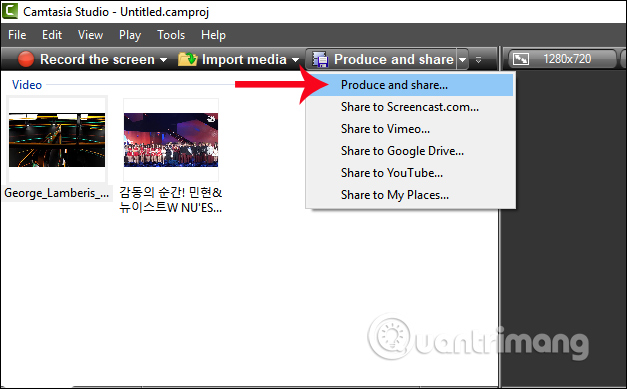
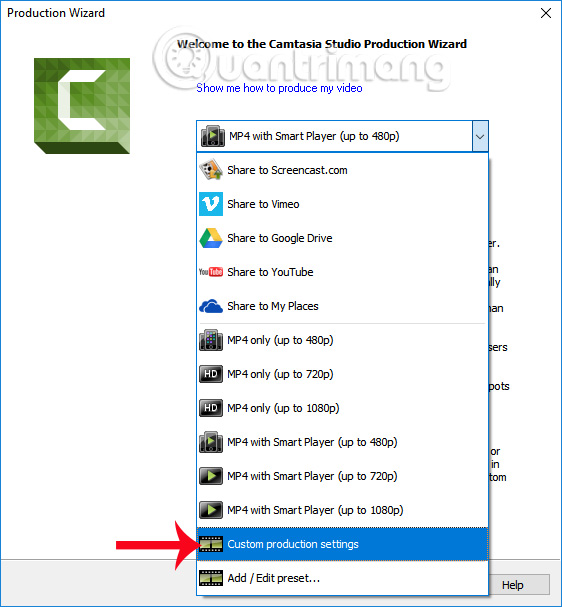
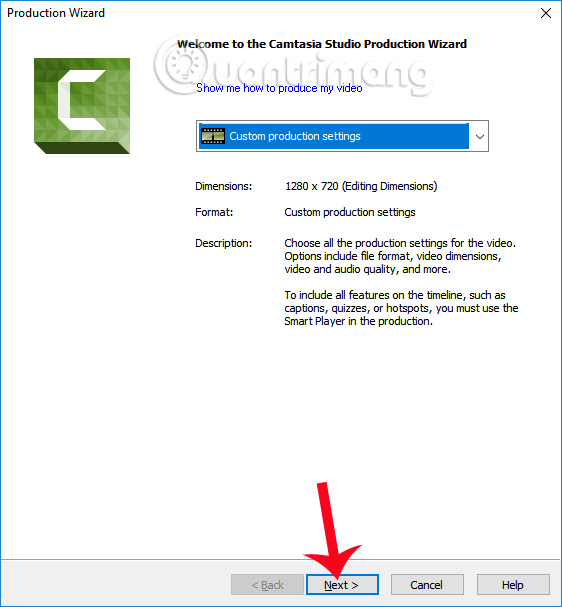
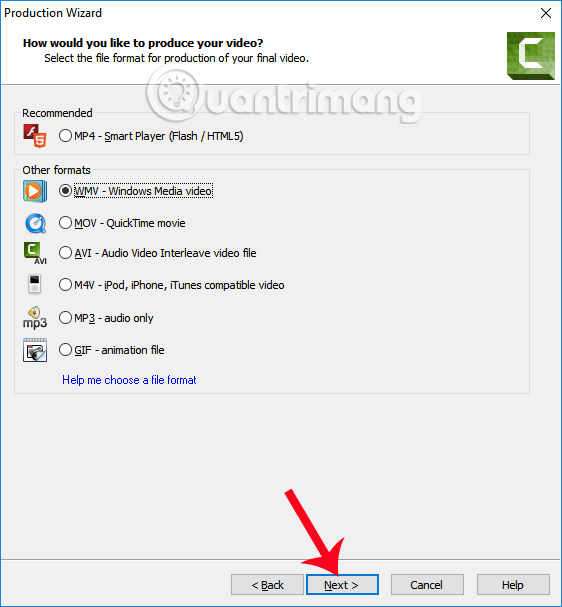
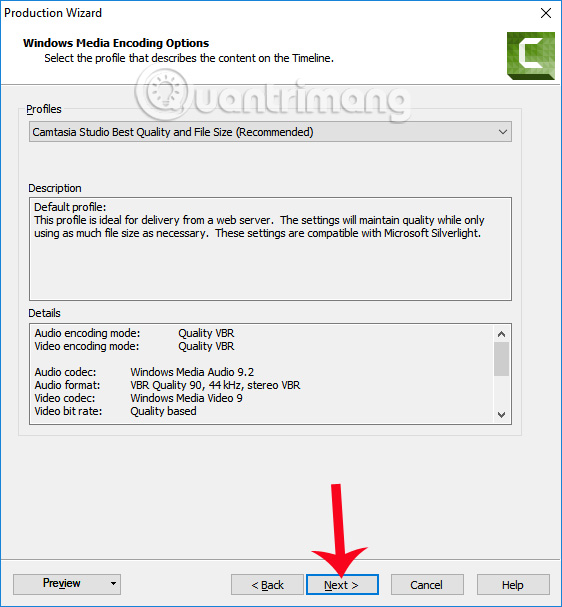
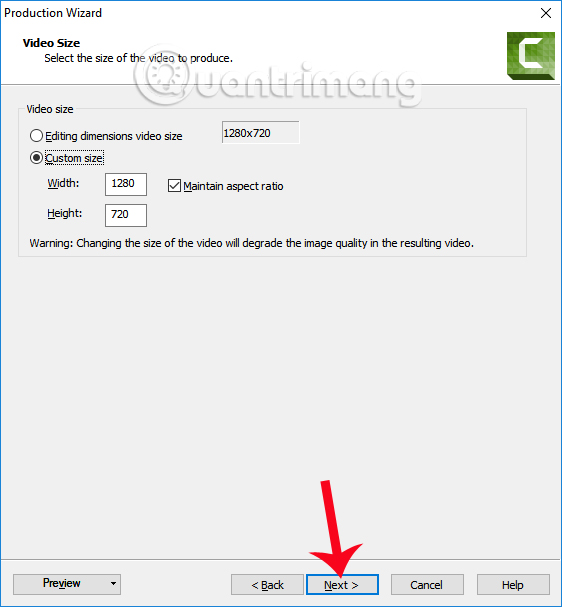
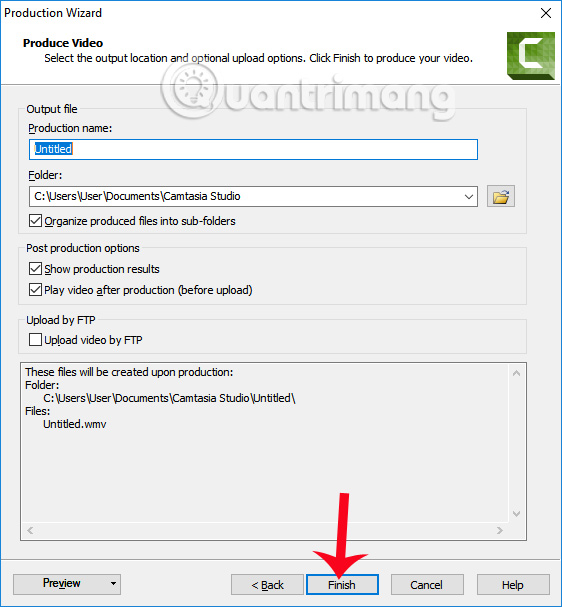
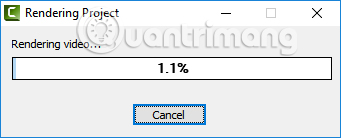
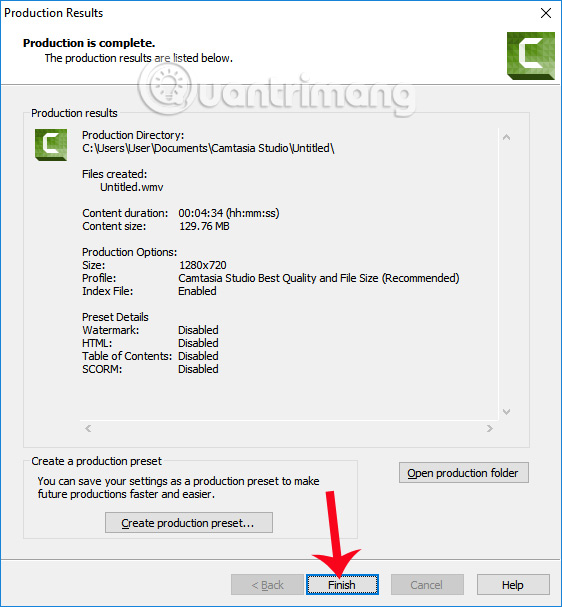
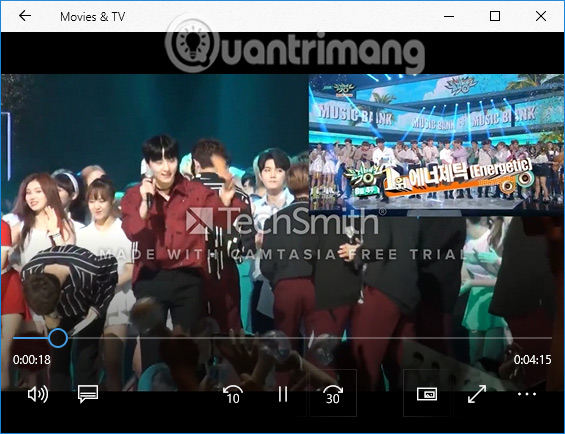








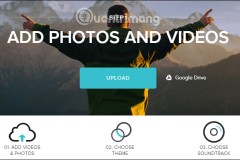


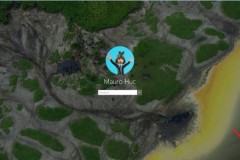
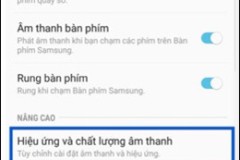


![Toyota Cross 2022 [ All New ]: Giá xe, Thông số & Hình ảnh](http://cdn.trangcongnghe.vn/thumb/160x240/2021-11/danh-gia-xe_toyota-cross-2022-all-new-gia-xe-thong-so-hinh-anh-1.jpg)
