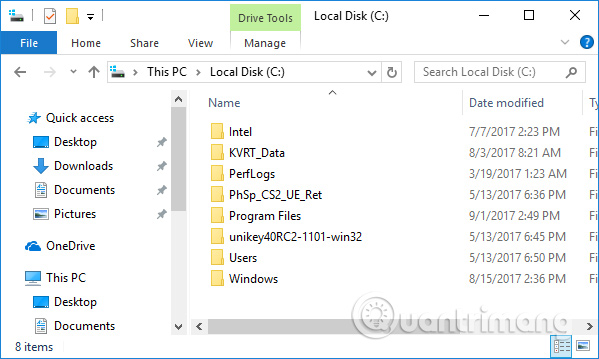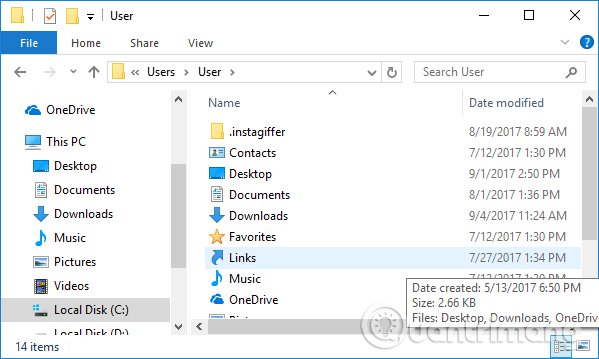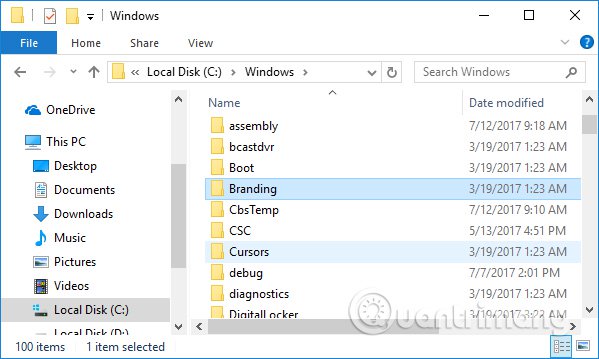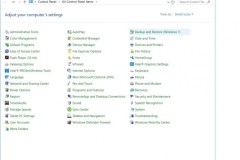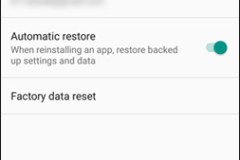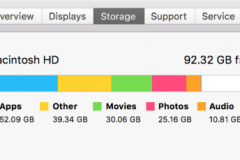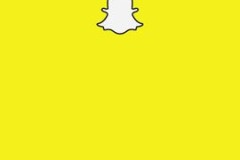Một trong những thao tác cần thiết để bảo vệ toàn bộ dữ liệu trên máy tính lẫn điện thoại, đó là tiến hành sao lưu dữ liệu. Bạn không thể nào chắc chắn ổ cứng máy tính có thể hoạt động mà không xảy ra bất cứ vấn đề nào đó. Và khi ổ cứng bị hỏng, đồng nghĩa toàn bộ dữ liệu trên máy tính cũng biến mất hoàn toàn. Có khá nhiều cách để tiến hành sao lưu dữ liệu, như xuất dữ liệu ra ổ cứng ngoài, hoặc tải bản sao lưu lên các dịch vụ đám mây. Một số công cụ có thể hỗ trợ bạn trong việc sao lưu như File History sao lưu, khôi phục dữ liệu khi kết nối với ổ cứng ngoài, Backup System Image trong Windows 7,… Chúng ta nên sử dụng nhiều loại sao lưu khác nhau để có thể đảm bảo tính an toàn cho dữ liệu, kèm theo đó là một số những chú ý cần thiết khi tiến hành sao lưu dữ liệu trong bài viết dưới đây để bạn đọc tham khảo.
1. Nên lựa chọn sao lưu tập tin quan trọng:
Hiện nay khi tiến hành backup, người dùng có thể sao lưu các tập tin, dữ liệu hoặc tiến hành sao lưu toàn bộ hệ thống. Với sao lưu file hoặc folder mà người dùng cần lưu lại, quá trình backup diễn ra rất nhanh chóng do người dùng chỉ cần lựa chọn những dữ liệu mình muốn sao lưu mà thôi.
Còn với loại sao lưu toàn bộ hệ thống, khi người dùng tiến hành sẽ sao lưu toàn bộ các thư mục trong hệ thống, chương trình đã cài đặt và những dữ liệu khác. Quá trình này sẽ cần đến rất nhiều thời gian tiến hành so với việc chỉ sao lưu những loại dữ liệu. Để tiến hành sao lưu hệ thống, bạn có thể sử dụng công cụ có sẵn hoặc tải về.
Thông thường mọi người sẽ dùng tính năng có sẵn System image backup trên Windows để tạo bản sao lưu hệ thống. Tuy nhiên, tính năng này lại chỉ cho phép người dùng khôi phục bản sao lưu hệ thống trên 1 máy tính, do cài đặt Windows chỉ chạy tốt trên hệ điều hành gốc. Vì vậy, nếu cần sao lưu dữ liệu bạn chỉ nên tiến hành backup những tập tin và thư mục cần thiết.
2. Những loại dữ liệu nào nên backup?
Ưu tiên hàng đầu khi tiến hành sao lưu đó là những dữ liệu cá nhân quan trọng. Trên máy tính Windows, những dữ liệu đó sẽ nằm ở thư mục
C:WindowsUSERNAME. Đây là thư mục mặc định chứa các thư mục dữ liệu bao gồm Documents, Pictures, Downloads, Music và Video. Bên cạnh đó còn có thư mục Desktop hay các thư mục quan trọng khác như OneDrive, Dropbox, Google Drive nếu người dùng sử dụng thêm các dịch vụ lưu trữ đám mây.
Thêm 1 mục nữa đó là thư mục ẩn AppData khi tiến hành hiển thị các tập tin ẩn. Thư muc này sẽ lưu các cài đặt và dữ liệu cho tài khoản người dùng. Như vậy khi tiến hành sao lưu chúng ta nên backup toàn bộ dữ liệu nằm trong thư mục tài khoản trên máy tính, bao gồm cả thư mục AppData. Những thư mục không nằm trong thư mục tài khoản cũng nên được sao lưu, chẳng hạn như sao lưu cài đặt ứng dụng trong C:ProgramData folder.
3. Hạn chế sao lưu những dữ liệu nào?
2 thư mục Windows hay các thư mục Program Files là thư mục người dùng không nên tiến hành sao lưu. Thư mục Windows chứa các tập tin hệ thống Windows, và bạn không thể sao lưu chúng để di chuyển từ máy tính này sang máy tính khác. Windows sẽ tự động cài đặt chúng trên máy tính mới.
Thư mục Program Files là nơi chứa những ứng dụng đã cài đặt và sử dụng trên hệ thống. Các thư mục ứng dụng sẽ xuất hiện khi chúng ta tiến hành cài đặt ứng dụng.
4. Tiến hành sao lưu thường xuyên:
Nếu tiến hành sao lưu dữ liệu, người dùng nên thường xuyên tạo các bản sao lưu. Việc backup nên tiến hành hàng ngày, nếu có thể. Các công cụ backup sẽ chỉ sao lưu những dữ liệu có sự thya đổi nên không tốn nhiều thời gian quá người dùng. Việc sao lưu dữ liệu trên máy tính là điều cần thiết để có thể hạn chế những rủi ro khi ổ cứng gặp vấn đề. Quá trình sao lưu bạn nên lựa chọn backup những dữ liệu quan trọng, thông qua công cụ có sẵn như File History, hoặc sử dụng dịch vụ lưu trữ đám mây là một ý kiến cũng hữu ích. Hy vọng bài viết này hữu ích với bạn!