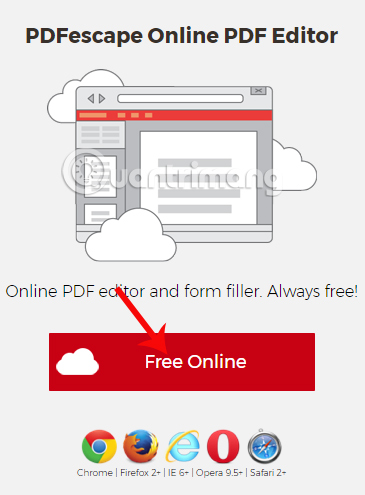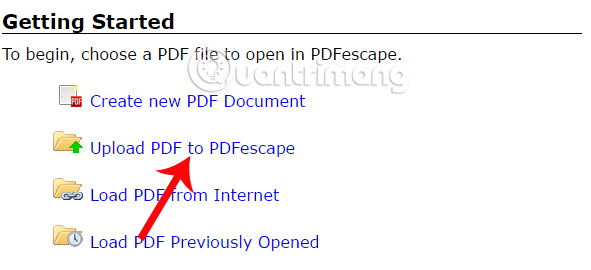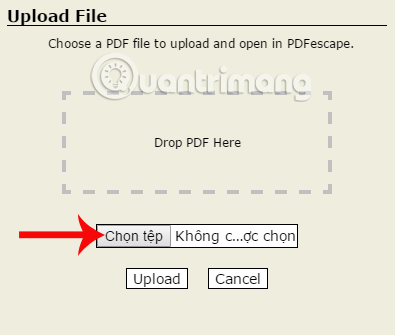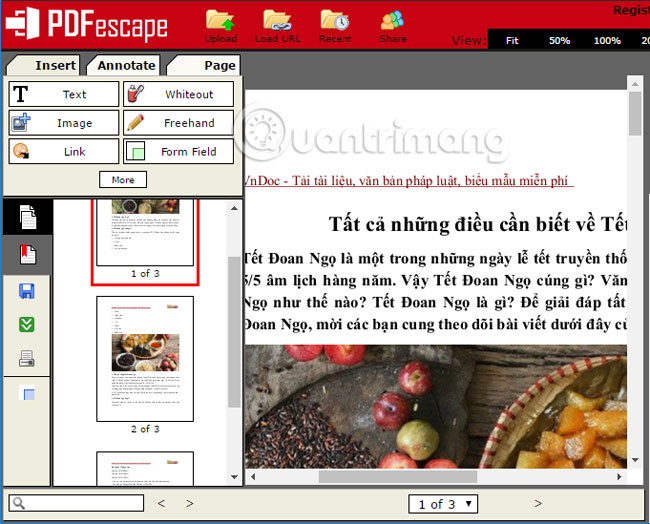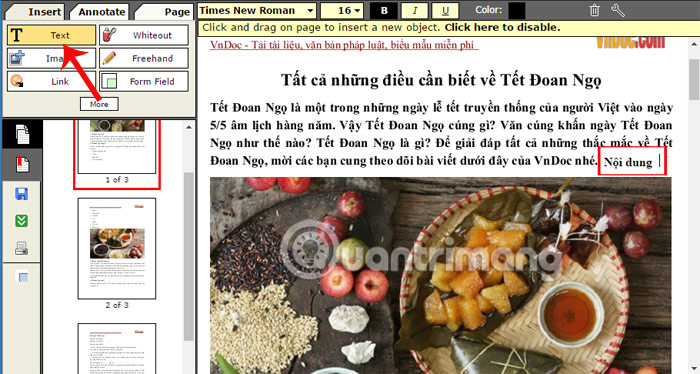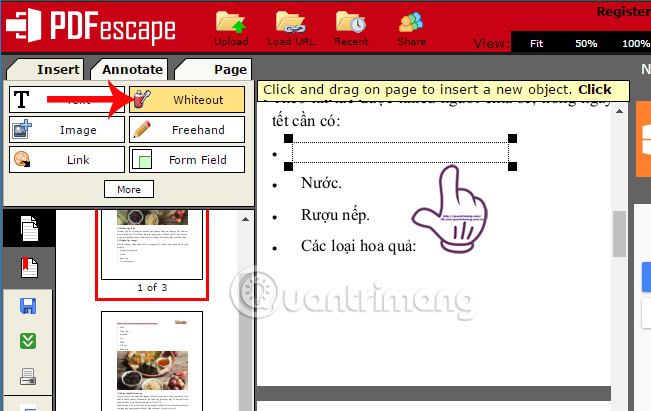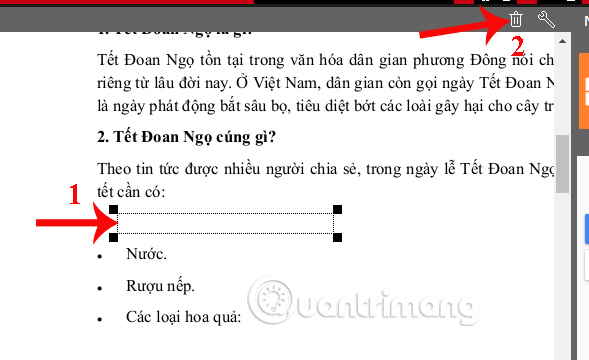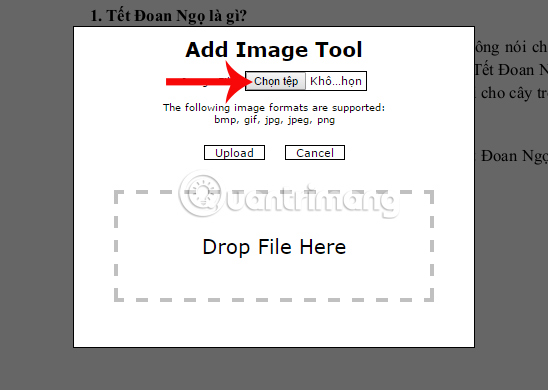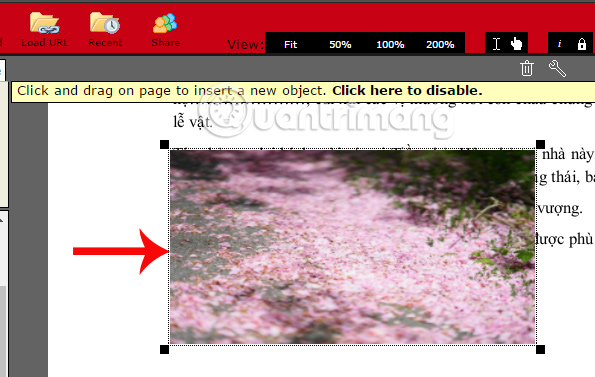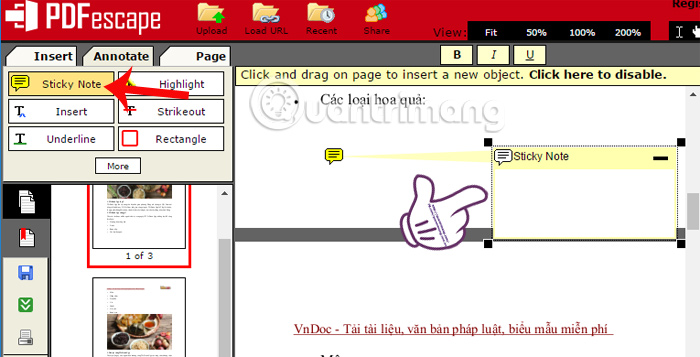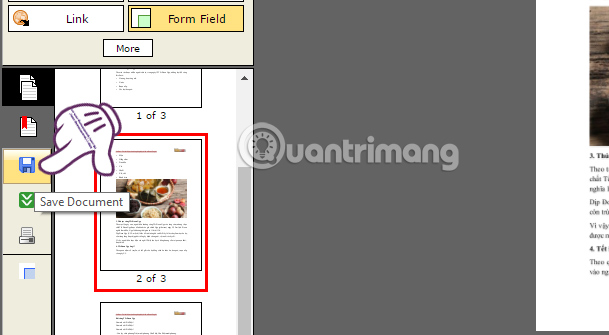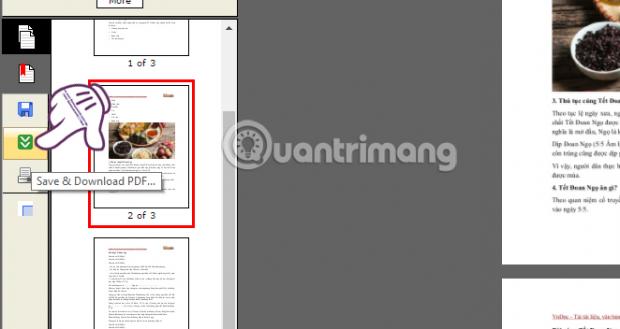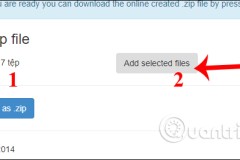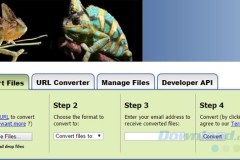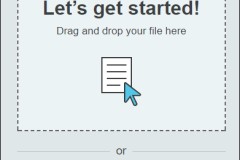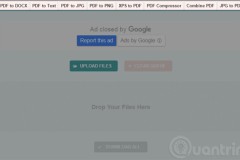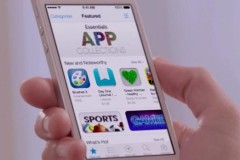Tập tin PDF thường được nhiều người chọn để trình bày nội dung, do có tính năng bảo mật cao khi các phần mềm chuyên nghiệp hiện nay như Foxit PDF Editor, Adobe Acrobat Pro đều đã tích hợp thêm tính năng tạo mật khẩu cho file. Điều này sẽ hạn chế được tình trạng truy cập dữ liệu trái phép, hoặc sao chép nội dung khi chưa có sự đồng ý. Tuy nhiên, trong trường hợp bạn muốn chỉnh sửa nội dung tập tin PDF thì làm như thế nào? Ngoài việc chuyển đổi file PDF sang Word, hoặc convert PDF sang Excel, chúng ta có thể sử dụng các dịch vụ trực tuyến như PDFescape. PDFescape sẽ giúp bạn có thể chỉnh sửa nội dung của tập tin PDF hoàn toàn miễn phí, với nhiều tùy chọn chỉnh sửa mà dịch vụ cung cấp. Cùng Quản trị mạng tìm hiểu cách chỉnh sửa file PDF bằng PDFescape trực tuyến trong bài viết dưới đây.
PDFescape chỉnh sửa file PDF trực tuyến
Bước 1:
Trước hết bạn truy cập vào trang chủ của PDFescape theo link bên dưới.
Tại đây, chúng ta nhấn vào phần Free Online để sử dụng PDFescape trực tuyến.
Bước 2:
Chuyển sang giao diện mới, click chuột vào Upload PDF to PDFescape để tải file PDF. Lưu ý với người dùng, file PDF tối đa 10 MB và dưới 100 trang.
Xuất hiện bảng Upload File, click chuột vào Chọn tệp để tải file hoặc kéo và thả file PDF vào Drop PDF Here.
Bước 3:
Ngay sau đó bạn sẽ nhìn thấy toàn bộ nội dung và số trang của file PDF tải lên. Phần bên trái giao diện là các tùy chọn chỉnh sửa nội dung mà công cụ PDFescape cung cấp cho người dùng.
Bước 4:
Để chỉnh sửa file PDF trên PDFescape trực tuyến, chúng ta sẽ có 3 phần chính gồm
Insert thêm nội dung,
Annotate thêm chú thích và
Page chỉnh sửa trang PDF. Lưu ý, sau khi chỉnh sửa xong nội dung nào đó, click lại vào tùy chọn đó để thoát. Tại phần Insert, tôi sẽ click vào mục Text thêm nội dung trong file PDF. Trước hết bạn đặt trỏ chuột tại vị trí muốn thêm. Sau đó lựa chọn font chữ, cỡ chữ, định dạng chữ. Nếu muốn xóa nội dung mới thêm nhấn biểu tượng thùng rác.
Lưu ý, chúng ta có thể điều chỉnh vị trí của dòng chữ muốn thêm vào nội dung, bằng cách click chuột vào dòng chữ đến khi xuất hiện biểu tượng mũi tên 4 chiều rồi di chuyển là được.
Bước 5:
Để xóa nội dung không cần thiết trong tập tin, nhấn chọn mục
Whiteout trong phần chỉnh sửa. Sau đó, người dùng đặt chuột tại vùng muốn xóa rồi kéo khung phủ toàn bộ nội dung cần xóa, như hình dưới đây. Như vậy, chúng ta đã xóa đi nội dung.
Nếu muốn lấy lại nội dung vừa xóa, click chuột tại vùng đã xóa rồi click tiếp vào biểu tượng thùng rác. Nội dung ban đầu sẽ trở về như cũ.
Bước 6:
Để thêm hình ảnh vào nội dung, click vào mục Image sau đó nhấn tiếp vào Chọn tệp để tải hình ảnh lên.
Mở thư mục trên máy tính và click vào hình ảnh bạn muốn chèn. Tiếp đến người dùng tìm tới vị trí cần chèn, kéo chuột phải để tạo thành khung chèn ảnh. Hình ảnh có thể di chuyển vị trí nhưng chỉ trong 1 trang PDF mà thôi.
Bước 7:
PDFescape cũng hỗ trợ thêm phần ghi chú Sticky Note cho nội dung. Người dùng click vào phần Annotate rồi click tiếp vào Sticky Note. Nhập ghi chú muốn thêm vào nội dung file PDF trong khung như hình dưới đây.
Bước 8:
Sau khi đã hoàn thành xong mọi thao tác chỉnh sửa, bạn click vào biểu tượng Save Document ở thanh giao diện bên trái.
Cuối cùng, người dùng nhấn biểu tượng Download để tải file PDF sau khi chỉnh sửa trên PDFescape trực tuyến về máy.
PDFescape hỗ trợ người dùng chỉnh sửa file PDF trực tuyến và tải file hoàn toàn miễn phí. Bạn sẽ không cần phải đăng ký tài khoản, hoặc nhập các thông tin cá nhân khác để có thể tải file về máy tính. Bên cạnh đó, PDFescape cũng cung cấp rất nhiều tùy chọn để thay đổi nội dung tập tin. Nếu bạn cần tìm công cụ chỉnh sửa PDF online miễn phí, hãy thử PDFescape xem sao nhé. Chúc các bạn thực hiện thành công!