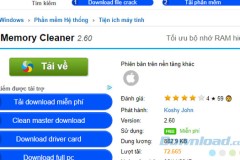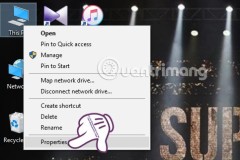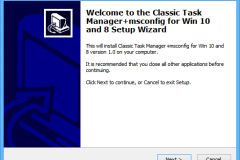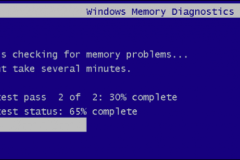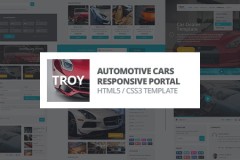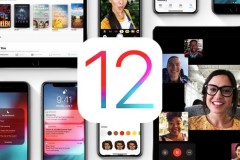Nén bộ nhớ (Memory Compression) là một tính năng mới trên Windows 10. Để hiểu rõ hơn về tính năng này, bạn đọc có thể tham khảo thêm bài viết dưới đây của chúng tôi.
Nén bộ nhớ (Memory Compression) là gì?
Nén bộ nhớ (Memory Compression) là một tính năng mới trên Windows 10, tính năng này không có trên các phiên bản Windows 7 và Windows 8. Tuy nhiên trên Linux cũng như macOS của Apple tính năng này được tích hợp và sử dụng từ khá lâu.
Theo cách truyền thống, nếu sử dụng bộ nhớ RAM 8GB và các ứng dụng lưu trữ trong RAM chiếm 9GB dung lượng, ít nhất 1GB sẽ bị “trao đổi” và được lưu trữ trong page file trên ổ cứng máy tính. Việc truy cập dữ liệu trên page file thường chậm hơn rất nhiều so với truy cập trên RAM.
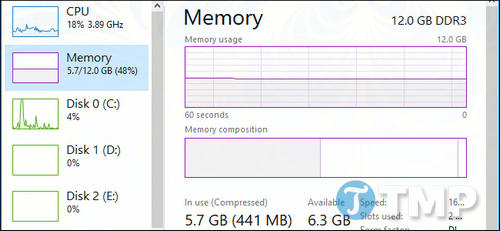
Nén bộ nhớ (Memory Compression) trên Windows 10 là gì?
Với tính năng nén bộ nhớ (Memory Compression), một số dữ liệu trong 9GB dữ liệu đó có thể được nén (giống như file Zip hoặc các file nén dữ liệu khác để thu nhỏ dữ liệu) và được lưu trữ trong RAM.
Ví dụ trong 9GB dữ liệu đó bạn có thể nén 3GB dữ liệu và giữ nguyên 6GB dữ liệu còn lại, 3GB dữ liệu sau khi được nén chỉ chiếm 1.5GB bộ nhớ RAM, và tổng dung lượng 9GB dữ liệu gốc sau khi được nén chỉ còn 7.5GB, rõ ràng bạn có thể lưu trữ được các dữ liệu này trên RAM 8GB.
Hạn chế lớn nhất là việc nén và giải nén dữ liệu sẽ chiếm tài nguyên CPU, và đó là lý do tại sao không phải tất cả các dữ liệu được lưu trữ ở dạng nén, các dữ liệu chỉ được nén khi Windows nghĩ rằng điều đó là cần thiết và hữu ích. Nén và giải nén các dữ liệu tốn kém hơn và chiếm nhiều CPU time, nhưng nhanh hơn nhiều so với việc phân trang dữ liệu ra ổ cứng và đọc dữ liệu từ page file, bao giờ cái gì trả tiền cũng tốt hơn.
Giải pháp nén bộ nhớ có phải xấu?
Giải pháp nén dữ liệu trong bộ nhớ RAM tốt hơn nhiều so với các giải pháp thay thế khác - phân trang dữ liệu ra ổ cứng. Giải pháp này nhanh hơn nhiều so với sử dụng page file. Thêm nữa, sử dụng giải pháp nén bộ nhớ không có bất kỳ hạn chế nào. Windows sẽ tự động nén dữ liệu trong bộ nhớ khi cần thêm không gian trống và bạn không cần phải suy nghĩ về tính năng này.
Nén bộ nhớ chiếm dụng một số tài nguyên CPU. Và hệ thống của bạn có thể hoạt động chậm hơn vì phải nén dữ liệu trong bộ nhớ.
Nếu phát hiện có nhiều dữ liệu bị nén và bạn nghi ngờ rằng đó là nguyên nhân khiến máy tính của bạn ngày một chậm dần, giải pháp duy nhất là cấy thêm RAM. Nếu máy tính của bạn không đủ bộ nhớ RAM để các ứng dụng sử dụng, sử dụng tính năng nén bộ nhớ (Memory Compression) tốt hơn nhiều so với việc sử dụng page file. Tuy nhiên đây chỉ là giải pháp tạm thời, giải pháp tốt nhất vẫn là cấy thêm RAM.
Xem chi tiết dữ liệu được nén trên máy tính
Để xem chi tiết bao nhiêu dữ liệu được nén trên hệ thống, bạn sẽ phải nhờ đến sự hỗ trợ của Task Manager. Để mở Task Manager, cách thứ nhất bạn kích chuột phải vào khoảng trống bất kỳ trên thanh Taskbar, chọn Task Manager hoặc cách khác là sử dụng tổ hợp phím Ctrl + Shift + Esc hoặc Ctrl + Alt + Delete sau đó click chọn Task Manager.
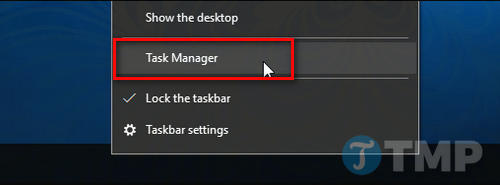
Trên cửa sổ Task Manager, bạn click chọn tùy chọn More details ở góc dưới cùng cửa sổ.
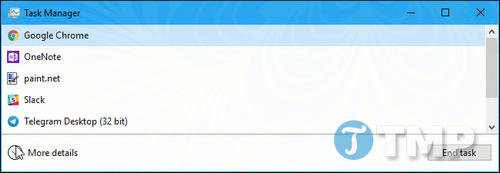
Click chọn tab Performace rồi chọn Memory. Tại đây bạn sẽ xem được có bao nhiêu dữ liệu được nén trên hệ thống trong mục In use (Compressed). Ví dụ trong ảnh chụp màn hình minh họa dưới đây, Task Manager cho biết hệ thống hiện đang sử dụng RAM 5.6GB và có 425MB dữ liệu được nén.
Con số này sẽ dao động theo thời gian khi bạn mở và đóng các ứng dụng. Ngoài ra nó cũng sẽ thay đổi khi có ứng dụng chạy trên nền background.
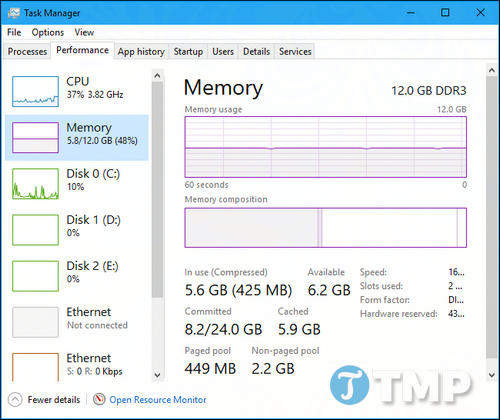
Nếu di chuột qua phần bên trái thanh Memory composition, bạn sẽ nhìn thấy thông tin chi tiết các dữ liệu được nén. Trong ảnh chụp màn hình dưới đây, hệ thống sử dụng RAM 5.7GB và 440MB dữ liệu được nén, tương đương với 1.5GB dữ liệu sau khi được giải nén. Nếu không có tính năng nén bộ nhớ thì hệ thống sẽ phải dùng đến tận 6.8GB RAM chứ không phải 5.7GB RAM như hiện tại.
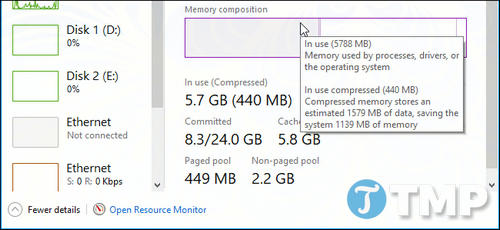
Liệu điều này có làm cho process System sử dụng nhiều bộ nhớ RAM?
Trong một blog của Microsoft, bản phát hành Windows 10 đầu tiên dữ liệu nén được lưu trữ trong process System và đó là lý do giải tích tại sao mà process System chiếm dụng nhiều RAM hơn so với các bản phát hành Windows trước.
Tuy nhiên tại thời điểm này Microsoft thay đổi cách thức hoạt động, dữ liệu nén không còn được hiển thị như là một phần của process System nữa (có thể là do người dùng phản đối nhiều) mà hiển thị trong mục Memory trong tab Performance.
Trong bản cập nhật Windows 10 Creators Update, dữ liệu nén chỉ được hiển thị tại mục Memory details và process System chỉ chiếm khoảng 0.1MB bộ nhớ ngay cả khi hệ thống đang nén nhiều dữ liệu. Người dùng sẽ không thắc mắc tại sao process System lại chiếm dụng nhiều bộ nhớ RAM nữa.
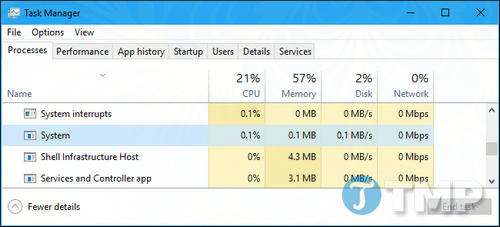
Đánh giá, ý kiến của bạn về tính năng nén bộ nhớ (Memory Compression) trên Windows 10 là gì? Chia sẻ ý kiến của bạn cho chúng tôi biết nhé.