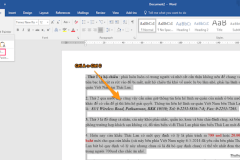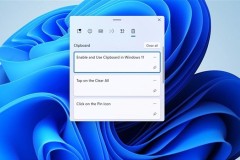Dưới đây là cách copy và paste trên Mac OS . Cũng tương tự như trên máy tính Windows, để copy và paste trên Mac bạn sử dụng kết hợp phím Command với các phím C và V. Trên bất kỳ bàn phím Apple hoặc bàn phím Mac nào phím Command luôn nằm cạnh bên phím Spacebar, trên phím thường có chữ Command hoặc đôi khi là 1 biểu tượng.

Thao tác copy và paste trên tất cả Mac là giống nhau, bất kể hệ điều hành nào mà Mac đang chạy. Cho dù là macOS, Mac OS X, OS X, hay Mac OS, các lệnh cho thao tác copy và paste luôn luôn giống nhau.
Cách copy và paste trên Mac OS
Cách copy trên Mac: Command + C
Phím tắt để thực hiện thao tác copy trên Mac là: Command + C.

Đơn giản bạn chỉ cần chọn văn bản, hình ảnh hoặc một thứ gì đó, sau đó nhấn tổ hợp phím Command + C để sao chép vào clipboard Mac.
Hoặc ngoài ra bạn có thể sao chép văn bản hoặc thứ gì đó bằng cách truy cập Menu Edit, sau đó chọn Copy từ menu dropdown.
Cách paste trên Mac: Command + V
Phím tắt để thực hiện thao tác paste trên Mac là: Command + V.

Di chuyển trỏ chuột đến vị trí mà bạn muốn paste (dán) các mục mà bạn đã copy vào clipboard, sau đó sử dụng phím tắt Command + V để dán các mục đó vào tài liệu hoặc vị trí đặt con trỏ chuột.
Hoặc ngoài ra bạn có thể paste(dán) văn bản hoặc thứ gì đó bằng cách truy cập Menu Edit, sau đó chọn Paste từ menu dropdown.
Phím tắt copy và paste trên Mac tương đương với trên Windows
Phím tắt thực hiện thao tác copy và paste trên Mac tương đương với phím tắt trên Windows:
- Phím tắt Copy tương đương: Control + C = Command + C
- Phím tắt Paste tương đương: Control + V = Command + V
Trên đây là hướng dẫn cách copy và paste trên mac OS, dành cho những máy tính của Apple sử dụng hệ điều hành này như MacBook, iMac,...không áp dụng cho những máy tính Windows chạy hệ điều hành mac OS. Nếu bạn dùng Windows, bạn theo dõi cách copy nhanh trong Windows tại đây nhé