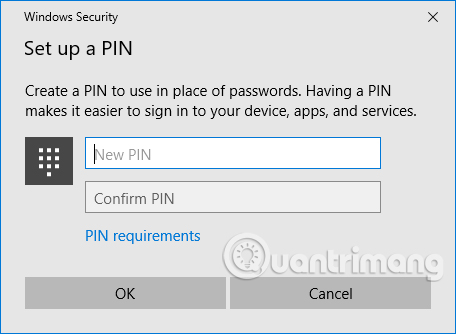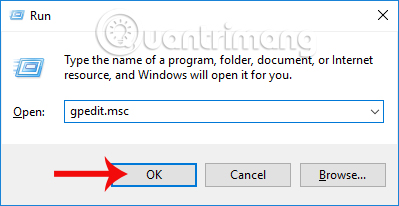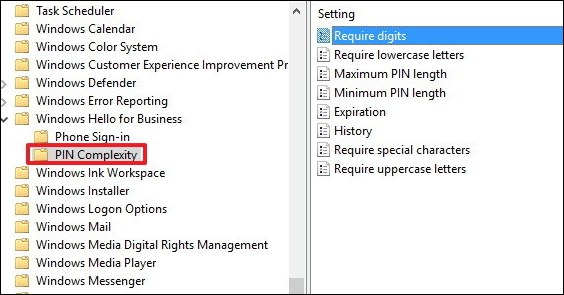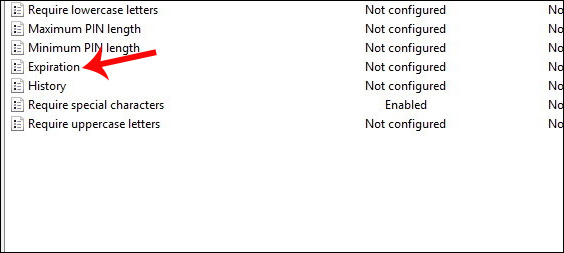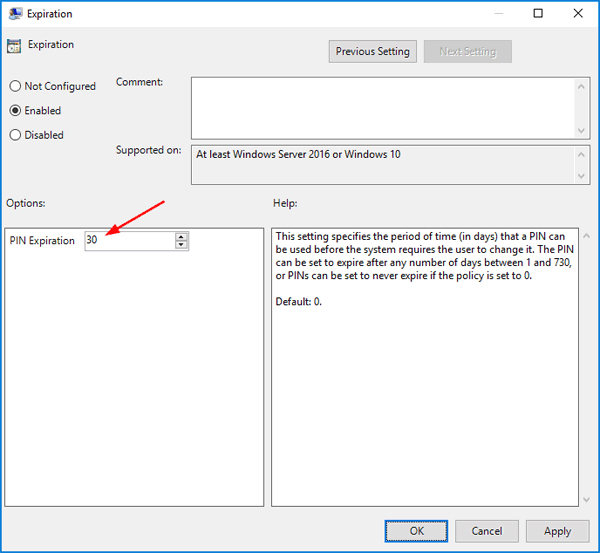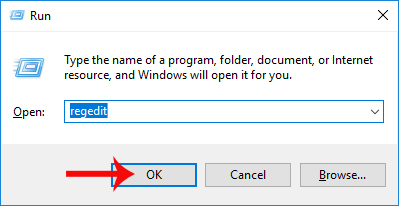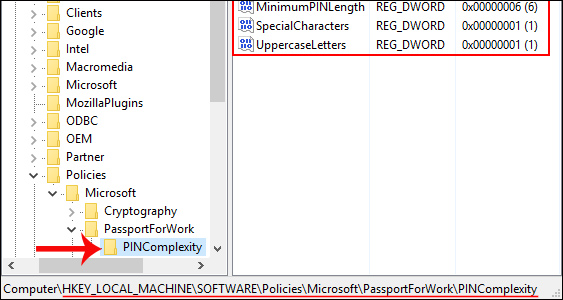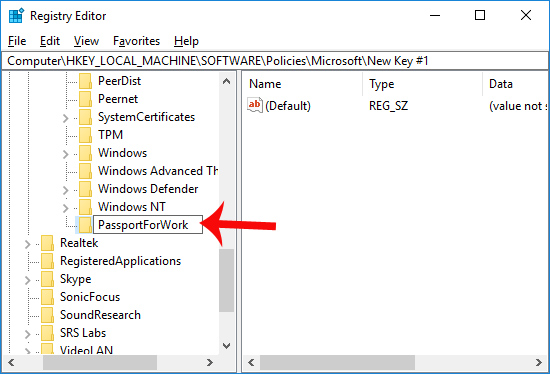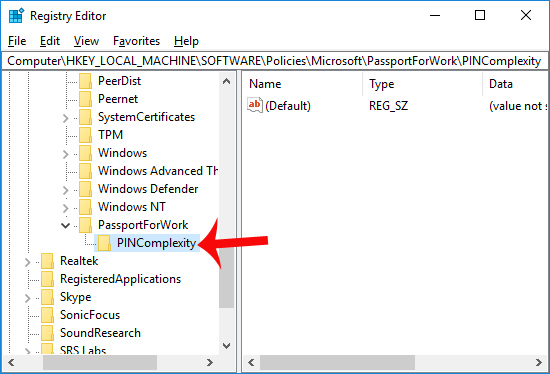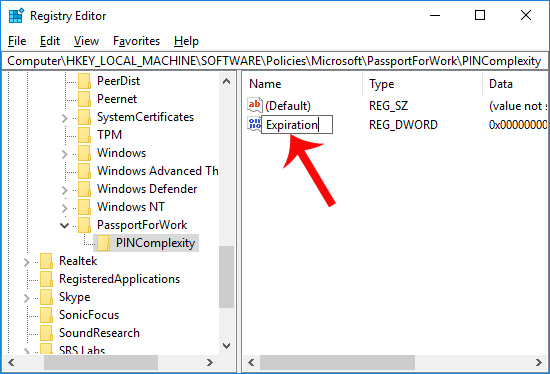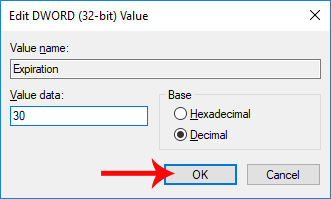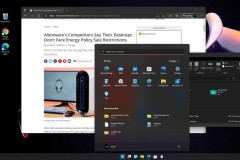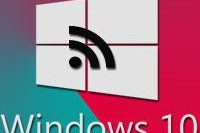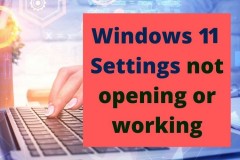Để ngăn chặn tình trạng truy cập trái phép vào máy tính, việc đặt mật khẩu là thao tác cơ bản và cần thiết với bất cứ máy tính cá nhân nào. Bên cạnh đó, chúng ta cũng được khuyên nên thường xuyên thay đổi mật khẩu bảo mật hệ thống. Và ngoài cách sử dụng mật khẩu, rất nhiều người lựa chọn cách sử dụng mã PIN để đăng nhập máy tính nhanh chóng hơn, nhưng vẫn đảm bảo mật tính bảo mật cao cho máy tính. Bên cạnh đó, chúng ta có thể sử dụng tính năng mã PIN tự hủy, mà không cần phải tự tay xóa đi mã PIN đã đặt trước đó. Người dùng sẽ thiết lập một khoảng thời gian để mã PIN truy cập Windows 10 hoạt động, sau đó sẽ tự động biến mất. Bài viết dưới đây sẽ hướng dẫn bạn đọc cách thiết lập mã PIN Windows 10 tự hủy. Trước hết, bạn cần kích hoạt chế độ mã PIN trên hệ thống máy tính. Nhấn tổ hợp phím Windows + I để mở giao diện Windows Settings. Sau đó, truy cập vào Account rồi chọn tiếp
Settings. Trong giao diện tiếp lập, nhấn chọn vào mục Sign-in options. Tại mục PIN nhấn
Add. Bạn sẽ được hỏi mật khẩu truy cập máy tính để tiếp tục việc đăt mã PIN. Cuối cùng, nhập mã PIN và nhấn OK để lưu lại. Bạn đọc tham khảo cách làm chi tiết trong Hướng dẫn tạo mã pin trong Windows 10.
Sau đó, khi đã tạo mã PIN đăng nhập, chúng ta tiến hành thiết lập mã PIN tự động hủy trên hệ thống.
Cách 1: Sử dụng Group Policy
Cách sử dụng Group Policy để thiết lập mã PIN tự hủy sẽ áp dụng với bản Windows 10 Pro, Enterprise và Education.
Bước 1:
Chúng ta nhấn tổ hợp phím Windows + R để mở cửa sổ Run rồi nhập từ khóa gpedit.msc. Nhấn
OK để mở Group Policy.
Bước 2:
Trong giao diện cửa sổ Local Group Policy Editor, ở giao diện bên trái màn hình, chúng ta sẽ truy cập theo đường dẫn Computer ConfigurationAdministrative TemplatesWindows ComponentsWindows Hello for BusinessPIN Complexity.
Tiếp đến nhìn sang nội dung bên phải click đúp chuột vào
Expiration.
Bước 3:
Chuyển sang giao diện hộp thoại Expiration. Ở đây bạn sẽ tiến hành kích hoạt chế độ sử dụng mã PIN tự hủy. Tích chọn vào ô
Enable. Nhìn xuống dưới mục Options, chúng ta sẽ nhập thời gian hoạt động cho mã PIN vào khung PIN Expiration. Thời hạn ở đây sẽ tính theo số ngày. Chúng ta chọn lựa thời gian để mã PIN hoạt động trong khoảng tối thiểu 1 ngày và tối đa là 730 ngày. Sau đó nhấn OK ở bên dưới để lưu lại và khởi động lại máy tính để thay đổi có hiệu lực trên hệ thống.
Cách 2: Sử dụng Registry Editor
Với những bản Windows 10 Home, chúng ta sẽ tiến hành thiết lập mã PIN tự hủy thông qua Registry Editor.
Bước 1:
Mở hộp thoại Run rồi nhập từ khóa regedit, nhấn
OK để truy cập.
Bước 2:
Sau đó, tại giao diện Registry Editor truy cập theo đường dẫn thư mục theo chỉ dẫn dưới đây. HKEY_LOCAL_MACHINE SOFTWARE Policies Microsoft PassportForWork PINComplexity.
Lưu ý với người dùng nếu không có PassportForWork, nhấp chuột phải vào khóa Microsoft, chọn New > Key sau đó đặt tên PassportForWork và nhấn Enter.
Tiếp đến nhấp tiếp chuột phải vào khóa PassportForWork, chọn New > Key sau đó đặt tên khóa mới là PINComplexity và nhấn Enter.
Bước 3:
Nhìn sang nội dung bên phải và nhấp đúp chuột vào khóa Expiration. Nếu không có sẵn khóa này, nhấp chuột phải vào khóa PINComplexity, chọn New > DWORD (32-bit) Value và đặt tên
Expiration.
Trong giao diện hộp thoại tùy chỉnh giá trị của khóa Expiration, tích chọn vào mục Decimal. Sau đó tại Value data tùy chỉnh thời gian tự hủy của mã PIN trong khoảng 1 đến 730 ngày. Nhấn
OK để lưu lại và cũng khởi động lại máy tính.
Trên đây là các bước thiết lập chế độ mã PIN đăng nhập Windows tự hủy sau 1 khoảng thời gian, mà người dùng lựa chọn. Tùy theo phiên bản Windows 10 bạn đang dùng là bản Pro hay bản Home, mà chúng ta lựa chọn thực hiện thông qua Group Policy hay Registry Editor sao cho phù hợp. Chúc các bạn thực hiện thành công!