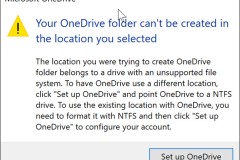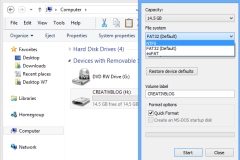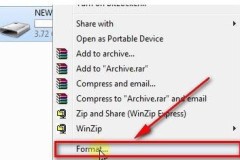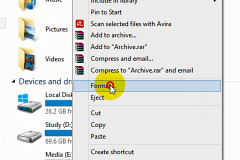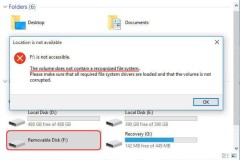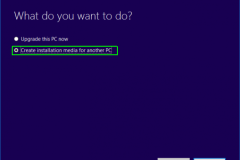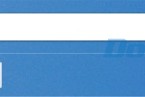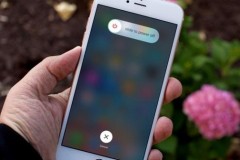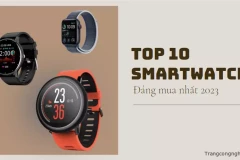NTFS là viết tắt của New Technology File System, đây là một định dạng hệ thống tập tin độc quyền cho Microsoft Windows. Vì vậy, việc kích hoạt tính năng hỗ trợ ghi ổ NTFS trên Mac OS X không được Apple hỗ trợ chính thức, nên bạn buộc phải kích hoạt tính năng hỗ trợ ghi ổ NTFS thử nghiệm trên Mac OS X

Vì tính năng này không được Apple hỗ trợ chính thức, do đó NTFS không được xem là nền tảng hệ thống tập tin đáng tin cậy để chia sẻ dữ liệu, file giữa Mac và máy tính Windows, người dùng sẽ phải định dạng các ổ thành hệ thống tập tin FAT để tối ưu Mac tương thích ổ máy tính Windows hỗ trợ đọc và ghi đầy đủ (đây là giải pháp tốt hơn cho người dùng sử dụng mạng samba và chia sẻ các file trực tiếp thông qua mạng nội bộ giữa Windows và Mac).
Dưới đây chúng tôi sẽ hướng dẫn bạn 2 cách kích hoạt tính năng hỗ trợ ghi ổ NTFS thử nghiệm trên Mac OS X.

Sử dụng UUID để kích hoạt tính năng hỗ trợ ghi ổ NTFS thử nghiệm trên Mac OS X
Mặc dù cách tiếp cận này hơi phức tạp, nhưng độ chính xác cao hơn.
Kết nối ổ NTFS với Mac của bạn, sau đó sử dụng chuỗi lệnh dưới đây để tìm UUID cho phân vùng NTFS:
diskutil info /Volumes/DRIVENAME | grep UUID
Với kết quả UUID, sử dụng lệnh dưới đây để ghép UUID với phân vùng hỗ trợ đọc và ghi NTFS cho /etc/fstab:
sudo echo 'UUID=ENTER_UUID_HERE none ntfs rw,auto,nobrowse' > /etc/fstab
Mặc định ổ NTFS sẽ không hiển thị trên màn hình desktop, tuy nhiên bạn có thể truy cập thư mục /Volumes/ bằng cách mở thư mục trong Finder, sử dụng lệnh dưới đây:
open /Volumes
Nếu muốn nhìn thấy ổ NTFS trên màn hình desktop (giả sử máy tính của bạn hiển thị), bạn có thể tạo alias Finder với biểu tượng link:
sudo ln -s /Volumes/DRIVENAME ~/Desktop/DRIVENAME
Ngoài sử dụng UUID, bạn cũng có thể kích hoạt tính năng ghi dữ liệu lên ổ đĩa NTFS bằng tên ổ đĩa.
Kích hoạt tính năng hỗ trợ ghi dữ liệu lên ổ đĩa NTFS thử nghiệm bằng tên ổ đĩa
Nói về độ chính xác thì UUID là lựa chọn tuyệt vời, tuy nhiên bạn cũng có thể kích hoạt tính năng ghi dữ liệu lên ổ đĩa NTFS thử nghiệm bằng cách sử dụng tên ổ đĩa Windows, sử dụng lệnh dưới đây:
sudo echo 'LABEL=DRIVE_NAME none ntfs rw,auto,nobrowse' > /etc/fstab
Vì sử dụng lệnh sudo, do đó bạn phải nhập mật khẩu Admin để có thể thực thi toàn bộ lệnh đúng cách. Chuỗi lệnh này nối thêm tên ổ đĩa vào phía cuối file /etc/fstab, vì /etc/ là thư mục hệ thống nên bạn phải có quyền truy cập superuser để ghi các file trong thư mục đó, vì vậy yêu cầu tiền tố sudo.
Ví dụ, để kích hoạt tính năng hỗ trợ ghi ổ NTFS thử nghiệm trên Mac OS X có tên WINDOWS8, bạn sử dụng lệnh dưới đây:
sudo echo 'LABEL=WINDOWS8 none ntfs rw,auto,nobrowse' > /etc/fstab
Nếu tên ổ NTFS phức tạp quá, bạn có thể sử dụng phương pháp UUID ở trên hoặc đổi tên ổ NTFS trên Windows trước khi mount tính năng hỗ trợ ghi dữ liệu.
Bạn sẽ phải truy cập /Volumes/ để tìm ổ Windows NTFS vừa được mount tính năng hỗ trợ đọc và ghi dữ liệu. Ngoài ra như đã đề cập ở trên bạn có thể tạo một biểu tượng link trên màn hình Mac OS X để truy cập ổ NTFS mount dễ dàng hơn:
sudo ln -s /Volumes/DRIVENAME ~/Desktop/DRIVENAME && open ~/Desktop/DRIVENAME
Ngoài ra có nhiều công cụ hữu ích khác tự động hoàn tất quá trình ở trên, tuy nhiên các công cụ này đã “quá lỗi thời”, tiện ích NTFS Mounter đã ngừng hoạt động trên Snow Leopard và các phiên bản hiện đại của Mac OS X từ Mountain Lion đến Mavericks , thay vào đó là sử dụng tiện ích lệnh.
Các ứng dụng trả tiền của bên thứ 3 cũng hỗ trợ kích hoạt tính năng hỗ trợ ghi ổ NTFS trên Mac OS X.
Nếu như việc đổi FAT32 sang NTFS trên Windows khá dễ dàng thì bạn có thể thấy việc thực hiện thao tác kích hoạt NTFS, đổi FAT32 sang NTFS trên Mac là khá khó khăn, vì thế bạn đọc cần thực hiện kĩ các bước được nêu ở trên để kích hoạt tính năng hỗ trợ ghi ổ NTFS thử nghiệm trên Mac OS X nhé.
Thông thường khi sử dụng USB để cài Win thì người dùng thường phải Format USB sang NTFS, chi tiết cách Format USB sang NTFS đã được TCN giới thiệu chi tiết, nếu bạn chưa thực hiện thành công có thể theo dõi và tự mình thực hiện.