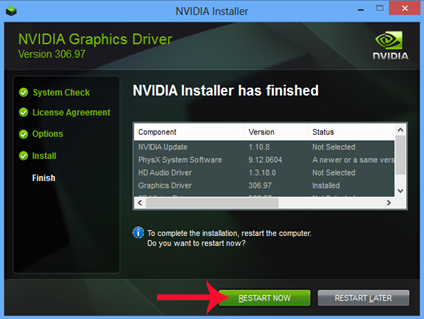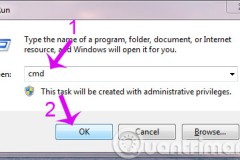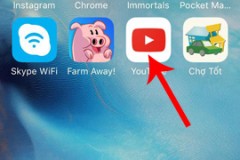Cách 1: Cập nhật tự động bằng Update Driver
Trên Windows 10 có tính năng Update Driver, tự động kiểm tra toàn bộ thiết bị kết nối với máy tính, gồm card đồ họa, card âm thanh, USB sau đó tiến hành tải về driver bản mới nhất phù hợp. Tuy nhiên để quá trình này tiến hành đúng, tránh trường hợp tải nhầm phiên bản cũ, người dùng nên tự tiến hành thực hiện việc nâng cấp thông quá tính năng Update Driver.Bước 1:
Trước hết chúng ta nhấn tổ hợp phím Windows + X sau đó chọn tiếp Device Manager.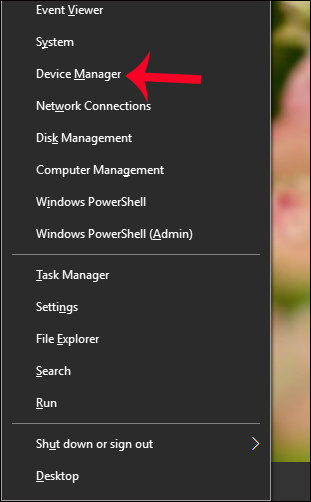
Bước 2:
Trong giao diện xuất hiện tiếp theo, nhấn chọn vào mục Display adapter, sau đó click chuột phải vào card màn hình NVIDIA và chọn Update Driver.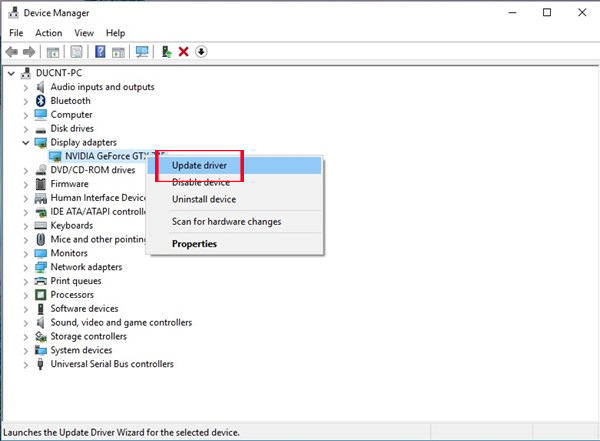
Bước 3:
Chuyển sang giao diện cửa sổ tiếp theo, người dùng tiếp tục nhấn chọn vào Search Automatically for update drivers software. Chờ quá trình hệ thống tự động tải và cập nhật bản mới cho driver card màn hình NVIDIA.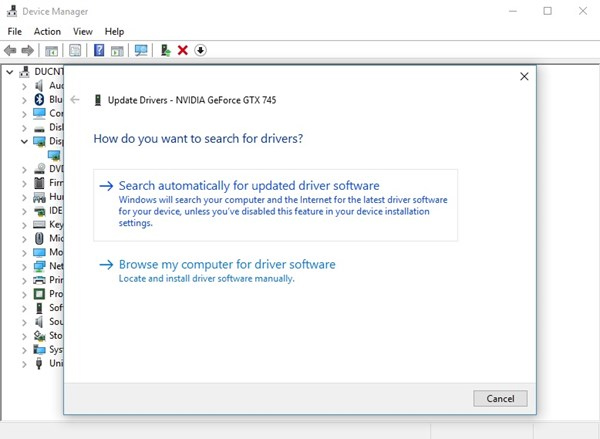
Cách 2: Tải từ trang web của nhà sản xuất
Bên cạnh việc cập nhật driver quá tính năng Update Driver có sẵn, chũng ta cũng có thể tải trực tiếp từ trang web hỗ trợ của NVIDIA.Bước 1:
Trước hết, chúng ta cần kiểm tra thông tin về card đồ họa đang sử dụng trên máy tính. Nhập từ khóa System Information tại thanh tìm kiếm trên Windows.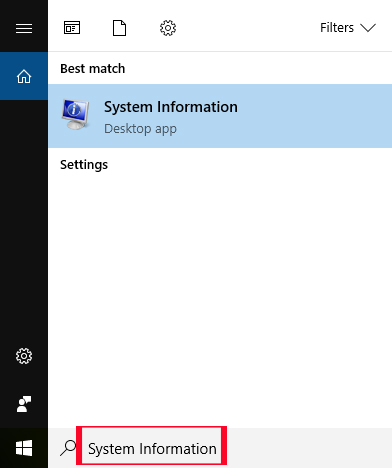
Bước 2:
Trong cửa sổ System Information, nhấp vào mục Components rồi chọn tiếp Display. Nhìn sang nội dung bên phải sẽ xuất hiện thông tin chi tiết về card đồ họa như Name, Adapter, Type,…
Bước 3:
Đầu tiên, người dùng nhấp chọn vào link dưới để truy cập vào địa chỉ website của NVIDIA.Bước 4:
Trong giao diện chính, chúng ta sẽ thấy có 2 lựa chọn tìm kiếm driver, Option 1 tìm kiếm thro cách thủ công và Options 2 tìm kiếm theo cách tự động. Ở đây, chúng ta sẽ thực hiện theo Option 1. Người dùng sẽ nhập các thông tin đầy đủ vào khung yêu cầu gồm:Sau đó nhấn Search để tìm kiếm.
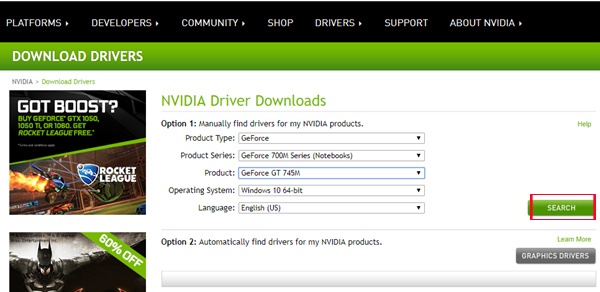
Bước 5:
Xuất hiện bản driver mới nhất, chúng ta nhấn nút Download để tải về.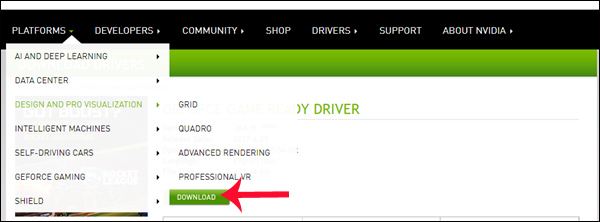
Bước 6:
Sau khi tải xong, chúng ta sẽ tiến hành cài đặt chương trình. Xuất hiện bảng hướng dẫn chọn vị trí thư mục cài đặt cho phần mềm. Bạn nên chọn phần Desktop để dễ tìm. Nhấn tiếp OK để tiến hành giải nén.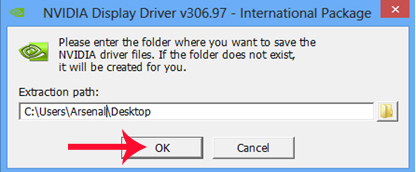
Bước 8:
Sau đó ở giao diện mới sẽ có 2 lựa chọn, cài đặt NVIDIA khuyên (Recommeded) và theo nhu cầu sử dụng (Custom). Ở đây bạn nên tích chọn vào Custom để có thể loại bỏ đi những lựa chọn thiết lập không có nhu cầu sử dụng hoặc không hỗ trợ thiết bị. Nhấn Next để tiếp tục.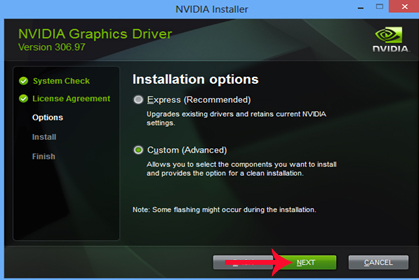
Bước 9:
Xuất hiện danh sách tùy chỉnh để người dùng lựa chọn. Nếu máy tính của bạn không hỗ trợ xem 3D, có thể bỏ qua các lựa chọn này rồi nhấn Next để tiếp tục cài đặt.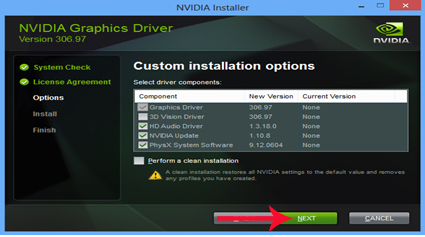
Bươc 10:
Cuồi cùng bạn chờ quá trình cài đặt bản mới nhất cho driver card đồ họa trên máy tính. Sau khi cài đặt xong, nhấn Restart Now để khởi động lại máy tính.