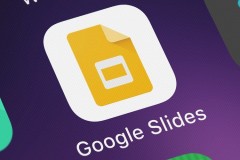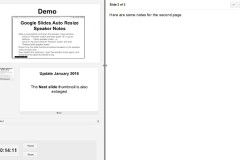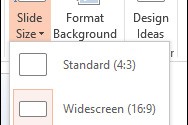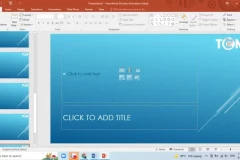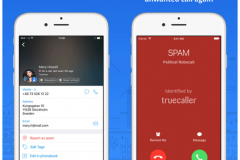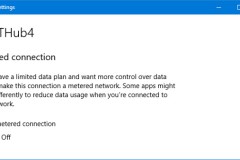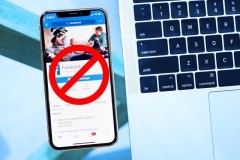Tạo trang Google Slides Powerpoint là thủ thuật để người dùng lập slide, trình chiếu trực tuyến. Chỉ cần sử dụng đường truyền Internet ở mức trung bình, bạn sẽ dễ dàng tạo slide PowerPoint thuyết trình đặc sắc, cuốn hút với cách tạo trang Google Slides Powerpoint.
Google Slides là công cụ tạo slide PowerPoint trình chiếu trực tuyến hàng đầu hiện nay. Sản phẩm của Google được ưa chuộng nhờ khả năng tự động lưu file trên Google Drive. Người dùng sử dụng Google Slides,khi tạo slide Powerpoint có thể tránh khỏi các phiền toái như mất dữ liệu, quên không save, mất điện nếu làm việc Offline trên Microsoft Powerpoint. Ngay bây giờ bạn có thể tạo trang Google Slides Powerpoint và thử tạo các slide trình chiếu với công cụ này. Tai mien phi rằng Google Slides Powerpoint sẽ không làm bạn thất vọng.
Cách tạo trang Google Slides Powerpoint:
Bước 1: Truy cập TẠI ĐÂY để đăng nhập Google.
Nhập tài khoản Google của bạn. Nếu chưa có tài khoản Google, hay chính là tài khoản gmail, các bạn tiến hành lập gmail, tạo tài khoản gmail, để lập gmail thành công, nhiều trường hợp bạn cần phải sử dụng tới số điện thoại nhé.
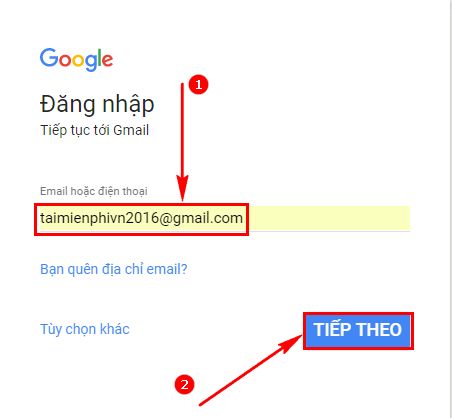
Bước 2: Nhập mật khẩu Google của bạn và nhấn Tiếp theo.
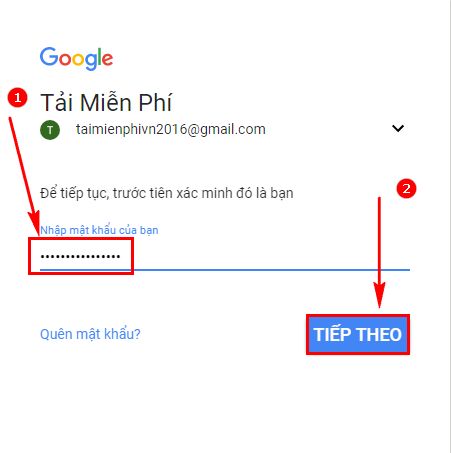
Bước 3: Sau khi đã đăng nhập, nhấn vào biểu tượng Lưới cạnh tên tài khoản Google và Thông báo. Sau đó nhấn Thêm.
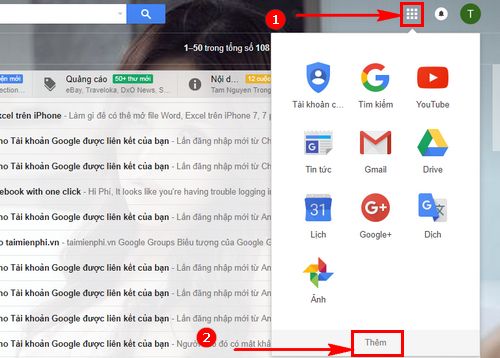
Tại đây các bạn nhấn vào phần Tài liệu để tạo trang Google Slides Powerpoint.
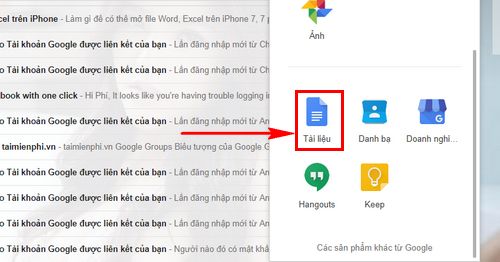
Bước 4: Trong giao diện Google Tài liệu. Bạn có thể soạn thảo văn bản như trên Word. Nhưng muốn tạo trang Google Sheets Excel thì người dùng cần nhấn vào biểu tượng 3 dấu gạch.
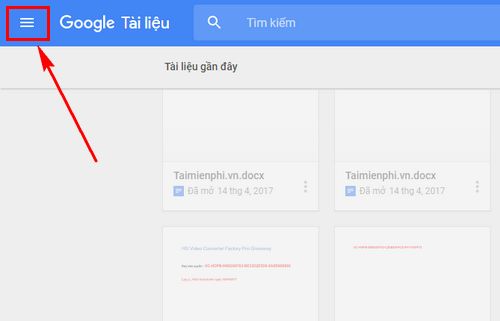
Bước 5: Sau đó chọn vào Slides (Trình chiếu).
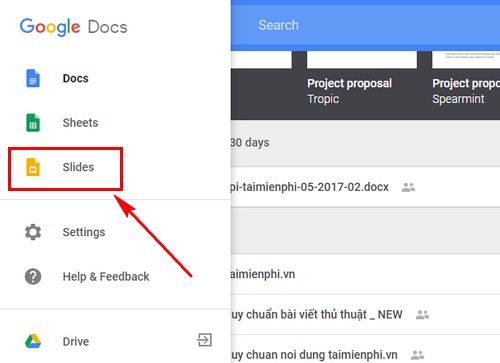
Bước 6: Bạn có thể ấn vào dấu (+) Blank hoặc Click + to create a new presentation để tạo trang Google Slides Powerpoint mới.
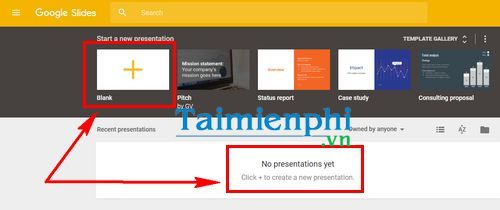
Ngay bây giờ bạn có thể nhập dữ liệu, hình ảnh và chọn các kiểu phông slide và nhiều tính năng thú vị khác.
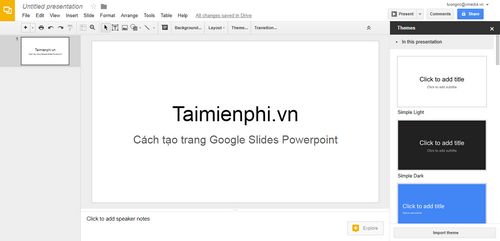
Thật đơn giản để tạo trang Google Slides Powerpoint. Sử dụng thành thạo Google Slides Powerpoint, người dùng sẽ quên ngay công cụ Microsoft Powerpoint trên máy tính.
Nếu bạn muốn sử dụng Excel trực tuyến, bạn tham khảo cách tạo trang Google Sheets tại đây
Tương tự như vậy, với việc soạn thảo văn bản Word, bạn tiến hành tạo trang Google Docs trực tuyến ở đây
Việc sử dụng Google Slides, nếu bạn muốn chèn video vào Slide, bạn có thể tham khảo cách chèn video vào Powerpoint trên công cụ của Microsoft để áp dụng việc chèn video vào PowerPoint trực tuyến nhé
Nhiều người dùng Google Docs hay Google Slides Powerpoint thường thắc mắc về việc đánh số trang trong Google Docs. Nếu không thể đánh số trang trong Google Docs thì thật khó khi in các tài liệu dài. Vì thế chúng tôi đã làm bài hướng dẫn cách đánh số trang trong Google Docs chi tiết để các bạn thực hiện. Giờ đây khi đã biết cách đánh số trang trong Google Docs, bạn đã có thể yên tâm soạn thảo những văn bản dài trên Google Docs rồi.