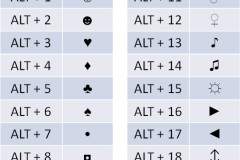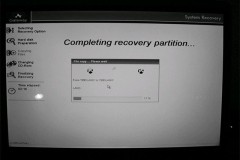Thủ thuật sử dụng Register khóa Settings và Control Panel mà chúng tôi định sử dụng trong bài viết này sẽ giúp bạn có thể yên tâm cho bất kỳ ai mượn máy mà không lo họ chọc ngoáy hoặc trêu trọc bạn khi can thiệp vào hệ thống. Bởi lẽ Control Panel và Settings là 2 phần thiết lập các thông số hệ thống rất quan trọng nhưng lại rất dễ can thiệp được vào. Trong bài viết lần trước chúng tôi đã từng hướng dẫn các bạn cách vô hiệu hóa Control Panel và Settings trên Windows 10 nếu bạn còn nhớ, thì trong bài này chúng ta sẽ sử dụng công cụ register để giải quyết các vấn đề trên, nếu chưa xem bài viết lần trước thì bạn có thể truy cập hướng dẫn vô hiệu hóa Control Panel trên Win 10 rồi làm theo hướng dẫn nhé.

Mỗi cách đều có ưu hay nhược điểm khác nhau và càng biết được nhiều cách thì bạn lại được nâng cao trình độ tin học cũng như có thể giải quyết được một vấn đề theo nhiều cách, miễn sao cách đó hiệu quả và nhanh gọn lẹ với bạn. Nào hãy cùng chúng tôi bắt đầu đi vào cách sử dụng Register khóa Settings và Control Panel trên Windows 10, 8.1, 8, 7.
Hướng dẫn sử dụng Register khóa Settings và Control Panel trên Windows 10, 8.1, 8, 7
Bước 1: Chúng ta sẽ sử dụng Register làm công cụ chính trong bài này, vì vậy muốn sử dụng Register khóa Settings và Control Panel được phải mở nó lên bằng cách nhấn tổ hợp phím Windows + R rồi nhập vào đó từ khóa Regedit.
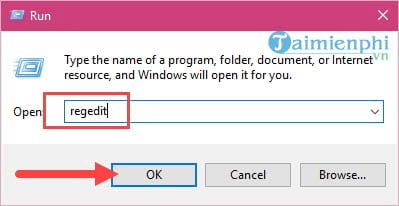
Sau đó xác nhận OK là bạn sẽ vào được Registry Editor.
Bước 2: Trong Registry Editor bạn truy cập tiếp theo thứ tự lần lượt các thư mục sau: Computer > HKEY_CURRENT_USER > Software > Microsoft > Windows > CurrentVersion > Policies > Explorer.
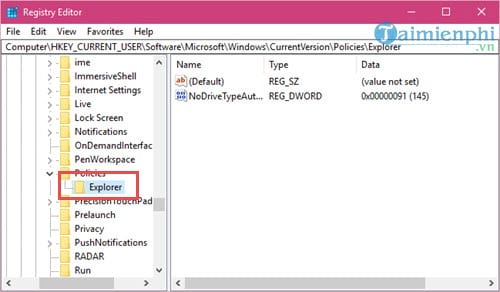
Và chúng ta sẽ sử dụng Register khóa Settings và Control Panel trên thư mục Explorer này.
Bước 3: Trong thư mục Explorer bạn tạo một file mới bằng cách click chuột phải chọn New > DWORD (32-bit) Value nhé.
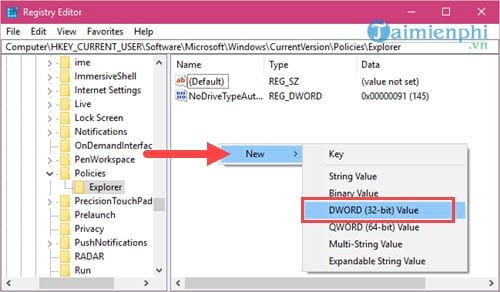
Bước 4: Sau khi tạo xong hãy đặt tên cho file mới đó là NoControlPanel và click đúp vào đó.
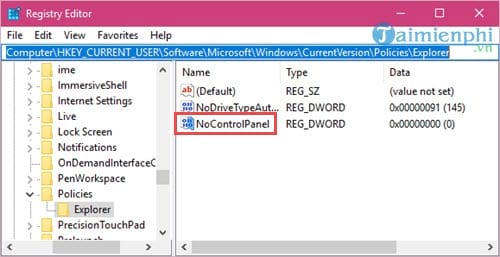
Bước 5: Lúc này bạn chuyển giá trị value Data của nó từ 0 sang 1 để khóa Settings và Control Panel và xác nhận OK.
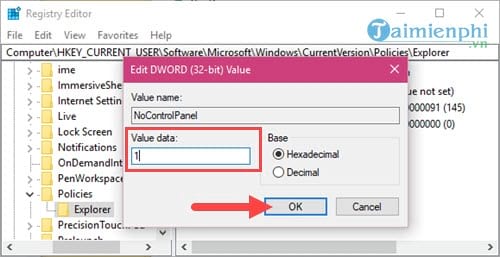
Bây giờ bạn hãy thoát Registry Editor ra và thử click vào Control Panel hay Settings xem, sẽ không có thông báo lỗi hay bất cứ cái gì hiện lên, như vậy việc sử dụng Register khóa Settings và Control Panel đã hoàn tất.
Trên đây chúng tôi đã hoàn tất thủ thuật sử dụng Register khóa Settings và Control Panel trên Windows 10, 8.1, 8, 7, giúp Windows khóa Control Panel và Settings lại. Hãy lưu ý rằng việc sử dụng Register khóa Settings và Control Panel này không làm mất đi Control Panel hay Settings trong quá trình tìm kiếm nhưng lại không thể truy cập được, và thủ thuật này tạo ra lệnh khóa cả 2 mục trên. Còn nếu bạn chỉ muốn khóa Control Panel cũng có thể sử dụng cách ẩn Control Panel, việc ẩn Control Panel này nhẹ nhàng hơn nhưng tính năng cũng ít hơn. Bù lại không làm ảnh hưởng đến Settings nếu như bạn không thích.




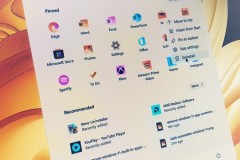

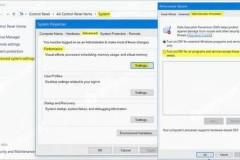
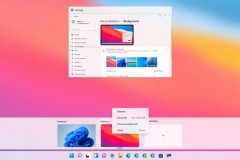
![[Thủ thuật] Quản lý Máy chủ thời gian(Time Servers)cho Windows 10](http://cdn.trangcongnghe.vn/thumb/160x240/2017-07/thu-thuat_thu-thuat-quan-ly-may-chu-thoi-gian-time-servers-cho-windows-10_1.jpg)