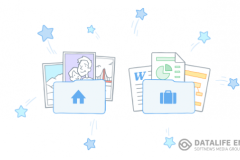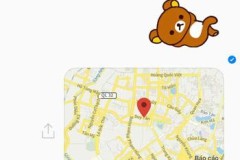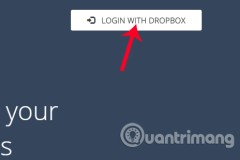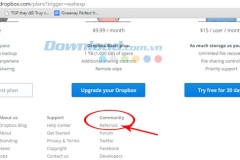Dropbox là một dịch vụ lưu trữ đám mây tuyệt vời có thể hoạt động tốt trên nhiều nền tảng khác nhau như Windows, Mac OS, Android hay iOS. Nếu như bạn là người sử dụng Macbook, iMac hay bất kỳ thiết bị nào được cài đặt hệ điều hành của Apple thì bạn cần biết đến cách sử dụng Dropbox trên Mac OS để lưu trữ và chia sẻ dữ liệu của mình dễ dàng hơn
Việc cài đặt và sử dụng Dropbox trên Mac OS cũng khá dễ dàng như cách cài Dropbox trên Win 10. Tuy nhiên không phải ai cũng nắm vững kĩ năng sử dụng trên mac. Vì vậy, dưới đây sẽ là những bước cơ bản nhất để bạn có thể nắm được cách sử dụng dịch vụ lưu trữ đám mây này.
1. Đăng nhập Dropbox trên Mac
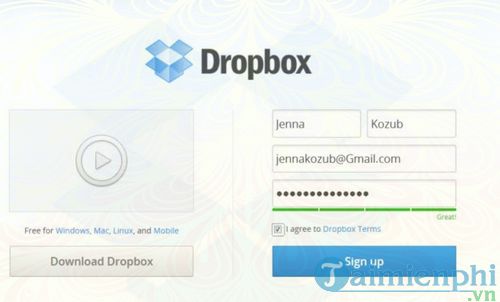
Bước 1: Truy cập địa chỉ trang chủ Dropbox TẠI ĐÂY
Bước 2: Nhập họ tên của bạn vào khung ở phía bên phải trang.
Bước 3: Nhập địa chỉ email của bạn.
Tạo một mật khẩu đăng nhập dropbox.
Bước 5: Đánh tích chọn hộp “I agree to Dropbox Terms”.
Bước 6: Click chọn Sign up .
2. Tải và cài đặt Dropbox
Bước 1: Truy cập trang dropbox.com một lần nữa, sau đó tìm và click chọn Download Dropbox ở phía trên cùng bên phải trang.
Hoặc ngoài ra bạn có thể tải Dropbox cho Mac về máy và cài đặt tại đây : Download Dropbox cho Mac
Link:
Bước 2: Tìm file Dropbox.dmg mà bạn vừa tải về.
Lưu ý:
Nếu sử dụng Safari, file Dropbox.dmg mà bạn tải về nằm trong thư mục download của trình duyệt Safari. Bạn có thể truy cập file bằng cách click chọn biểu tượng download nằm ở góc trên cùng bên phải cửa sổ trình duyệt. Nếu không tìm thấy biểu tượng này, bạn có thể tìm kiếm file trong thư mục download của Mac.
Bước 3: Chạy file dropbox.dmg để bắt đầu quá trình cài đặt.
Bước 4: Kích đúp chuột vào biểu tượng Dropbox trên cửa sổ mới xuất hiện.
Bước 5: Nếu trên màn hình xuất hiện cửa sổ yêu cầu bạn mở ứng dụng Dropbox, click chọn Open .
Bước 6: Trên màn hình tiếp theo, click chọn tùy chọn “I already have a Dropbox account”, sau đó click chọn Continue .
Bước 7: Nhập địa chỉ email và mật khẩu mà bạn đã tạo ở bước 1 vào các khung tương ứng, sau đó click chọn Continue .
Bước 8: Trên cửa sổ tiếp theo, chọn tùy chọn 2GB rồi click chọn Continue.
Lưu ý:
Nếu muốn tăng không gian lưu trữ cho tài khoản Dropbox, bạn có thể mua thêm 100-200 GB không gian. Ngoài ra bạn cũng có thể nâng cấp tài khoản của mình bất cứ lúc nào.
Bước 9: Trên cửa sổ tiếp theo sẽ yêu cầu bạn lựa chọn kiểu thiết lập (Choose setup type ). Bạn chọn là Typical .
Bước 10: Trên cửa sổ tiếp theo để kết nối tài khoản của bạn với thiết bị di động. Nếu muốn thực hiện điều này, bạn có thể nhập các thông trên cửa sổ này. Hoặc có thể tham khảo cách thiết lập Dropbox trên điện thoại iPhone trên mạng.
Lưu ý:
Nếu chọn thiết lập này, nhập số điện thoại của bạn vào khung tương ứng.
Bước 11: Thực hiện theo các bước hướng dẫn trên màn hình, sau đó chọn Skip Tour rồi chọn Finish để hoàn tất quá trình.
3. Cách sử dụng Dropbox trên máy tính Mac
Bước 1: Đầu tiên, tìm biểu tượng Dropbox trên thanh menu bar.

Bước 2: Click chọn biểu tượng Dropbox.
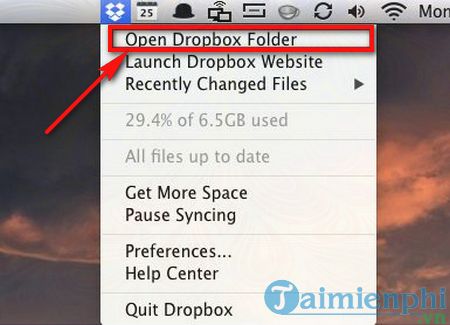
Bước 3: Click chọn tùy chọn Open Dropbox Folder.
Lưu ý:
Trong hình ảnh minh họa trên, tài khoản Dropbox có không gian lưu trữ là 6.5GB. Tài khoản mặc định của bạn chỉ có 2GB mà thôi. Nếu muốn tăng thêm không gian lưu trữ cho tài khoản Dropbox của bạn cần mua thêm dung lượng.
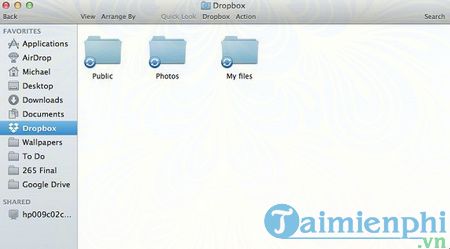
Lúc này trên màn hình xuất hiện một cửa sổ mới, đây chính là thư mục Dropbox của bạn. Dropbox tự động cung cấp một hoặc nhiều thư mục mặc định cho người dùng.
4. Cách tạo và xóa các thư mục Dropbox trên Mac
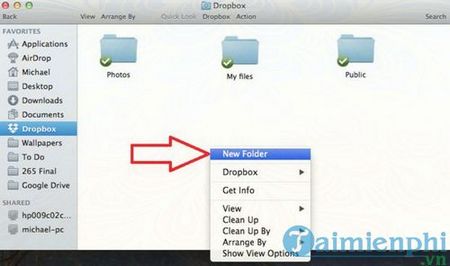
Bước 1: Nhấn và giữ phím Command , sau đó click vào khoảng trống bất kỳ trong thư mục Dropbox, và chọn New Folder.
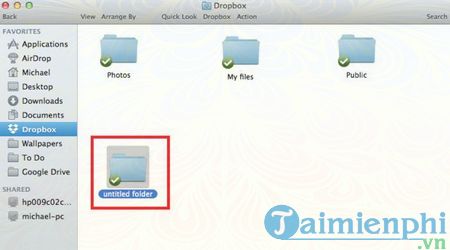
Lúc này trên màn hình xuất hiện thư mục Untitled folder .
Bước 2: Đổi tên cho thư mục bằng 1 tên bất kỳ mà bạn muốn.
Bước 3: Để xóa thư mục, nhấn và giữ phím Command và chọn thư mục bạn muốn xóa.
Bước 4: Chọn tùy chọn Move to trash .
Lưu ý:
Thao tác này sẽ xóa thư mục và tất cả các nội dung trong thư mục đó khỏi tài khoản Dropbox của bạn, và bạn không thể truy cập được thư mục này trên máy tính hoặc các thiết bị khác nữa. Nếu chưa xóa thư mục này ra khỏi thùng rác, bạn có thể quay trở lại thư mục Dropbox và tải lại lên dịch vụ đám mây.
5. Tải các file và thư mục lên Dropbox
Bước 1: Mở thư mục Dropbox của bạn.
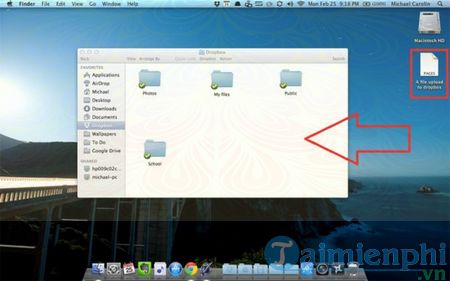
Bước 2: Kéo các thư mục hoặc các file bất kỳ từ trên màn hình desktop hoặc từ trong thư mục khác vào thư mục Dropbox.

Lưu ý: Nếu muốn thêm các file vào một thư mục cụ thể trong thư mục Drobopx, rất đơn giản bạn chỉ cần kéo file đó vào thư mục cụ thể mà bạn muốn thêm.
6. Xác nhận lại Dropbox đã lưu các file mà bạn tải lên
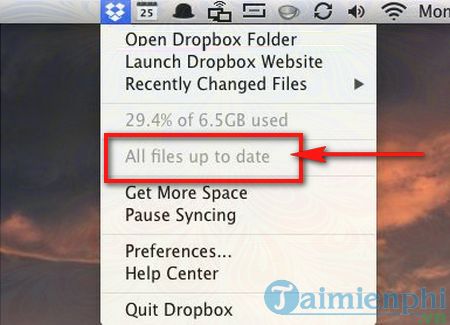
Bước 1: Để xác nhận Dropbox đã lưu các file mà bạn tải lên dịch vụ đám mây, kiểm tra xem biểu tượng Dropbox trên thanh menu bar có hình vòng xoáy sau khi bạn thêm các file vào thư mục Dropbox hay không.
Bước 2: Để xác nhận hoàn tất quá trình tải các file trong thư mục Dropbox lên dịch vụ đám mây, click chọn biểu tượng Dropbox một lần nữa và bạn sẽ nhìn thấy thông báo: 'All files up to date '.
7. Điều chỉnh các thiết lập Dropbox
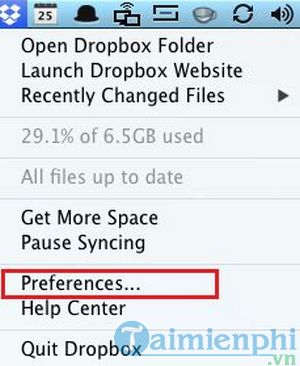
Bước 1: Click chọn biểu tượng Dropbox trên menu bar.
Bước 2: Chọn tùy chọn Preferences ... và trên màn hình sẽ hiển thị cửa sổ Preferences.
8. Tải các file và thư mục lên tài khoản Dropbox của bạn
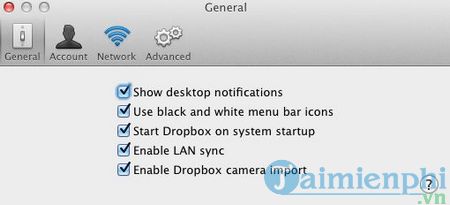
Trên cửa sổ Preferences , bạn có thể thay đổi bất kỳ thiết lập nào mà bạn muốn.
Chẳng hạn như bạn có thể thiết lập ứng dụng Dropbox khởi chạy cùng hệ thống.
Như vậy là bạn đã hoàn tất quá trình cài đặt và bắt đầu sử dụng Dropbox trên Mac OS, đây là một dịch vụ lưu trữ rất tốt vì thế mà hãy tận dụng những tính năng và khoảng không gian lưu trữ của Dropbox nhé.