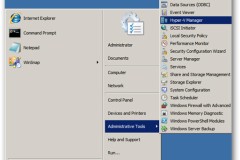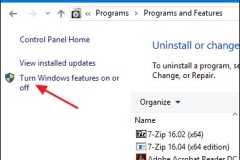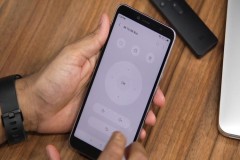Hyper-V là công cụ được tích hợp sẵn trong Windows 10 giúp bạn sử dụng các vấn đề liên quan đến máy ảo. Dễ hiểu nhất là Hyper-V có khả năng cài đặt các dạng máy ảo như VMware và trong bài viết này chúng tôi sẽ hướng dẫn các bạn cách cài Windows 10 bằng Hyper-V để xem nào như thế nào nhé.
Nếu như bạn đang cần một công cụ, phần mềm để cài Windows 10 hay bất cứ hệ điều hành nào dưới dạng máy ảo thông thường chúng ta sẽ nghĩ đến ngày phần mềm VMWare. Đơn giản vì cài Windows 10 bằng VMWare rất dễ dàng, được hỗ trợ tối đa nhưng liệu ngoài nó ra bạn có biết đến một cách đơn giản hơn chính là sử dụng Hyper-V, cài Windows 10 bằng Hyper-V Manager, công cụ có sẵn được tích hợp trong Windows 10.

Tất nhiên Hyper-V được tích hợp trong Windows 10 sẵn nhưng nó chưa được kích hoạt, để có thể kích hoạt Hyper-V chúng ta phải tiến hành một vài công đoạn nhỏ, cụ thể bạn hãy tham khảo tại đây, chúng tôi đã hướng dẫn rất chi tiết về cách kích hoạt Hyper-V trong Win 10 rồi đấy.
Hướng dẫn cài Windows 10 bằng Hyper-V.
Bước 1: Sau khi kích hoạt Hyper-V theo hướng dẫn ở trên, bạn mở Hyper-V lên và click vào phần Virtual Switch Manager.
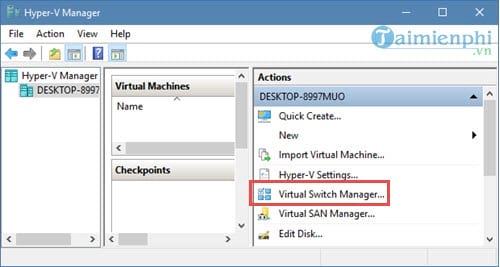
Bước 2: Tại đây bạn tạo một Switch( kết nối mạng) trước khi tiến hành cài Windows 10, việc duy nhất mà bạn cần làm là chọn External và nhấn vào Create Virtual Switch để tạo.
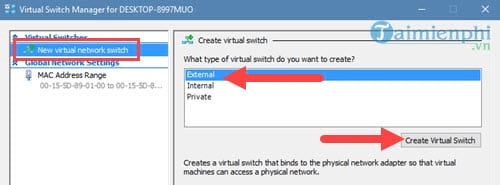
Bước 3: Tại đây bạn được phép đặt tên, lựa chọn kết nối mạng WiFi hay mạng dây trước khi tạo một Switch.
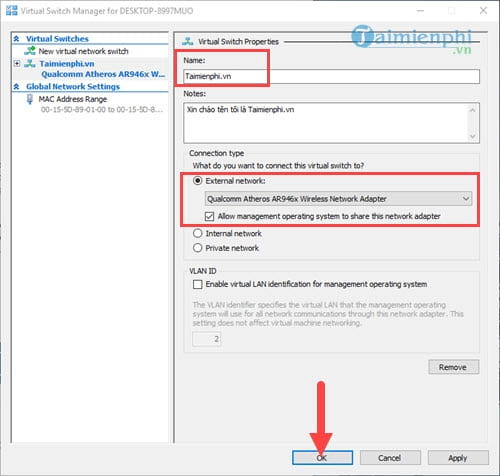
Bước 4: Nếu có thông báo hiện lên, cứ nhấn vào Yes để chương trình khởi động, có thể sẽ gây ra mất mạng trong vài giây khi chạy tiến trình này.
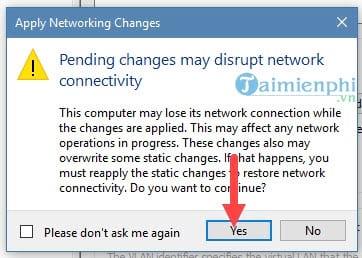
Bước 5: Sau khi tạo Switch xong, bạn click vào máy tính của mình (có sẵn) chọn New Virtual Machine để cài Windows 10 bằng Hyper-V.
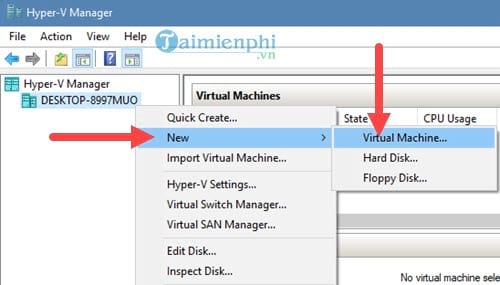
Bước 6: Tại đây cho phép bạn lựa chọn 1 trong 2 thiết lập là tự mình thiết lập hoặc để chế độ mặc định. Nếu lựa chọn tự động thiết lập bạn chỉ cần nhấn Finish còn không hãy nhấn vào Next.
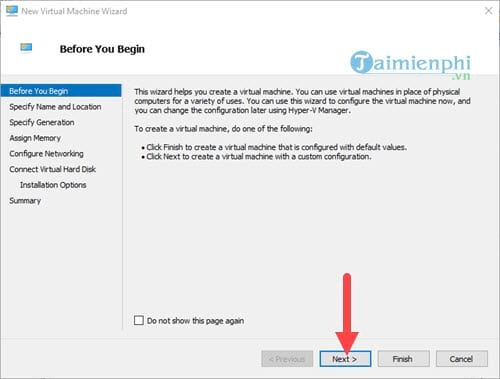
- Ở phần tiếp theo cho chúng ta đặt tên máy ảo và lựa chọn nơi lưu trữ máy ảo, thông thường chúng tôi lựa chọn ổ D ở một mục nhất định để đảm bảo dữ liệu còn trống nhiều.
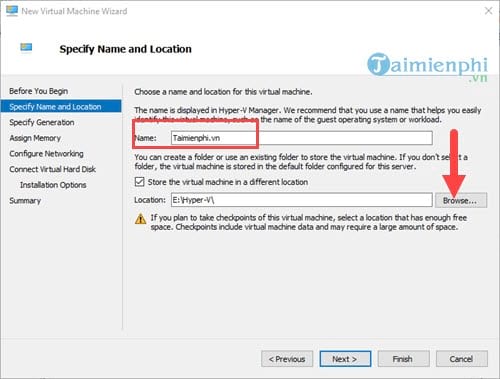
- Tiếp theo trong phần Specify Gerenation, lựa chọn 2 kiểu định dạng khi cài đặt Windows, Nếu bạn lựa chọn Gerenation 1 sẽ hỗ trợ tốt cả win 32 bit lẫn 64 bit. Nhưng nếu chọn Gerenation 2 thì chỉ hỗ trợ win 64 bit chuẩn UEFI, bù lại tốc độ khởi chạy windows là rất nhanh.
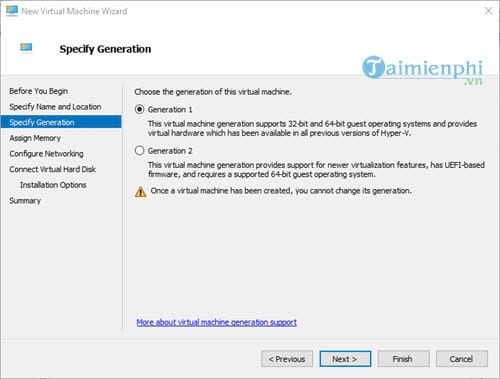
- Tại mục thiết lập RAM sử dụng, tùy vào mục đích mà bạn lựa chọn nhé. Với chúng tôi thì 2 GB (2048 MB) là quá đủ để sử dụng nhu cầu máy ảo, tất nhiên bạn có thể tăng hay giảm tùy thích.
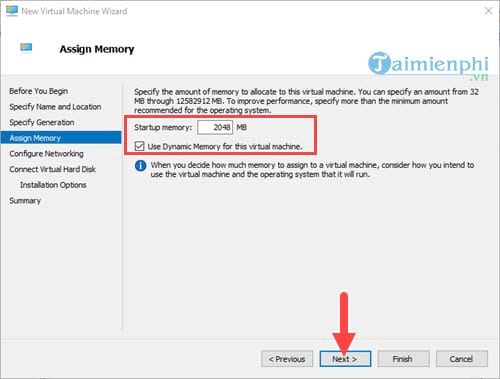
- Sau đó lựa chọn kết nối Switch vừa nãy tạo ra và nhấn next.

- Ở phần Connect Virtual Hard Disk chỉ giúp bạn thay đổi dung lượng sử dụng cho máy ảo mà thôi, nên bạn cứ để mặc định sử dụng là tốt nhất.
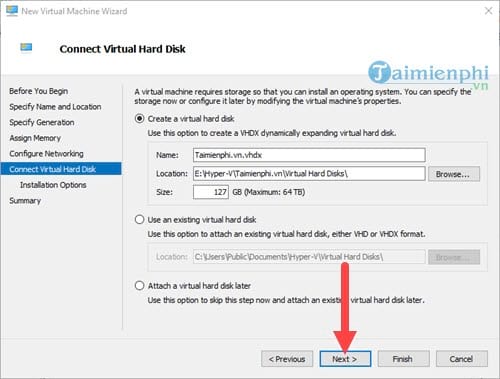
- Cuối cùng là phần quan trọng nhất trước khi bạn bấm vào Finish đó chính là chọn file cài đặt, ở đây chúng ta kết nối với các file Windows 10 có dạng ISO giống như cài win thông thường.
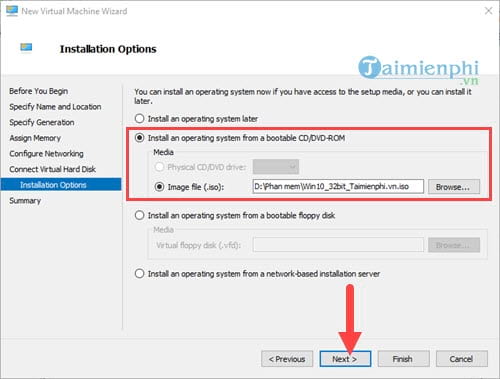
- Và sau khi lựa chọn xong xuôi hãy nhấn vào Finish để tiến hành cài Windows 10 trên Hyper-V nhé.
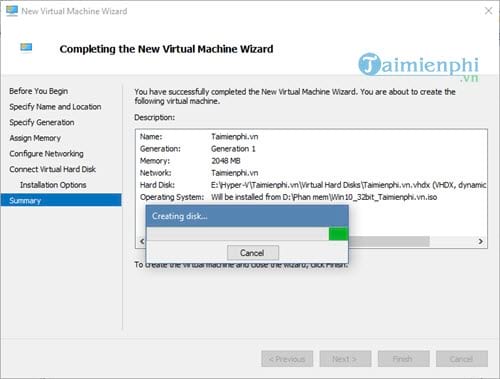
Bước 7: Ngay lập tức bạn sẽ thấy trên danh sách máy chủ ảo có tên Windows ảo mà bạn vừa tạo xong, nhấn chuột phải vào đó và chọn Connect.
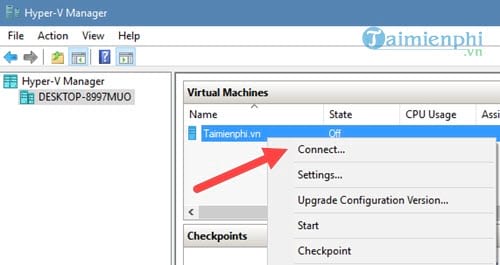
Bước 8: Một cửa sổ hiện ra yêu cầu bạn nhấn Start để cài đặt, quá trình cài đặt diễn ra giống như lúc chúng ta cài Windows thôi.

Và đợi khoảng 30 phút thôi bạn đã hoàn tất việc cài Windows 10 bằng Hyper-V rồi đấy.
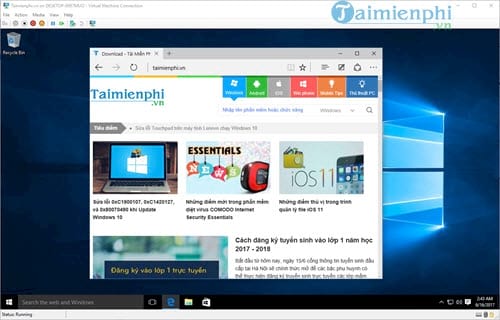
Vậy là chúng ta đã hoàn tất các bước để có thể cài Windows 10 bằng Hyper-V rồi đấy, qua bài viết trên bạn đã biết thêm được 1 thủ thuật mới có sẵn trên Windows 10 giúp bạn cài Windows 10 bằng Hyper-V, và sử dụng mượt mà không thua kém cách cài Windows 10 trên VMWare là bao, và điều quan trọng nhất là không tốn thời gian tải và cài Windows 10 bằng VMWare như trước đây.