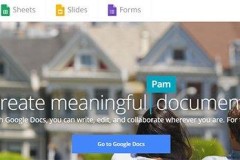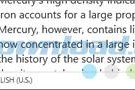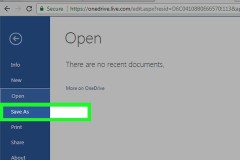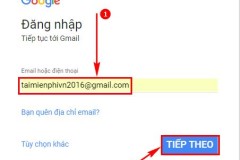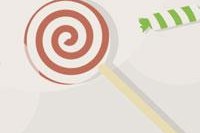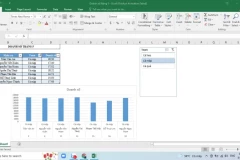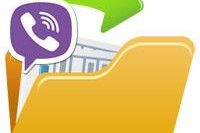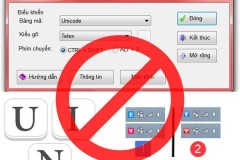Word Online được xây dựng với giao diện đồ họa hiện đại, nếu nhìn qua bạn sẽ thấy nó rất giống với Word trong phiên bản Office 2016 của Microsoft, Office 2016 là bộ công cụ soạn thảo được nhiều người sử dụng nhất hiện nay. Không chỉ có thế, việc Word Online ra đời nhằm cạnh tranh với một công dụng văn bản trực tuyến và chia sẻ rất mạnh mẽ hiện nay là Google Docs. Trước khi Word Online ra đời thì việc sử dụng Google Docs trở nên rất phổ biến và biện pháp sử dụng Google Docs cũng là trường hợp cứu cánh tạm thời nếu bạn phải làm việc trong điều kiện không có công cụ soạn thảo nào trong máy.

Có thể nói những ưu điểm mà các phần mềm Word trực tuyến đem lại cho người dùng là rất nhiều, mặc dù không thể đầy đủ bằng cách phiên bản Offline nhưng các tính năng cơ bản, các tính năng chính của Word Online đều có, khả năng gõ chữ rất mượt không thua kém gì phiên bản cài đặt có trên máy tính. Việc sử dụng Word Online cụ thể ra sao mời bạn đọc tham khảo hướng dẫn sau đây để biết thêm về bộ công cụ trực tuyến này nhé.
Cách dùng Word Online, sử dụng soạn thảo, lưu và xem lại văn bản
Bước 1: Để sử dụng Word Online bạn đọc nhấn VÀO ĐÂY để bắt đầu nhé.
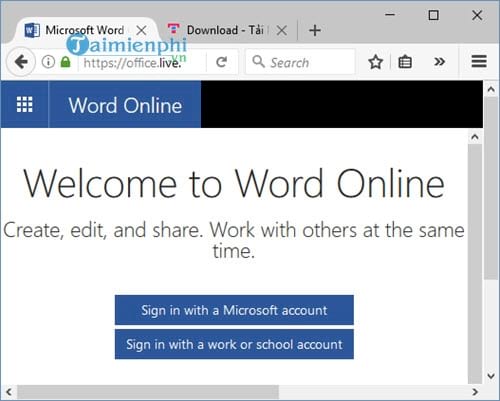
Vào đến giao diện sẽ có yêu cầu đăng nhập đến từ Microsoft, bạn phải sử dụng tài khoản Outlook để có đăng nhập và sử dụng Word Online, nếu như chưa đăng ký Outlook cũng như chưa biết cách thì hãy theo dõi bài viết hướng dẫn đăng ký Outlook để biết cách tạo tài khoản sử dụng Word Online.
Bước 2: Nhập địa chỉ email của bạn vào rồi chọn Next .
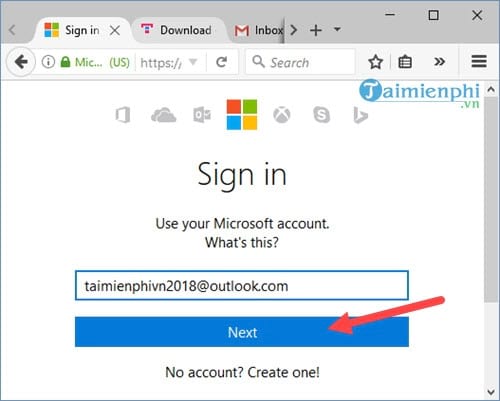
Tiếp tục là mật khẩu, nếu bạn muốn giữ mật khẩu và tự động đăng nhập thì lựa chọn thêm Keep me signed in , sau đó đăng nhập vào hệ thống bằng Sign in .
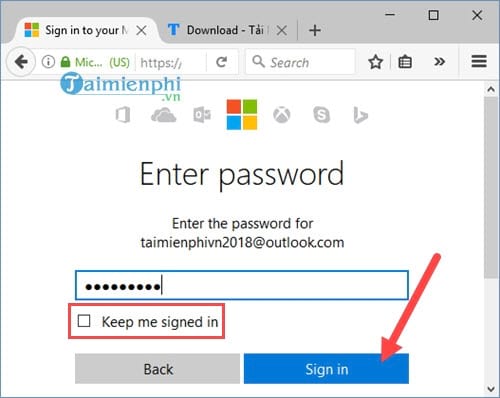
Bước 3: Với lần đầu đăng nhập sử dụng Word Online, bạn sẽ có thông báo về những gì công cụ đang update cũng như tính năng mới. Hãy click vào Got it để đóng cửa sổ lại.
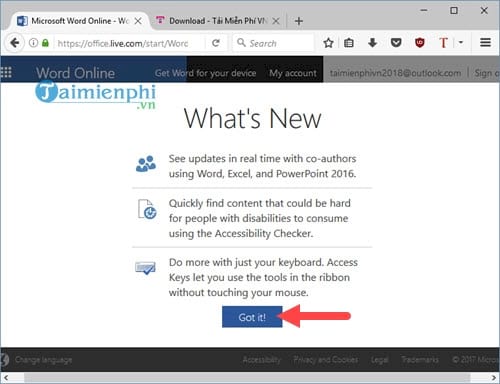
Bước 4: Tại đây bạn sẽ thấy một giao diện rất quen thuộc với những ai đa sử dụng Word 2013 hoặc bản 2016 mới nhất, nhấn vào New Blank document để tạo một file Word trực tuyến nhé.
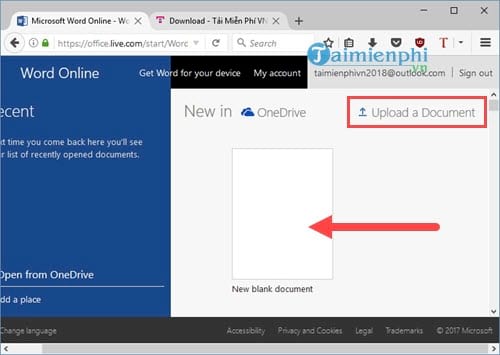
Tất nhiên công cụ này hỗ trợ cả việc sử dụng các file Word offline bằng cách Upload a Document .
Bước 5: Bây giờ bắt đầu bạn có thể sử dụng Word Online như các phiên bản cài đặt trên máy tính với các công cụ cơ bản, các tab quen thuộc như Home, Insert .
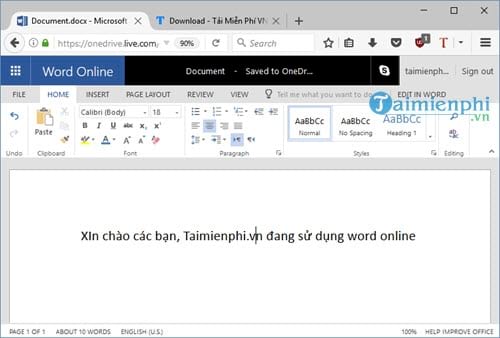
So sánh với phiên bản Word 2016 bạn sẽ thấy khá là giống. Các bạn cũng có thể căn lề chuẩn như với bản Word thông thường, chức năng căn lề chuẩn sẽ giúp văn bản của bạn trở nên chuyên nghiệp hơn.

Ngay cả việc tạo bảng hay các công cụ chỉnh sửa cho bảng cũng được hỗ trợ trên công cụ Word Online này, tạo bảng trong word Online tương tự cách tạo bảng trong word offline giúp bạn tạo các bảng dữ liệu trên văn bản Word của mình.

Tuy nhiên bạn đọc có thể nhận ra một số tính năng Menu chuột phải bị lược bỏ đi trên Word Online.
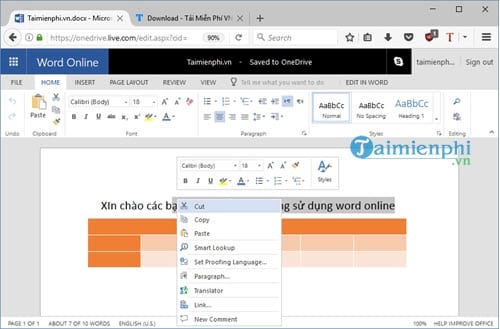
Bước 6: Sự chuyển đổi cũng là một trong những tính năng được đánh giá của công cụ này khi mà bạn có thể chuyển đổi trực tiếp khi đang sử dụng Word Online về Office cài đặt sẵn trên máy thông qua tính năng EDIT IN WORD .
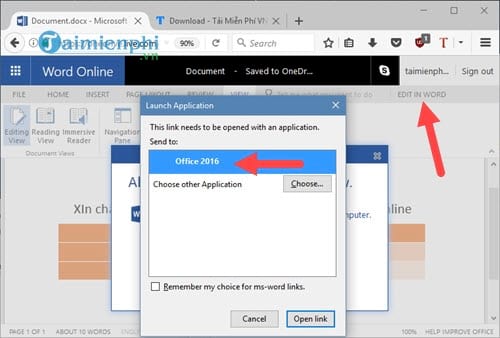
Bước 7: Kế đó là giao diện lưu văn bản, được thiết kế rất giống Word 2016.

Nhưng tất nhiên bạn chỉ có thể lưu trữ trực tuyến qua OneDrive , đồng bộ trực tiếp với tài khoản Microsoft của bạn
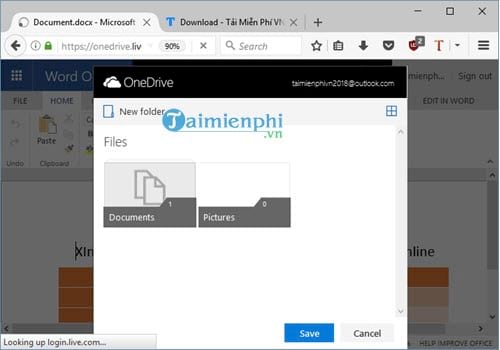
Và ngoài ra cả với Dropbox, dịch vụ lưu trữ trực tuyến Dropbox cũng là một lựa chọn cho phép.
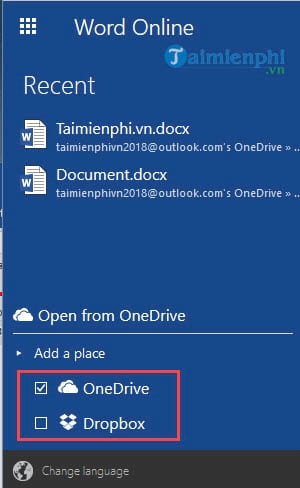
Bước 8: Một điểm tuyệt vời nữa trên Word Online là bạn cũng được tải và sử dụng bộ Template nổi tiếng như phiên bản cài đặt trên máy tính.
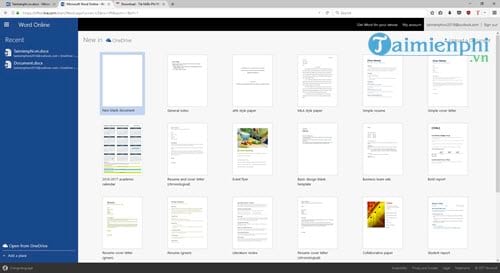
Ngoài ra bạn còn được phép thay đổi ngôn ngữ phù hợp, Word trực tuyến hỗ trợ cả tiếng Việt cho bạn sử dụng dễ dàng hơn.
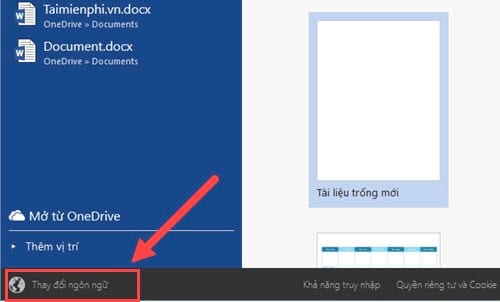
Bước 9: Điều không thể thiếu khi sử dụng Word Online là sự liên kết, chuyển đổi giữa các công cụ khác thuộc Microsoft mà bạn có thể làm.
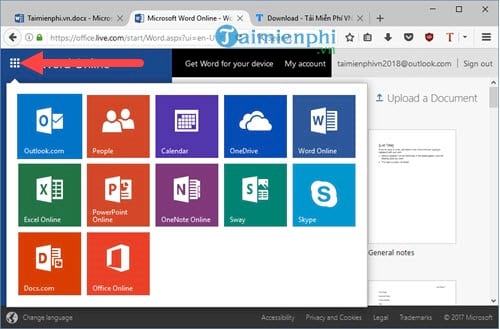
Trên đây là viết giới thiệu đến bạn đọc công cu soạn thảo văn bản Word trực tuyến của Microsoft, nếu như bạn là người hay sử dụng Word để làm việc thì việc dùng Word Online là rất thích hợp với bạn để soạn thảo văn bản mọi lúc mọi nơi.