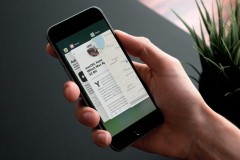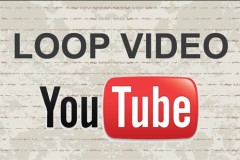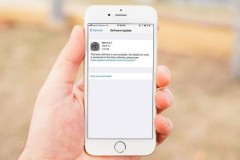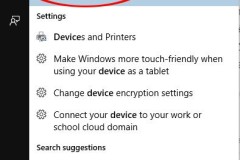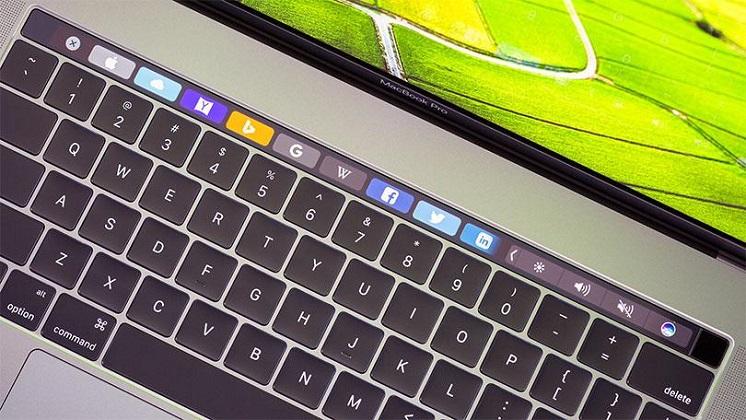
Touch Bar là gì?
Touch Bar là thanh cảm ứng phía trên của bàn phím thay thế vị trí cho dãy phím chức năng F1-F12 và thanh Touch Bar sẽ đảm nhiệm vai trò hỗ trợ các tính năng nhanh, tiện lợi trên ứng dụng của Macbook giúp cho người dùng thao tác dễ hơn. Touch Bar sở hữu dải màn hình cảm ứng đa điểm với chức năng hiển thị OLED có độ phân giải Retina luôn. Đặc biệt Touch Bar bao gồm cả cảm biến vân tay Touch ID.
Các dòng mày được trang bị Touch Bar kể từ phiên bản MacBook Pro 2016 trở lên.
1. Tìm kiếm hệ thống điều khiển và cài đặt trong Control Strip
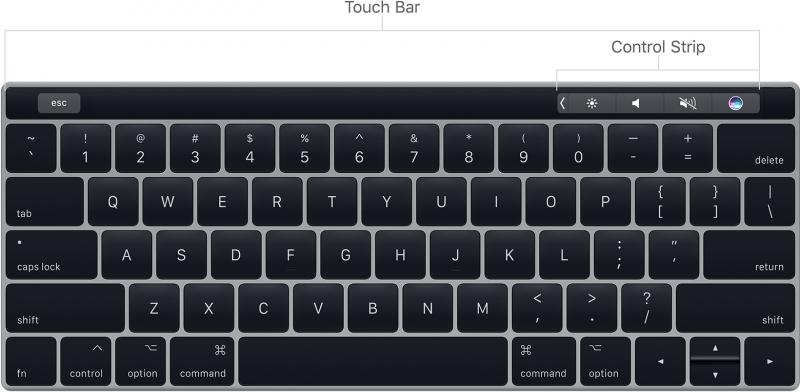
Khi bạn khởi động MacBook Pro, phía bên phải của thanh cảm ứng sẽ hiện lên một số nút quen thuộc như: âm lượng, âm thanh và độ sáng màn hình, cũng như Siri. Và nút Escape (Esc) xuất hiện ở phía bên trái của thanh cảm ứng.
Hệ thống điều khiển

Cách sử dụng TouchBar MacBook
Nhấn vào biểu tượng trên Control Strip và ngay lập tức nó được mở rộng ra với các lệnh điều khiển như: độ sáng, Launchpad, điều chỉnh chuyển tiếp hay quay lại của một bài hát, một video nào đó,…
Kế đến, khi đã hoàn thành xong mọi điều chỉnh, hãy bấm vào biểu tượng . Thanh điều khiển sẽ trở về với phiên bản thu nhỏ ban đầu ở phía bên phải của Touch Bar và ESC vẫn ở phía bên trái. Bất cứ khi nào bạn cũng có thể nhấn vào biểu tượng để mở thanh điều khiển ra và thực hiện các thao tác cần thiết.
Các nút chức năng

Để sử dụng các nút chức năng F1-F12 trên thanh cảm ứng, hãy giữ phím fn ở dưới cùng bên trái của bàn phím. Các phím chức năng sẽ xuất hiện tương tự như dãy phím thông thường.
Khi bạn sử dụng MacBook, thanh cảm ứng sẽ thay đổi tự động dựa trên những gì bạn đang làm để hiển thị các công cụ có liên quan mà bạn đã biết cách sử dụng. Hãy tham khảo ví dụ về những gì mà Touch Bar có thể làm được cho các ứng dụng mà yêu thích của bạn. Và tìm hiểu thật kỹ cách tùy chỉnh nó để mọi thứ mang dấu ấn của riêng bạn.
2. Cách sử dụng Touch Bar trong các ứng dụng
Nhiều ứng dụng được tích hợp sẵn trên MacBook của bạn đều được trang bị Touch Bar khiến mọi thao tác trở nên dễ dàng hơn. Và bất cứ các ứng dụng nào khác mà bạn yêu thích từ bên thứ ba cũng có thể tận dụng Touch Bar.
Dưới đây là một số nhận định về những gì mà Touch Bar có thể làm được đối với những ứng dụng phổ biến trên MacBook. Bạn hoàn toàn có thể khám phá những ứng dụng yêu thích khác để thấy được những lợi ích mà Touch Bar cung cấp.
Điều hướng và chế độ xem: Trong Finder, chạm vào các mũi tên trên thanh cảm ứng để di chuyển qua lại giữa các mục và nhấn vào biểu tượng để xem các mục trong Quick Look.


Xem và sắp xếp: Chạm để xem các tùy chọn, kèm theo đó bạn cũng có thể sắp xếp các tệp và thư mục theo ý của riêng của mình.

Chia sẻ: Chạm để xem các tùy chọn để chia sẻ tệp của bạn.

Thẻ: Nhấn để xem các thẻ bạn có thể áp dụng cho các mục.
Safari

Bạn muốn truy cập vào một trang mà bạn ưa thích, trong Safari, hãy nhấn vào bất cứ một trang web mà bạn muốn vào trên thanh Touch Bar để mở nó. Bên cạnh đó, bạn cũng có thể điều hướng và tìm kiếm bằng cách nhấp vào mũi tên sang trái hoặc phải để quay trở lại hoặc chuyển tiếp.Chạm vào trường tìm kiếm để bắt đầu tìm kiếm, hoặc bấm để mở một tab mới.

Với thanh Touch Bar bạn có thể thực hiện các tác vụ phổ biến cơ bản như soạn thư, trả lời, lưu trữ, đánh dấu thư rác hoặc ghim các tin cần thiết lên đầu,… Bên cạnh đó, trong mục Mail cũng như tất cả các ứng dụng soạn thảo văn bản khác đều được trang bị mục dự đoán ở Touch Bar. Phần việc của bạn chỉ là chọn từ hoặc biểu tượng thích hợp để chèn vào văn bản của mình. Làm thế nào để định dạng văn bản trên MacBook Pro, hãy để Touch Bar hỗ trợ bạn làm việc này. Khi bạn nhập một tin nhắn hay một văn bản và Touch Bar hiển thị các tùy chọn định dạng như đậm, nghiêng, và danh sách.
Emoji là một phần không thể thiếu khi soạn thảo văn bản. Trong các ứng dụng như Mail and Messages, bạn có thể chọn biểu tượng cảm xúc thay vì sử dụng từ ngữ một cách thú vị để ghi điểm với đối phương. Nhấn để xem phần biểu tượng cảm xúc bạn sử dụng nhiều nhất, sau đó chạm vào biểu tượng cảm xúc để chèn nó.

Hình ảnh

Tốc độ tìm kiếm hình ảnh thông qua thư viện cực nhanh chỉ thông qua vài bước trượt ngón tay qua hình thu nhỏ. Chạm để đánh dấu ảnh đã chọn làm mục yêu thích, Auto Enhancetự động sửa, xoay, hoặc “Add to” để thêm ảnh bất kỳ vào Album. Khi bạn mở ảnh trong chế độ Chỉnh sửa, bạn có thể điều khiển thanh Touch Bar để áp dụng điều chỉnh ánh sáng, màu hoặc đen trắng. Nhấn Adjust điều chỉnh để truy cập bộ lọc và công cụ cắt. Sau khi bạn thêm điều chỉnh, bạn có thể nhấn và giữ để xem hình ảnh gốc của bạn.
Bản đồ

Tìm chính bản thân: Trong Bản đồ, điều khiển mũi tên vào Touch Bar để tìm vị trí của bạn. Chạm vào trường tìm kiếm để gõ nơi bạn muốn đi. Kèm theo đó, bạn có thể tìm kiếm các địa chỉ gần đó như nhà hàng, khách sạn và trạm xăng. Khi bạn chọn một vị trí để truy cập, bạn sẽ thấy các tùy chọn để tìm chỉ đường, gọi điện, chọn phương tiện hoặc xem trang web của địa chỉ đó.
Ghi chú

Để thiết lập một lưu ý, bạn chỉ cần chạm trên thanh cảm ứng. Nhấn để thêm mục kiểm mục.
- Định dạng văn bản: Nhấn để hiển thị các nút để căn lề văn bản và áp dụng các kiểu in đậm, nghiêng, hoặc gạch dưới.
- Lựa chọn các kiểu văn bản: Nhấn để áp dụng các kiểu văn bản như danh sách được đánh số, danh sách có dấu đầu dòng hoặc tiêu đề.
Lịch

Bạn có thể xem ngày bằng cách nhấn vào nút “Today” để xem các sự kiện diễn ra trong ngày hoặc trượt trên thanh Touch Bar để chọn bất cứ một ngày nào bạn muốn tìm. Bạn có thể chỉnh sửa sự kiện của bạn bằng cách: chọn một sự kiện trong lịch của bạn, sau đó bấm để nhận chi tiết sự kiện, chỉnh sửa thời gian hoặc địa điểm, và thêm hoặc xóa người được mời.
FaceTime

Thông qua Touch Bar bạn có thể thực hiện mọi thao tác đối với Facetime như trả lời cuộc gọi, nhận thông tin người gọi, gửi tin nhắn, email khi không thể nói chuyện,…
3. Tùy chỉnh Touch Bar
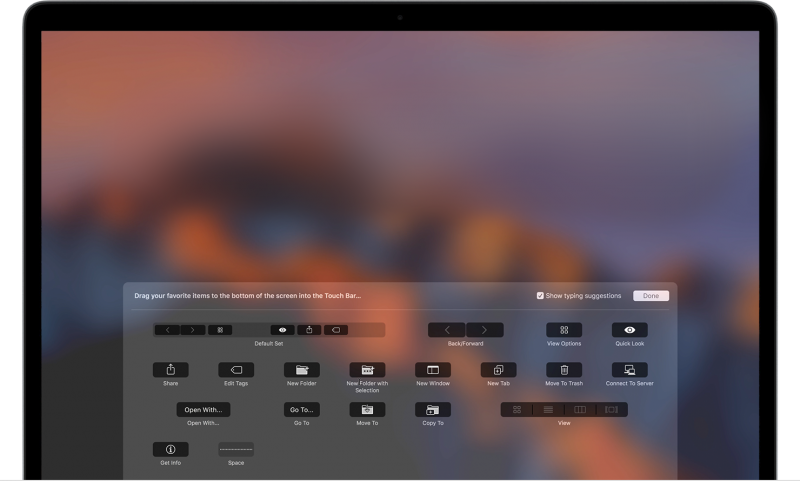
Trong nhiều ứng dụng, như Finder, Mail và Safari, bạn có thể tùy chỉnh Thanh cảm ứng bằng cách chọn View > Customize Touch Bar. Cửa sổ tùy chỉnh xuất hiện trên màn hình của bạn, cho phép bạn chọn các mục yêu thích. Khi bạn đang tùy chỉnh Touch Bar, các nút nhấp nháy, và bạn thấy nút “Done” ở bên trái. Sử dụng con trỏ của bạn để kéo các mục mà bạn muốn từ màn hình hiển thị xuống Touch Bar. Bạn cũng có thể kéo các mục bên trái và bên phải trong Touch Bar để sắp xếp lại hoặc kéo chúng lên và ra khỏi Touch Bar để xóa chúng. Nhấn vào nút Done trong Touch Bar hoặc màn hình khi bạn kết thúc.
4. Tùy chỉnh thanh điều khiển
Bạn cũng có thể thêm, xóa, hoặc sắp xếp lại các nút điều khiển, bao gồm Siri. Trong bất kỳ ứng dụng nào hỗ trợ tuỳ chỉnh (ví dụ như Finder), Chọn Chế độ xem> Tùy chỉnh Thanh cảm ứng. Chạm vùng Control Strip của Touch Bar để chuyển sang tuỳ chỉnh Control Strip. Sau đó sử dụng con trỏ của bạn để kéo các mục mà bạn muốn từ màn hình hiển thị xuống Control Strip. Kéo các mục còn lại và bên phải trong Control Strip để sắp xếp lại hoặc kéo chúng lên và ra khỏi Touch Bar để xóa chúng. Nhấn vào Done trong Touch Bar hoặc màn hình khi bạn kết thúc. Bạn cũng có thể bật chế độ Custom Strip bằng cách nhấp vào “Customize Control Strip” trong phần Keyboard của System Preferences.
5. Khám phá và thử nghiệm sử dụng Touch Bar

Hầu hết các ứng dụng bao gồm các phím tắt, công cụ và điều khiển trong Touch Bar đều cho các tác vụ mà bạn muốn thực hiện. Hãy chạm vào xung quanh để xem bạn có thể đạt được mọi thứ nhanh chóng và dễ dàng. Bạn thường dễ dàng chạm vào Touch Bar hơn là nhấp chuột hoặc chọn các mục trên màn hình. Ví dụ: mở Máy tính và tính toán nhanh với các phím số và các chức năng trên Touch Bar-mà không cần di chuyển con trỏ, nhấp và nhập. Tiếp tục sử dụng Touch Bar để tìm ra cách hợp lý nhất để làm những gì bạn muốn và khám phá ứng dụng yêu thích từ bên thứ ba cung cấp khi họ thêm mẫu mới vào các tính năng của Touch Bar.
Hi vọng bài viết trên đây đã giúp các bạn sử dụng thuần thục thanh Touch Bar trên MacBook Pro. Hãy thử trải nghiệm và sử dụng Touch Bar theo cách riêng của bạn.