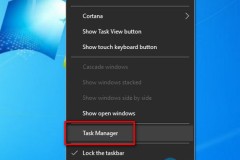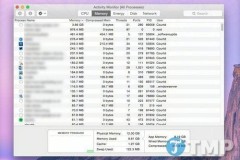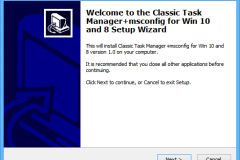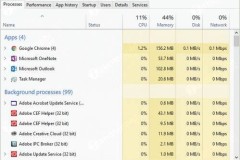iPhone 16 Plus tăng hiệu năng mạnh mẽ với chip A18 và iOS 18
Hướng dẫn cách tăng tốc độ MacBook bằng đơn giản
1. Dọn dẹp với phần mềm CleanMyMac 3
Bước đầu tiên giúp máy bạn chạy nhanh hơn chính là làm nó sạch hơn và không ứng dụng nào làm việc này tốt hơn CleanMymac. Không chỉ dừng lại ở việc dọn dẹp các file tạm, CleanMyMac 3 còn giúp dọn sạch các danh mục ứng dụng khởi động, loại bỏ các plugin hệ thống không cần thiết, xoá tận gốc các file còn thừa khi gỡ cài đặt ứng dụng.
Tải phần mềm tại đây. MacPaw cung cấp 2 phiên bản dành cho CleanMyMac là bản miễn phí và bản trả phí. Với bản miễn phí, chỉ có thể dọn dẹp dung lượng tối đa 500MB và sẽ bị hạn hạn chế một vài tính năng, còn phiên bản trả phí có thể sử dụng đầy đủ các tính năng và có giá 39,95USD cho 1 máy Mac, 59,95USD cho 2 máy Mac và 89,95USD cho 5 máy Mac.
2. Tắt các tiến trình tiêu tốn tài nguyên
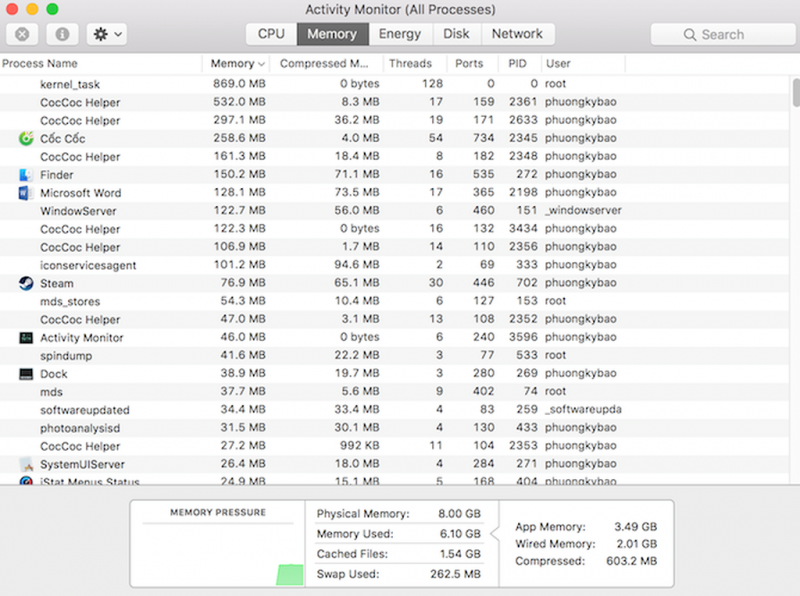
Tắt các tiến trình tiêu tốn tài nguyên
Sử dụng Activity Monitor, một tiện ích tương tự như Task Manager trên Windows để theo dõi các tiến trình đang chạy trên MacBook của mình và nhận diện thủ phạm gây lãng phí tài nguyên hệ thống. Khởi động ứng dụng bằng cách nhấn tổ hợp phím Command + Space để mở Spotlight search và gõ Activity Monitor, sau đó nhấn Enter.
Bạn có thể kiểm tra các ứng dụng chiếm nhiều tài nguyên CPU nhất, tương tự đối với RAM và ổ cứng. Để tắt chương trình nào đó, chọn vào nó và bấm vào nút X góc trên bên trái ứng dụng.
3. Đóng hẳn các ứng dụng khi không sử dụng nữa
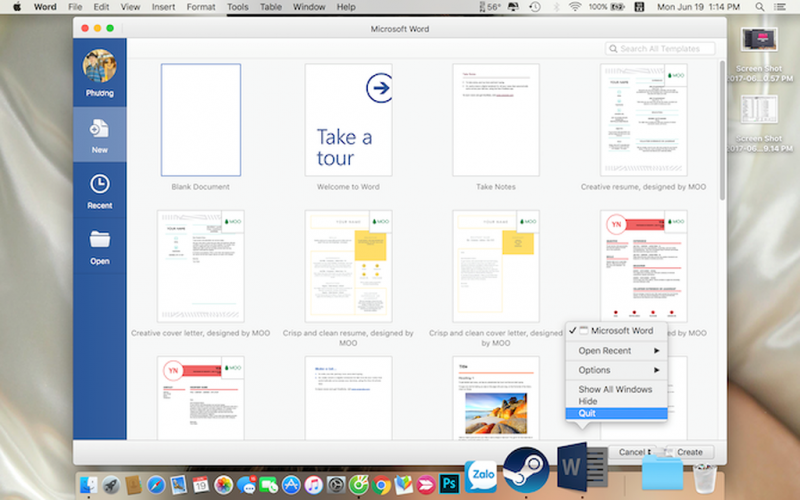
Đóng hẳn các ứng dụng khi không sử dụng nữa
Mặc định trên MacBook, khi bạn tắt các ứng dụng (Sử dụng nút x màu đỏ) thì nó vẫn được hệ thống chạy ngầm. Nếu số lượng các ứng dụng chạy ngầm này lớn có thể gây chậm chạp cho hệ thống của bạn. Để khắc phục điều này, hãy sử dụng tổ hợp phím Command + Q hoặc nhấp phải vào biểu tượng ứng dụng và chọn Quit để thoát hẳn.
4. Tắt bớt các chương trình không cần thiết khi khởi động máy
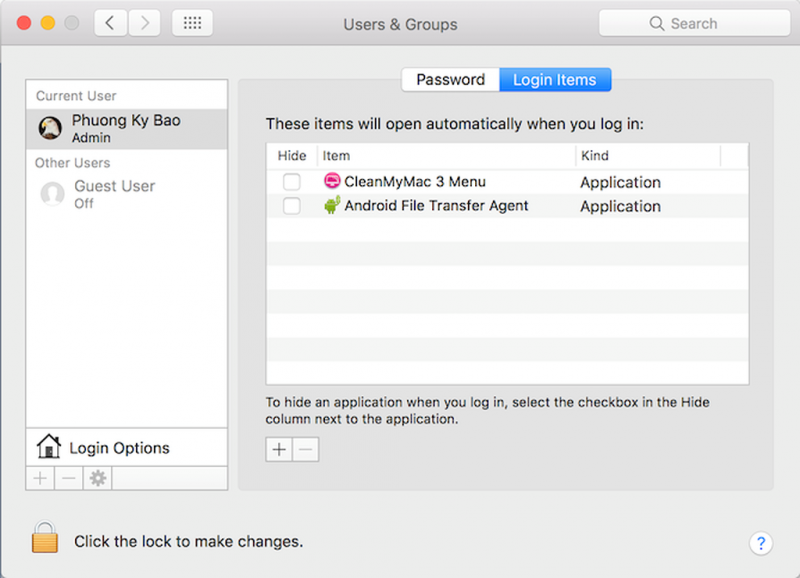
Quá nhiều ứng dụng khởi chạy cùng lúc khi mở máy sẽ khiến MacBook của bạn trở nên chậm hơn, để khắc phục điều này, hãy tắt chúng và chỉ chủ động mở khi cần đến. Để quản lý các chương trình khởi động, hãy nhấp vào biểu tượng Apple (Quả Táo) và chọn System Preferences. Nhấp vào biểu tượng User & Group –> Login item và thêm hoặc xoá bớt ứng dụng bằng cách sử dụng nút + và – bên dưới.
Lưu ý: Một số ứng dụng như Viber sẽ không tắt được khi dùng cách này (Bạn xoá trong Login item rồi nhưng khi mở máy vẫn bị lại), khi đó phải vào cài đặt ứng dụng của Viber và tắt đi tuỳ chọn khởi động cùng máy tính đi.
5. Giảm bớt hiệu ứng hình ảnh

Hiệu ứng trong suốt và ảnh động có thể làm giao diện MacBook đẹp hơn nhưng cũng sẽ gây tốn nhiều tài nguyên đồ hoạ và làm giảm tốc độ của máy. Nếu cần tối ưu hiệu suất cho hệ thống, bạn có thể đánh đổi điều này. Để giảm bớt hiệu ứng, hãy vào System Preferences, chọn Accessibility –> Display –> Chọn Reduce Transparency.
Ngoài ra, bạn có thể vào System Preferences –> Dock và chọn Scale Effect ở mục Minimize windows using.
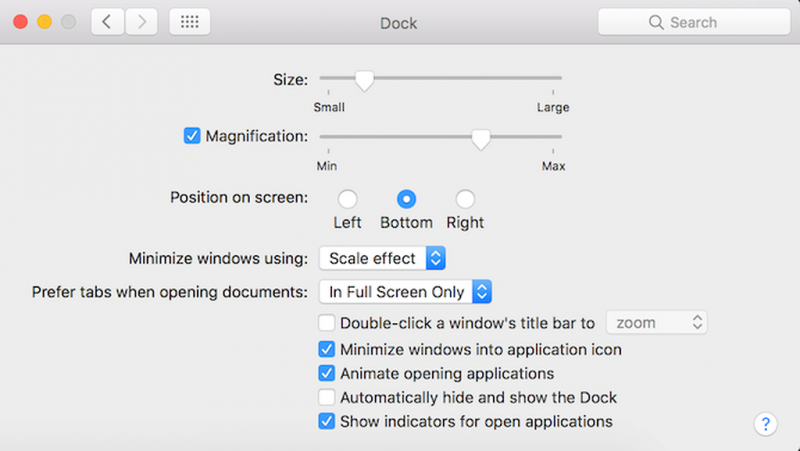
6. Làm nhẹ trình duyệt web
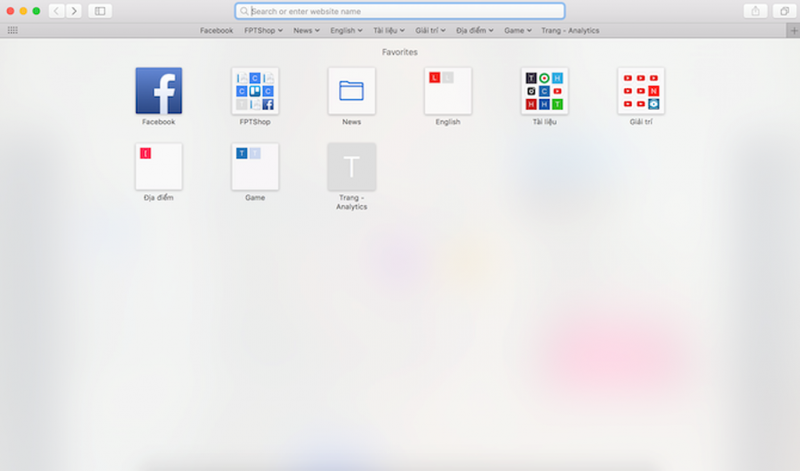
Trình duyệt web thường là một trong những tác nhân chính gây chậm hệ thống của bạn. Đặc biệt là các trình duỵêt nổi tiếng tốn nhiều bộ nhớ như Chrome & Cốc Cốc. Để giảm thiểu sự lãng phí, hãy nhớ luôn đóng các Tab không cần thiết sau khi sử dụng. Lời khuyên nhỏ là bạn nên sử dụng Safari, vì nó thật sự tối ưu tốt hơn cho Mac OS.
7. Vô hiệu hoá FileVault Disk Encryption
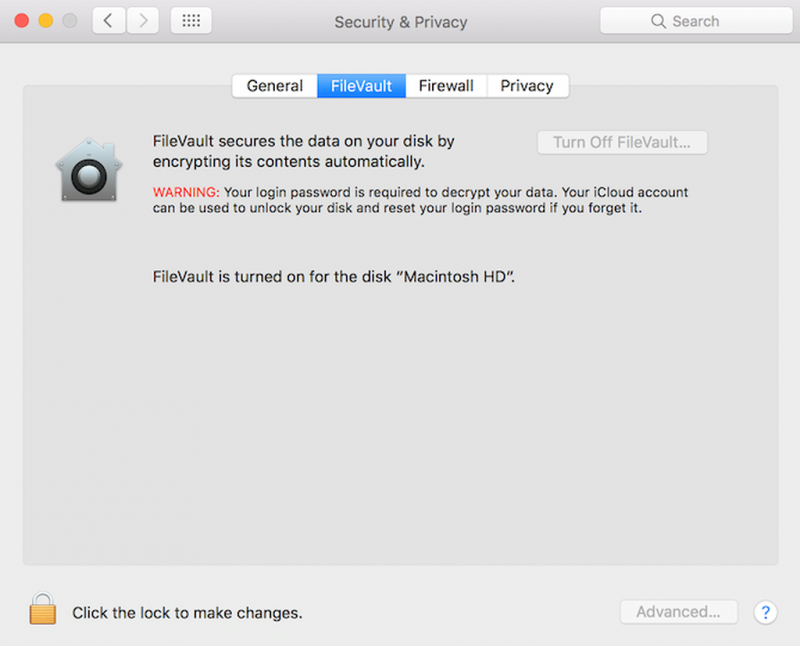
Tính năng mã hoá FileVault Disk Encryption được bật mặc định trên Mac OS từ phiên bản Yosemite trở đi. Điều này giúp bảo vệ file trên MacBook của bạn, ngăn chặn việc truy cập trái phép trong trường hợp máy bị đánh cắp.
Trong một số trường hợp, tính năng này có thể làm giảm tốc độ của MacBook. Để cải thiện tốc độ giúp MacBook chạy nhanh hơn, bạn có thể vào System Preferences, chọn Security & Privacy –> FileVault và tắt nó đi.
Lưu ý: Nếu máy của bạn không thật sự mất rất nhiều thời gian để khởi động hoặc đăng nhập, bạn không nên tắt tính năng này.
8. Giải phóng dung lượng ổ cứng
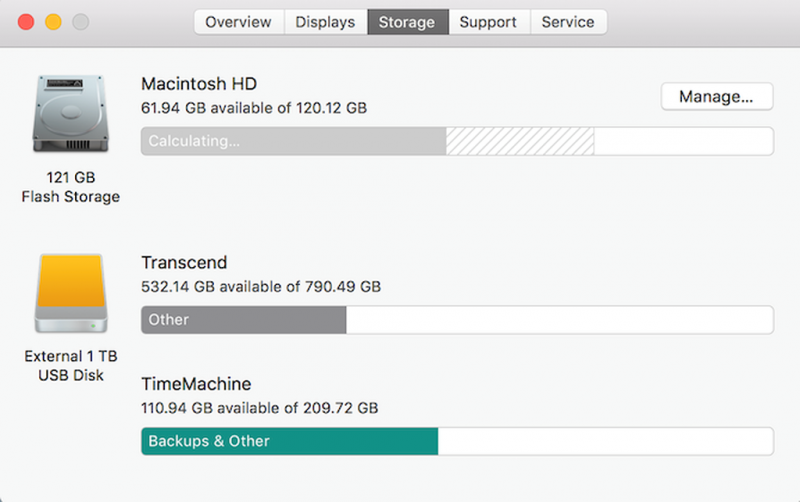
Như trên bất kỳ hệ thống nào, việc giải phóng dung lượng lưu trữ luôn giúp cho thiết bị chạy nhanh hơn. Để kiểm tra tình trạng ổ cứng, nhấp vào biểu tượng Apple, chọn About this Mac và xem mục Storage –> Manage để dọn dẹp những file không cần thiết.
9. Làm sạch Launch Agent
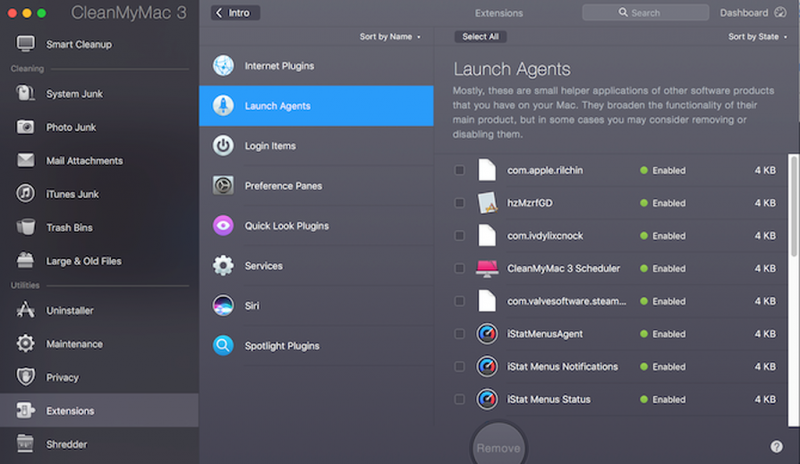
Một trong những tính năng hữu ích của CleanMyMac 3 là làm sạch Launch Agent – những ứng dụng trợ giúp nhỏ chạy ẩn và tự khởi động các ứng dụng khác khi cần thiết. Thỉnh thoảng bạn nên kiểm tra và làm sạch danh sách này, loại bỏ những mục không cần thiết giúp MacBook chạy nhanh hơn.
Vào CleanMyMac 3, chọn mục Extensions –> Launch Agent và bỏ tuỳ chọn các ứng dụng không cần thiết.
10. Cài đặt lại MacOS
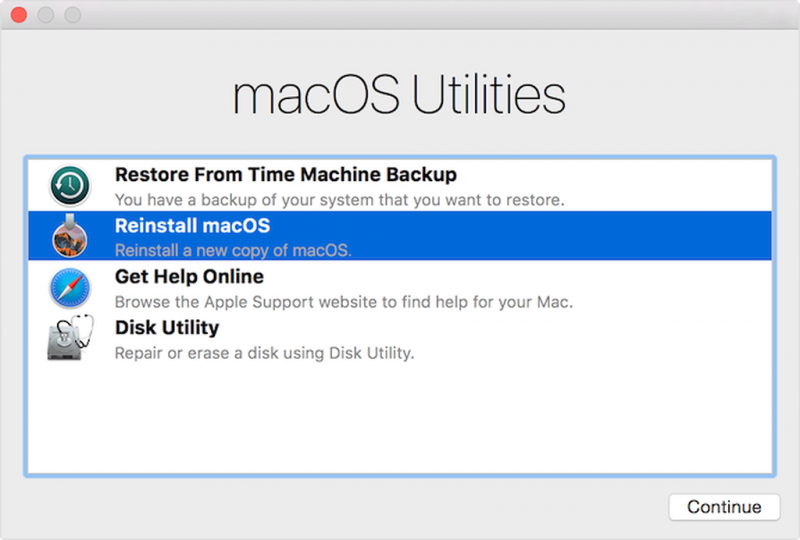
Khi đã áp dụng các cách trên mà hiệu quả vẫn không được như mong muốn, hãy thử cài lại hệ điều hành cho MacBook của mình. Đây là một phương pháp hay và hiệu quả nhất đối với mọi thiết bị, kể cả iPhone lẫn iPad.
Cách cài lại hệ điều hành trên Mac OS thật sự đơn giản hơn Windows rất nhiều, bạn không cần thêm bất kỳ công cụ nào bên ngoài. Hãy nhớ sao lưu dữ liệu cẩn thận trước khi cài lại máy, sau đó khởi động lại máy và giữ tổ hợp phím Command + R trong khi khởi động để vào macOS Utilities. Chọn Reinstall macOS và chỉ việc ngồi chờ cho đến khi máy cài lại hoàn tất.
Nếu máy bạn đang sử dụng ổ cứng HDD, hãy thay bằng SSD nếu có điều kiện và bạn sẽ thấy sự cải thiện tốc độ rõ rệt.
TIN LIÊN QUAN
Cách sử dụng Task Manager trên Mac
Trên Mac cũng được tích hợp một ứng dụng Task Manager nhưng có tên gọi khác là Activity Monitor. Các tính năng của Activity Monitor tương tự như Task Manager trên hệ điều hành Windows. Bạn có thể dễ dàng xem, quản lý và đóng bất kỳ process nào đang
MacBook bị chậm sau thời gian sử dụng, cách khắc phục đơn giản
Sau một thời gian dài sử dụng, máy tính của bạn lưu trữ nhiều dữ liệu, hình ảnh, file rác sẽ là nguyên nhân chính khiến MacBook bị chậm
Các lỗi thường gặp của Macbook, nguyên nhân và cách khắc phục
Một trong những ưu điểm lớn nhất của Macbook (và hầu hết các sản phẩm của Apple) đó hoạt động ổn định, hiếm khi xảy ra lỗi và người dùng Macbook ít khi phải bỏ thời gian ra để cập nhật drive cũng như khắc phục các sự cố, lỗi. Tuy nhiên điều đó
Một số nguyên nhân khiến máy tính Windows của bạn ngày càng ì ạch
Sau một thời gian sử dụng, chắc chắn máy tính của bạn sẽ dần chạy chậm hơn. Ví dụ như, khi bạn cố mở một trang web sẽ thấy xuất hiện lỗi 'not responding ' hoặc khi bạn cần đọc một email thì nó lại hiển thị rất chậm.
Cách cài đặt và gỡ bỏ phần mềm trên MacBook
Cài đặt và gỡ bỏ phần mềm khá là đơn giản đối với những người đã sử dụng MacBook lâu năm. Tuy nhiên, nếu đối với người dùng mới thì điều này khá bỡ ngỡ. Đừng lo lắng gì cả, bài viết này sẽ giúp bạn có thể làm được điều đó dễ dàng.
Tải font chữ full trọn bộ Tiếng Việt miễn phí đẹp nhất
Font chữ hay còn gọi là phông chữ hoặc kiểu chữ, là tập hợp các ký tự được thiết kế để đại diện cho các chữ cái, số và ký hiệu khác trong một ngôn ngữ. Font chữ thường được sử dụng để trình bày văn bản, tạo tiêu đề, phần mở đầu, chữ ký, logo ...
Cách mang Task Manager cũ trở lại Windows 10
Windows Task Manager đã có một diện mạo mới trong Windows 8.1 và cũng đang được sử dụng trong Windows 10. Mặc dù, bạn có thể làm rất nhiều điều với Task Manager phiên bản mới này nhưng một số người vẫn thích giao diện cổ điển khi còn trong Windows
Task Manager là gì?Cách sử dụng Task Manager
Task Manager là tiện ích được tích hợp trên hệ điều hành Windows, hiển thị cho người dùng các chương trình đang chạy trên máy tính. Ngoài ra Task Manager cũng cung cấp cho người dùng kiểm soát một số hạn chế trên các tác vụ đang chạy. Để hiểu rõ
THỦ THUẬT HAY
Hướng dẫn đăng xuất tài khoản Zalo từ xa
Bạn cho người khác mượn máy tính mà quên chưa đăng xuất Zalo? Bạn nghi ngờ tài khoản Zalo của mình đang bị đăng nhập trên thiết bị khác. Phải làm sao đây khi có rất nhiều tin nhắn riêng tư, không muốn chia sẻ với người
iPhone của bạn vừa mượt vừa tiết kiệm 3G hơn chỉ với một thao tác sau
Background App Refresh hay còn gọi là Làm mới ứng dụng nền là tính năng được rất nhiều chuyên gia khuyên bạn tắt đi khi sử dụng iPhone để tiết...
Đem ứng dụng camera của Pixel 2 lên các máy Android khác
Mình có cài và dùng thử, kết quả vô cùng ấn tượng với khả năng bóc tách hiệu quả như trên Pixel 2. Đối với chế độ chụp tự động, ứng dụng camera này cho ra ảnh mang tính chất đặc trưng trên Pixel 2 với ton màu ấm và độ
12 ứng dụng được giảm giá nhân dịp "Tuần lễ giảm giá đặc biệt" từ Google Play
Nhân dịp Tuần lễ giảm giá đặc biệt, TCN xin chia sẻ với các bạn danh sách một số ứng dụng đang được 'Sale Off' từ cửa hàng ứng dụng Google Play.
Cách tắt tính năng tự động phát Video kế tiếp trên YouTube
Mới đây YouTube vừa bổ sung thêm tính năng tự động phát video liên quan ngay sau khi xem hết đoạn video trước đó, nhằm giúp người dùng trải nghiệm và tương tác tốt hơn với các video. Tính năng này hiện được áp dụng cho
ĐÁNH GIÁ NHANH
Đánh giá nhanh Samsung DeX Pad: Có sáng tạo, có thay đổi nhưng vẫn chưa đủ
Cùng với Galaxy S9/ S9+ Samsung cũng giới thiệu chiếc DeX thế hệ mới để kết nối điện thoại với màn hình lớn phục vụ công việc, lần này Samsung đã thay đổi hoàn toàn thiết kế của DeX cũ.
Đánh giá chi tiết Mercedes-Benz E300 AMG
Hơn 10 năm kể từ khi chiếc iPhone đầu tiên, những chiếc điện thoại thông minh giờ đây có hiệu năng và thiết kế vượt trội nhiều lần, tương tự như Lamborghini Veneno so với Toyota Vios vậy! Cuộc đua
Mở hộp đánh giá nhanh Nubia Z11 Mini: Thiết kế sang trọng, màn hình chất lượng, camera 16MP
Techrum - Nubia là gương mặt mới trong ngành sản xuất smartphone, nhưng với những sản phẩm có chất lượng tốt và có cả Cristiano Ronaldo làm đại sứ thương hiệu, Nubia đã và đang có được sự chú ý của người dùng khắp thế