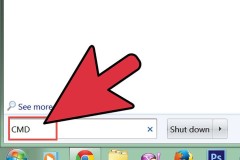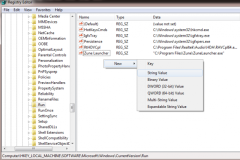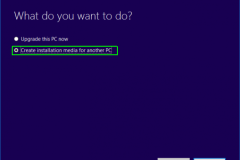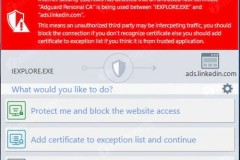Mac có một hệ sinh thái phần mềm phát triển mạnh mẽ, nhưng một số chương trình vẫn chỉ là để hỗ trợ cho Windows. Nếu bạn muốn sử dụng một phần mềm kinh doanh hoặc chơi các game dành cho máy tính Windows thì có rất nhiều cách để chạy các chương trình Windows trên Mac của bạn và sau đây là 5 cách được đánh giá cao nhất.
1. Máy ảo
Một máy ảo là một trong những cách tốt nhất để chạy những phần mềm Windows. Nó cho phép bạn cài đặt Windows và các hệ điều hành khác trên máy Mac. Windows sẽ nghĩ rằng nó đang chạy trên máy tính thật nhưng thực sự nó chỉ chạy trong một phần của phần mềm trên máy Mac.
Bạn không cần phải sử dụng chương trình Windows trong cửa sổ máy ảo hoặc nhiều chương trình máy ảo cho phép bạn phá vỡ các chương trình Windows ra khỏi cửa sổ máy ảo để chúng có thể xuất hiện trên màn hình máy Mac của bạn. Tuy nhiên, chúng vẫn đang chạy bên trong máy ảo dưới nền.
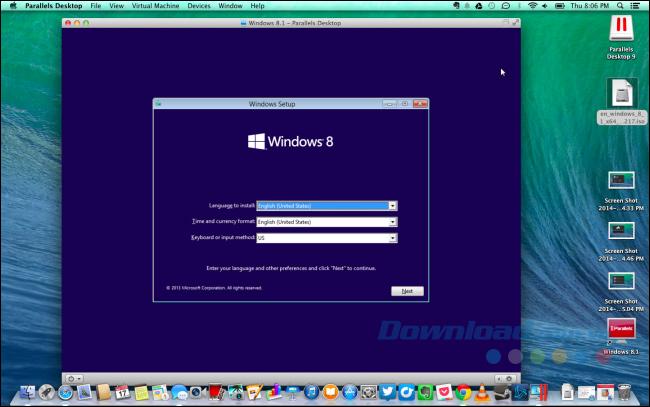
Bạn sẽ cần Windows bản quyền để cài đặt Windows trong một máy ảo. Nếu bạn đã có key sản phẩm thì có thể tải miễn phí phương tiện cài đặt Windows và cài đặt nó trong một chương trình máy ảo.
Chương trình máy ảo phổ biến cho Mac bao gồm Parallels Desktop và VMWare Fusion. Hai chương trình này đều yêu cầu trả phí, do đó bạn sẽ phải mua Windows bản quyền và một bản copy chương trình máy ảo theo ý muốn. Bạn cũng có thể sử dụng VirtualBox cho Mac mà hoàn toàn miễn phí và có mã nguồn mở, nhưng hỗ trợ đồ họa 3D của nó và tích hợp hệ điều hành Mac không được tốt. Parallels và VMWare Fusion cung cấp bản dùng thử miễn phí, do đó bạn có thể thử cả hai chương trình và chọn một chương trình phù hợp nhất.
Lưu ý: Đối với phần mềm trả phí như Parallels Desktop là rất đáng để mua bởi vì sự tích hợp với macOS được thực hiện tốt và tốc độ nhanh hơn VirtualBox rất nhiều. Nên về lâu về dài, trả phí cho một phần mềm tuyệt vời là không có gì phải suy nghĩ.
Một khuyết điểm lớn của các máy ảo là hiệu suất đồ họa 3D không tốt, do đó nó không phải là cách tốt nhất để chạy các trò chơi Windows trên Mac. Tất nhiên, các game vẫn hoạt động, đặc biệt đối với những game cũ, nhưng bạn sẽ không được trải nghiệm hiệu suất tốt nhất. Hơn nữa, nhiều game mới sẽ không thể chơi được.
2. Boot Camp
Boot Camp của Apple cho phép bạn cài đặt Windows song song với macOS trên Mac. Chỉ có một hệ điều hành được chạy trong một lần, vì vậy bạn sẽ phải khởi động lại Mac để chuyển đổi giữa macOS và Windows. Nếu bạn đã từng chạy đồng thời Linux trên máy tính Windows của mình thì đối với máy Mac cũng tương tự như vậy.

Cài đặt Windows như một hệ điều hành thực trên Mac là một ý tưởng tốt nhất nếu bạn muốn chơi các game Windows hoặc sử dụng những ứng dụng mà đòi hỏi tất cả hiệu suất mà chúng có thể có. Khi cài đặt Windows trên Mac, bạn sẽ có thể sử dụng Windows và các ứng dụng Windows với hiệu suất tối đa. Mac của bạn sẽ hoạt động như một máy Windows với cùng thông số kỹ thuật.
Điểm yếu ở đây là bạn không thể chạy các ứng dụng macOS và Windows song song cùng một lúc. Nếu bạn chỉ muốn chạy những ứng dụng dành cho máy tính để bàn Windows cùng với ứng dụng của Mac thì một máy ảo sẽ là lựa chọn lý tưởng nhất. Mặt khác, nếu bạn muốn chơi những game dành cho Windows mới nhất trên Mac thì không thể bỏ qua Boot Camp. Hơn nữa, với máy ảo, bạn sẽ cần Windows bản quyền để cài đặt Windows trên Mac.
3. Wineskin Winery
Wine có nguồn gốc từ Linux. Đó là một lớp tương thích cho phép các ứng dụng Windows chạy trên những hệ điều hành khác. Về cơ bản, Wine cố gắng viết lại mã Windows mà các ứng dụng phụ thuộc vào để chúng có thể chạy trên những hệ điều hành khác. Điều này có nghĩa là Wine không hoàn hảo. Nó không chạy mọi ứng dụng Windows và sẽ có lỗi với nhiều ứng dụng trong số đó. Các Wine AppDB có thể cung cấp cho bạn một số ý tưởng về các ứng dụng được hỗ trợ, mặc dù nó tập trung vào hỗ trợ Linux.

Tuy nhiên, Wine là một cách để thử chạy các chương trình Windows trên Mac. Bởi vì nó không yêu cầu bạn sử dụng Windows thực sự nên bạn không cần Windows bản quyền để sử dụng Wine. Ngoài ra, nó hoàn toàn miễn phí. Chỉ cần tải Wine hoặc WineBottler cho macOS và cảm nhận xem nó hoạt động tốt như thế nào với các ứng dụng của bạn.
4. CrossOver Mac
CrossOver Mac của CodeWeaver là một ứng dụng trả phí mà sẽ chạy các chương trình Windows trên Mac. Nó sử dụng mã nguồn mở của Wine để thực hiện điều này, nhưng CrossOver cung cấp giao diện đồ họa đẹp mắt hơn và tập trung hỗ trợ các chương trình Windows phổ biến. Nếu một chương trình chính thức được hỗ trợ không hoạt động, bạn có thể liên lạc với CodeWeaver để nhận sự trợ giúp.

CrossOver cung cấp bản dùng thử miễn phí nếu bạn muốn trải nghiệm trước khi mua. Bạn cũng có thể xem một danh sách những chương trình chạy tốt trên CrossOver. Trong khi CrossOver tập trung vào sự tương thích thì nó vẫn dựa vào Wine và không hoạt động với tất cả mọi thứ.
Hầu hết mọi người sẽ có thể hài lòng với một máy ảo và Windows bản quyền. Với CrossOver, bạn không cần phải chạy một máy ảo Windows, nhưng nếu chạy một máy ảo Windows, bạn có thể sử dụng phần lớn các chương trình Windows với ít lỗi nhất. CrossOver cho phép bạn chạy các game Windows trên Mac với hiệu suất tốt hơn so với máy ảo, nhưng bạn sẽ gặp các lỗi và chương trình không được hỗ trợ. Boot Camp có thể vẫn là giải pháp tốt nhất cho điều đó.
5. Phần mềm điều khiển từ xa
Nếu đã có một hệ thống Windows, bạn có thể bỏ qua hoàn toàn việc chạy phần mềm Windows trên Mac và hãy sử dụng phần mềm điều khiển máy tính từ xa để truy cập vào máy tính chạy Windows từ máy tính Mac như TeamViewer cho Mac, Jump Desktop cho Mac hay NoMachine cho Mac.
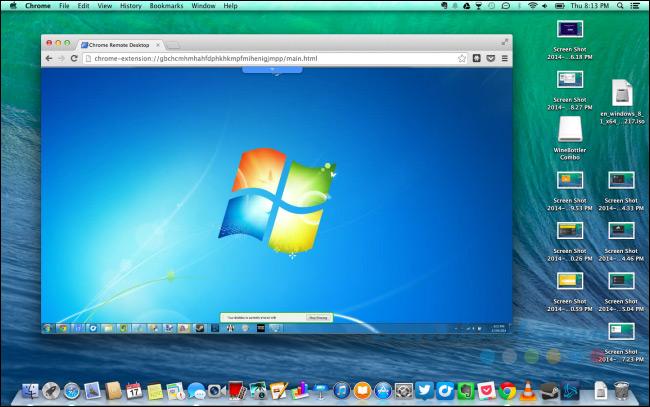
Những cơ quan, tổ chức với các phần mềm kinh doanh mà chạy trên Windows có thể host máy chủ Windows và làm cho những ứng dụng của nó khả dụng trên máy tính Mac, Chromebook, Linux, iPad, máy tính bảng Android, và các thiết bị khác. Nếu bạn chỉ là một người sử dụng gia đình và có một máy tính để bàn thì bạn có thể định cấu hình cho nó để điều khiển từ xa và kết nối nó bất cứ khi nào bạn cần một ứng dụng Windows nào đó. Tuy nhiên, cách làm này không lý tưởng cho những ứng dụng trực quan chuyên sâu như các trò chơi PC.
Trên đây là 5 cách giúp bạn chạy các chương trình Windows trên một máy tính Mac. Những chương trình Windows có thể sẽ không tương thích, không được hỗ trợ hoặc không hoạt động tốt trên Mac. Do đó, nếu bạn đang dùng một máy tính Mac, bạn nên tập trung sử dụng các phần mềm dành cho Mac hơn là cố cài đặt phần mềm cho Windows.