Tệp tin PDF hiện tại được rất nhiều người sử dụng để tạo các bài giảng hoặc bài hướng dẫn để người dùng có thể hiểu nội dung trong các bài giảng, bài hướng dẫn một cách dễ dàng hơn. Với tệp tin PDF bạn có thể thêm hình ảnh vào file, chỉnh sửa nội dung, thậm chí là thêm tệp tin âm thanh vào trong file PDF của mình và gửi cho bạn bè của mình.
Để chỉnh sửa được những file PDF thì bạn sẽ phải cần đến Foxit Reader, công cụ chỉnh sửa file PDF phổ biến nhất hiện nay, Foxit Reader cung cấp nhiều tính năng cần thiết để đáp ứng nhu cầu chỉnh sửa file PDF hiện nay như tạo file PDF, thêm và chỉnh sửa nội dung file PDF, tạo chữ ký, ghi chú, thậm chí bạn còn có thể đặt mật khẩu bảo vệ và in file PDF một cách hết sức dễ dàng.
Nếu file PDF được hỗ trợ thêm nội dung âm thanh thì chắc chắn người học sẽ hiểu hơn về những bài giảng có trên file PDF của bạn, hôm nay Download.com.vn sẽ hướng dẫn bạn cách thêm tệp tin âm thanh vào file PDF bằng Foxit Reader nhé. Trước hết thì bạn hãy tham khảo bài viết hướng dẫn cài đặt Foxit Reader trên máy tính để biết cách cài đặt Foxit Reader nhé.
Hướng dẫn thêm tệp tin âm thanh vào file PDF bằng Foxit Reader
Bước 1: Sau khi cài đặt bạn hãy mở Foxit Reader trên máy tính của mình bằng cách nhấp chuột phải vào icon có trên màn hình desktop và bấm Open.

Nếu không tìm thấy icon trên màn hình chính bạn có thể mở bằng trợ lý ảo Cortana, bật lên và tìm kiếm từ khóa Foxit Reader, bạn sẽ thấy icon của phần mềm hiện ra, bấm vào đó để mở.
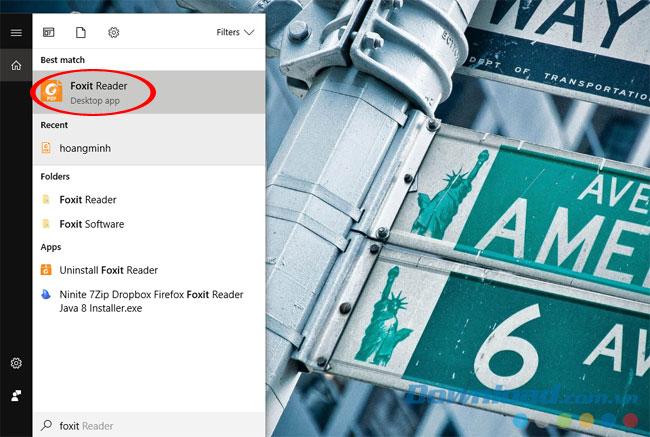
Bước 2: Bấm vào File để thực hiện mở hoặc tạo file PDF.
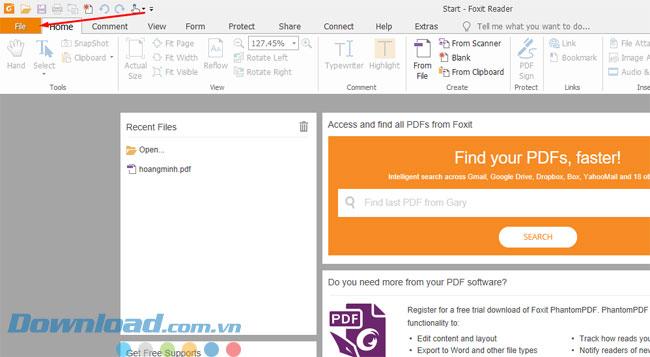
Bước 3: Bấm vào Open và chọn file PDF có sẵn trên máy tính của bạn, nếu bạn chưa có file PDF trên máy tính bạn có thể bấm Create để tạo mới file cho mình.
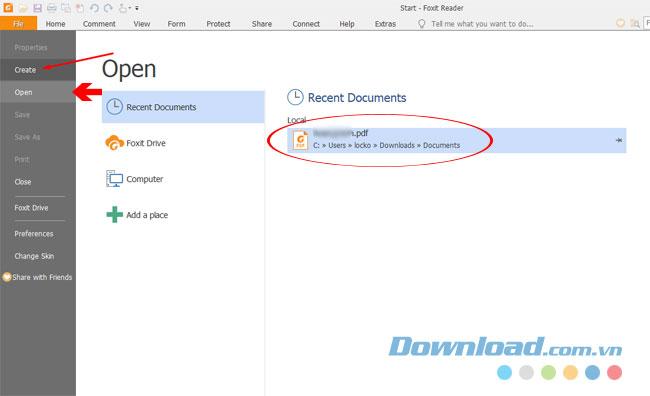
Bước 4: Ở cột Create bạn chọn Blank, sau đó một file blank khác sẽ hiện lên ở cột Create Blank PDF bên cạnh, bấm vào file Blank ở cột Create Blank PDF để tạo.
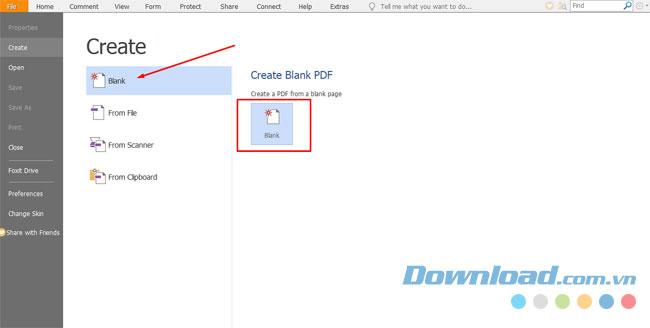
Bước 5: Ở cửa sổ Insert trong tab Home bạn chọn Audio & Video để thêm tệp tin âm thanh vào nội dung trong file.
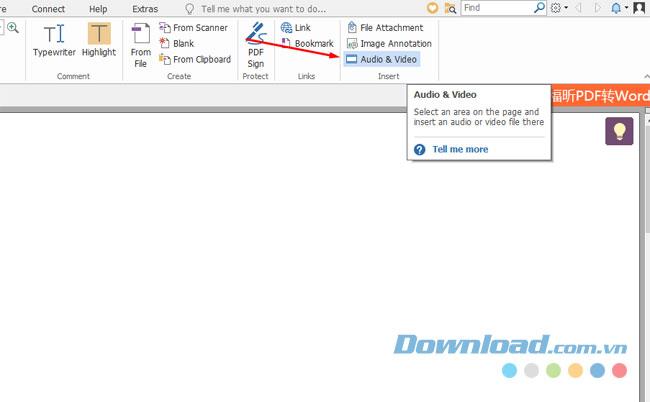
Bước 6: Sau đó hãy kéo chuột để tạo khung mờ màu xanh vào một từ hoặc ảnh nào đó bạn muốn gắn file, thường thường trong các bài giảng tiếng Anh họ sẽ dùng công cụ này để thêm tệp âm thanh cho những từ hoặc ảnh họ muốn gắn âm thanh lên để học sinh có thể nghe được.
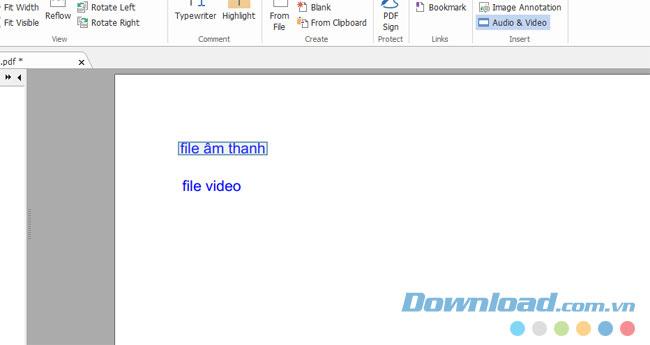
Bước 7: Sau khi chọn được từ muốn gắn âm thanh lên rồi bạn hãy chọn Browse... để chọn file được gắn, còn cái Show Player là để bạn hiển thị trình phát âm thanh được gắn lên từ hoặc ảnh được gắn. Nếu bạn tích chọn cái này, trình phát sẽ được hiện lên trên ảnh hoặc từ được chọn gắn, bỏ tích chọn bạn sẽ không nhìn thấy trình phát mà sẽ chỉ có âm thanh được phát ra mà thôi.
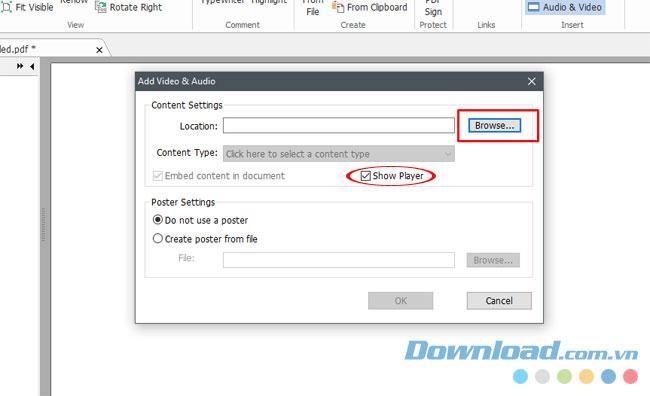
Bước 8: Chọn file âm thanh bạn muốn chèn lên file PDF và bấm Open.

Chọn xong các bạn bấm OK để chèn vào nội dung trong file.
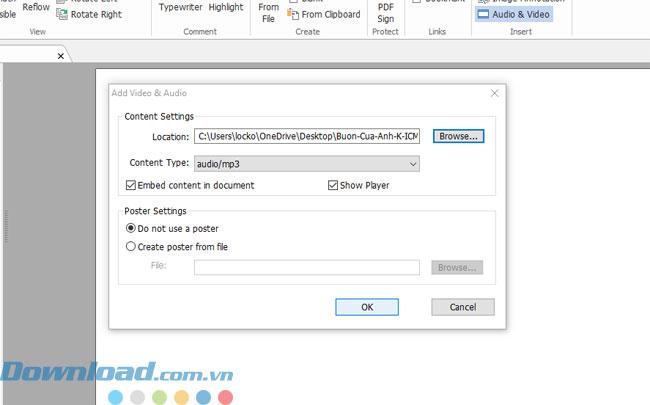
Bước 9: Khi nội dung đã được gắn file âm thanh bạn sẽ thấy một khung màu đỏ với những hình vuông ở các góc, bạn có thể giữ chuột vào các hình vuông đó và kéo to - nhỏ khung màu đỏ đó. Bạn cũng có thể giữ khung màu đỏ đó và di chuột đến vị trí khác mà bạn muốn gắn.
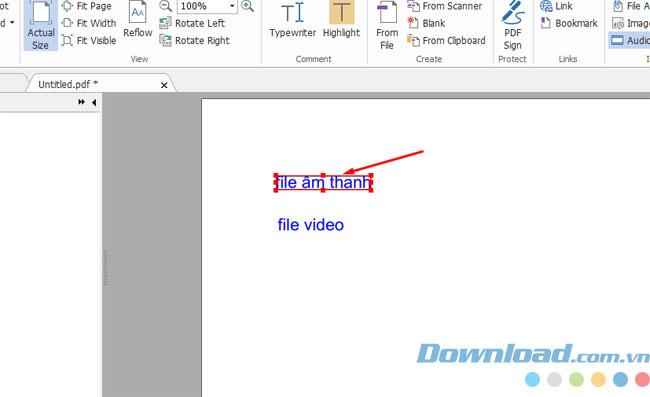
Sau khi đã chèn xong file bạn hãy kiểm tra bằng cách chọn công cụ Hands bên góc trái của tab Home, sau đó chọn file đã được gắn tệp âm thanh vào trước đó.

Tiếp theo bấm Play để chạy file âm thanh và Reject để hủy chạy, lần sau nếu không muốn hiện thông báo này bạn hãy tích chọn vào ô Remember choice until I close the document.
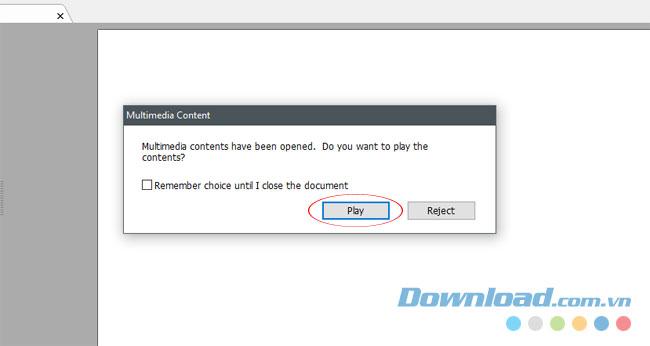
Như đã nói qua ở Bước 7, nếu bạn chọn Show Player thì trình phát sẽ được hiện lên trên nội dung được gắn file âm thanh, nếu như nội dung của bạn là bài giảng và âm thanh được chèn phát trong một khoảng thời gian ngắn thì bạn hãy bỏ chọn Show Player. Còn nếu chèn cả một đoạn văn hoặc bài hát vào thì bạn hãy tích chọn Show Player để có thể chỉnh sửa.

Bạn có thể chỉnh sửa bằng cách nhấp chuột phải vào và chọn các tùy chọn có trên đó như: Dừng hoặc chạy tiếp, dừng hẳn lại, chỉnh âm lượng cao hoặc thấp, chạy nhanh hoặc chậm đoạn âm thanh...
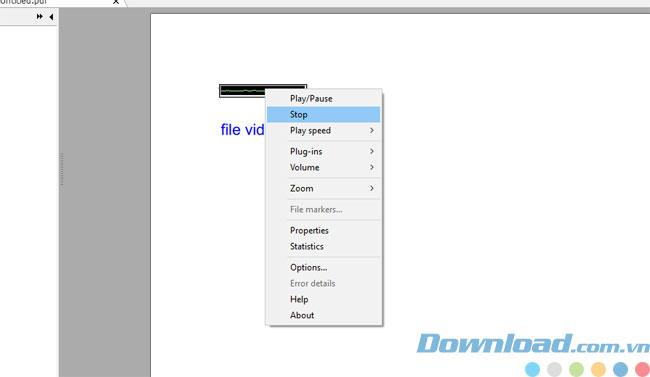
Còn nếu bạn bỏ tích chọn Show Player thì sẽ không có trình phát hiện lên ở nội dung được chèn, điều này sẽ tiện lợi đối với những nội dung âm thanh có thời lượng ngắn, ví dụ như chỉ phát âm một từ tiếng Anh ngắn thì bạn nên bỏ chọn Show Player.
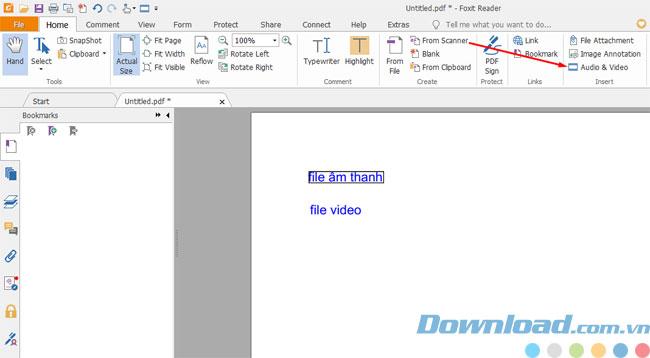
Trên đây là hướng dẫn thêm tệp tin âm thanh vào file PDF qua công cụ Foxit Reader, tuy cách làm đơn giản nhưng khá tiện ích trong những bài giảng hoặc hướng dẫn, giúp các bạn có thể truyền đạt kiến thức, nhận kiến thức một cách hiệu quả nhất.
Chúc các bạn thành công.

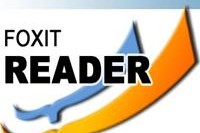
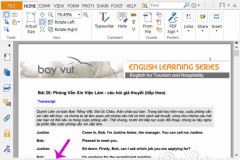

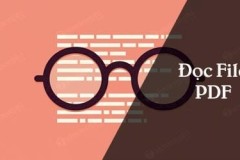
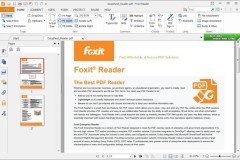

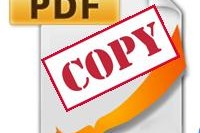
![Tải phần mềm Foxit Reader Full Crack + Hướng dẫn cài đặt [Bản mới nhất 2023]](http://cdn.trangcongnghe.vn/thumb/160x240/2023-04/tai-phan-mem-foxit-reader-full-crack.webp)







