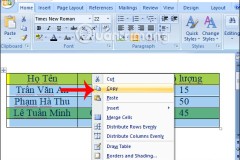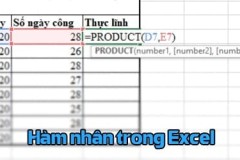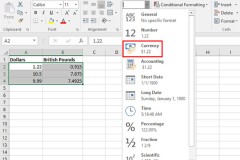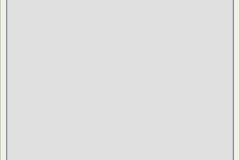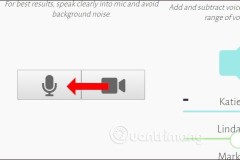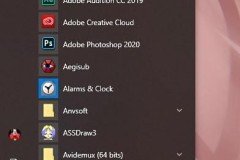iPhone 16 Plus tăng hiệu năng mạnh mẽ với chip A18 và iOS 18
Các cách ẩn dữ liệu trên Excel
Trong bảng dữ liệu Excel, sẽ có lúc bạn cần ẩn đi một vài dữ liệu để không cho người khác nhìn thấy. Cách ẩn dữ liệu trên Excel rất đơn giản và có nhiều cách khác nhau. Chúng ta có thể ẩn hoặc hiện lại dữ liệu Excel dễ dàng. Bên cạnh đó, người dùng vẫn có thể áp dụng các hàm cơ bản, các công thức tính toán trong Excel lên dữ liệu đã ẩn đi, mà không làm ảnh hưởng tới kết quả hay toàn bảng dữ liệu.
Bài viết dưới đây sẽ tổng hợp lại các cách ẩn dữ liệu trên Excel tới người dùng, để bạn chọn lựa sao cho phù hợp với bảng Excel đang xử lý.
Hướng dẫn ẩn dữ liệu trên Excel
Cách 1: Ẩn, hiện dữ liệu bằng Checkbox
Để ẩn hoặc hiện dữ liệu trong cột hoặc hàng trên Excel chúng ta có nhiều cách thực hiện. Cách đơn giản và thủ công để ẩn hiện dữ liệu Excel đó là nhấn Unhide hoặc Hide. Tuy nhiên cách làm này tương đối thủ công và thiếu tính chuyên nghiệp. Trong trường hợp nội dung tài liệu Excel dài bạn phải tìm nội dung cần ẩn rồi mới tiến hành thực hiện ẩn hoặc hiện lại, tương đối mất thời gian. Nếu vậy chúng ta có thể tạo ô Checkbox để tiến hành ẩn hoặc hiển thị dữ liệu trên Excel nếu cần.
1. Thiết lập Checkbox trên Excel
Trước hết bạn cần hiển thị chế độ Developer trên Excel mới có thể sử dụng được Checkbok. Tại giao diện Excel nhấn vào biểu tượng Office rồi chọn Excel Options. Hiển thị giao diện mới nhấn vào mục Popular rồi nhìn sang bên phải tích chọn vào ô Show Developer tab in the Ribbon.
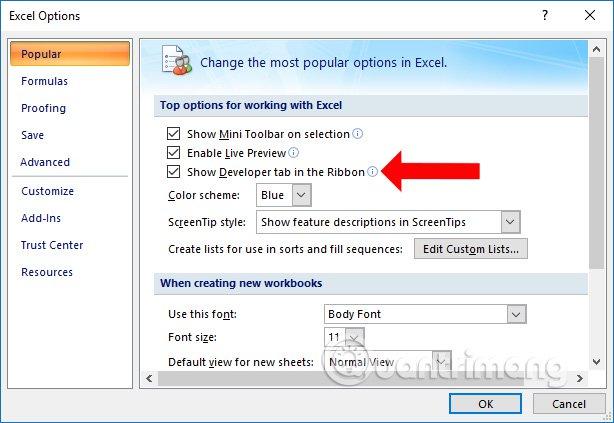
Bước 1:
Tại giao diện dữ liệu trên Excel bạn nhấn vào tab Developer rồi nhấn vào Insert rồi chọn Checkbox. Chọn vị trí đặt ô Checkbox trên Excel để dễ thực hiện. Bạn vẽ ô Checkbox vào vị trí trên Excel đã chọn.
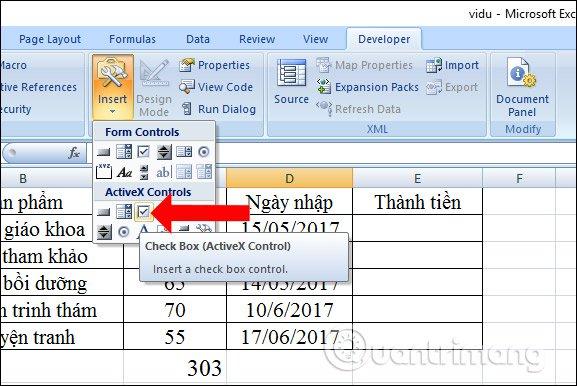
Bước 2:
Tiếp đến nhấn chọn vào Design Mode rồi chọn vào ô Checkbox trên nội dung và nhấn Properties trong giao diện. Hoặc chúng ta cũng có thể nhấn chuột phải vào Checkbox rồi chọn Properties.
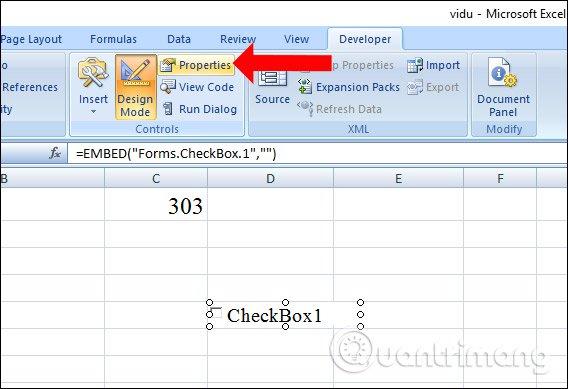
Lúc này sẽ hiển thị giao diện bảng mới để người dùng tiến hành chỉnh sửa các nội dung bên dưới.
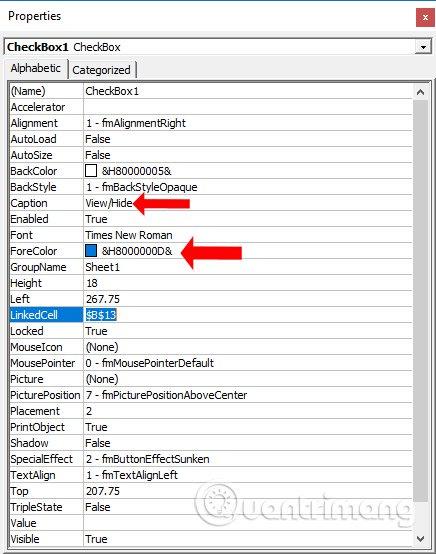
Tắt giao diện bảng Properties rồi nhấn lại vào Design Mode để bỏ chế độ, sẽ thấy giá trị của ô Checkbox hiển thị như bên dưới. Khi bạn nhấn vào ô Checkbox thì giá trị tại ô B13 sẽ chuyển thành TRUE.
Lưu ý bạn phải bỏ chế độ Design Mode thì mới hiển thị giá trị TRUE và FALSE cho ô Checkbox.
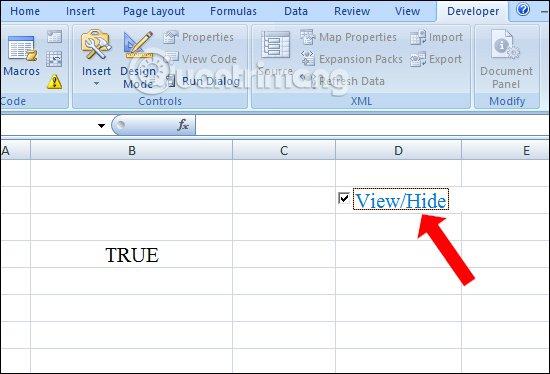
Còn nếu bỏ tích tại ô Checkbox thì giá trị tại ô B13 sẽ trở thành FALSE.
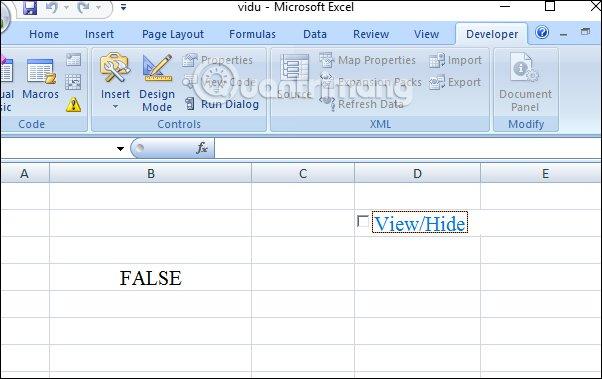
2. Ẩn/ hiện dữ liệu bằng Checkbox
Chúng ta sẽ tiến hành ẩn cột Thành tiền trong bảng dữ liệu dưới đây.
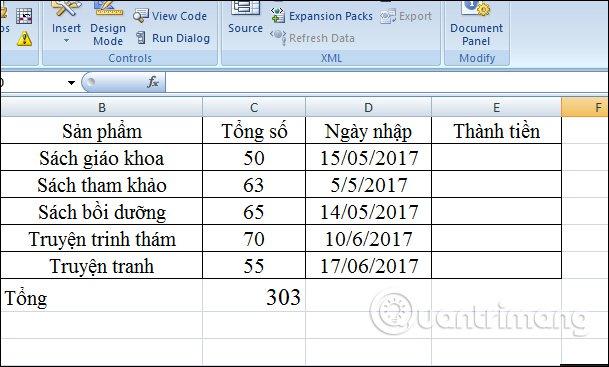
Bước 1:
Trước hết bạn cần bôi đen toàn bộ cột dữ liệu muốn ẩn trên nội dung Excel, rồi nhấn vào tab Home, chọn tiếp vào Conditional Formating và nhấn chọn New Rule.
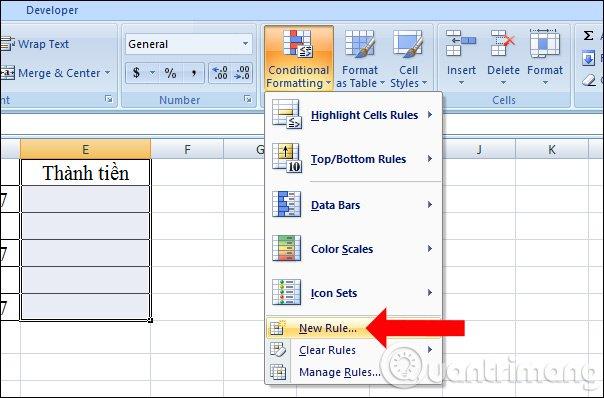
Bước 2:
Hiển thị giao diện hộp thoại New Formating Rule. Tại đây bạn hãy tìm và nhấn vào kiểu điều kiện là Use a formula to determine which cells to format trong danh sách bên dưới. Tại dòng Format values where this formulas is true nhập công thức =$B$13=FALSE. Rồi nhấn tiếp vào nút Format bên cạnh.
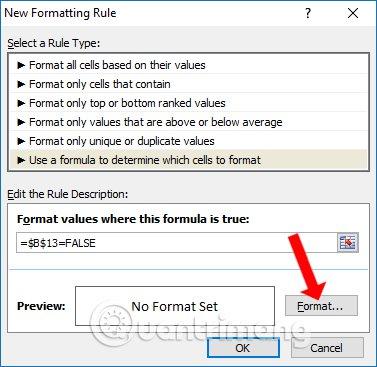
Trong hộp thoại Format Cells nhấn vào tab Font rồi chọn màu trắng cho font chữ.
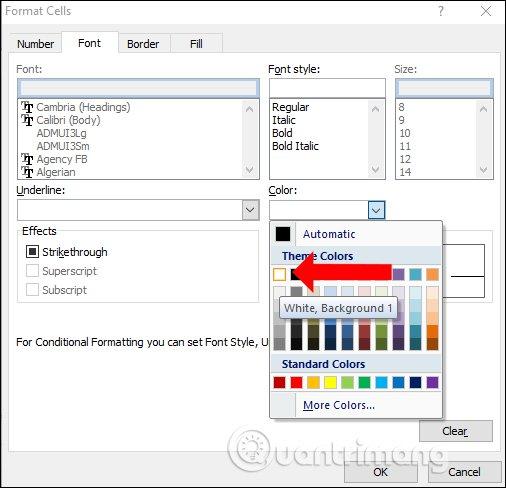
Kết quả chúng ta sẽ được như hình dưới đây. Khi bỏ tích tại ô View/Hide thì giá trị sẽ chuyển sang FALSE, đồng nghĩa với việc dữ liệu trong cột chọn sẽ hoàn toàn biến mất.

Nếu tích chọn vào ô View/Hide thì giá trị sẽ chuyển sang TRUE đồng nghĩa với cột dữ liệu bên trên sẽ tự động hiện lại nội dung như ban đầu.
Như vậy nếu muốn ẩn hiện cột hoặc vùng dữ liệu nào đó trên Excel chúng ta chỉ cần tích chọn, hoặc bỏ tích tại ô Checkbox đã thiết lập giá trị là xong.
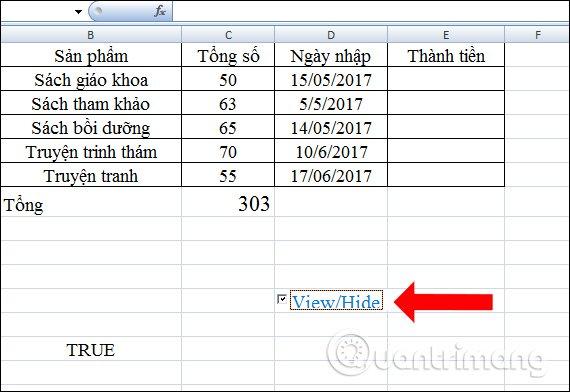
Bước 3:
Nếu bạn không muốn hiển thị giá trị TRUE hoặc FALSE trên nội dung Excel thì nhấn chọn vào giá trị rồi chuyển về chữ trắng là được.
Để xóa ô Checkbox trong nội dung nhấn vào Design mode rồi nhấn phím Delete để xóa.
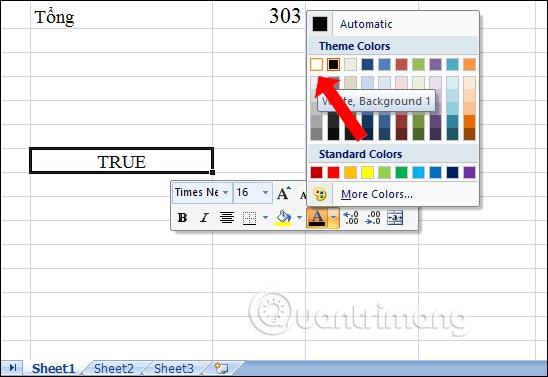
Cách 2: Ẩn dữ liệu Excel bằng Format Cells
Bước 1:
Bôi đen cột cần ẩn hoặc giá trị cần ẩn rồi nhấn chuột phải chọn Format Cells.
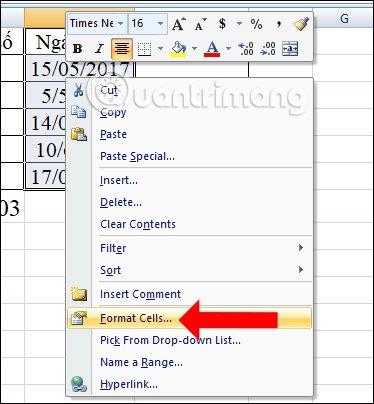
Bước 2:
Chuyển sang giao diện bảng mới, tại mục Number tìm tới tùy chọn Custom rồi nhìn sang bên phải tại phần Type hãy nhập 3 dấu chấm phẩy và nhấp nút OK.
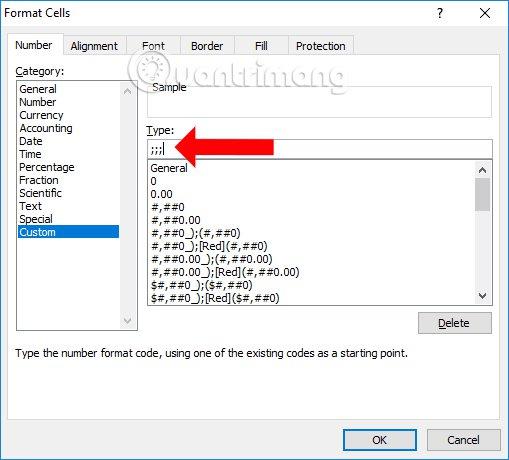
Quay lại bảng dữ liệu Excel sẽ thấy cột giá trị đã được ẩn đi.
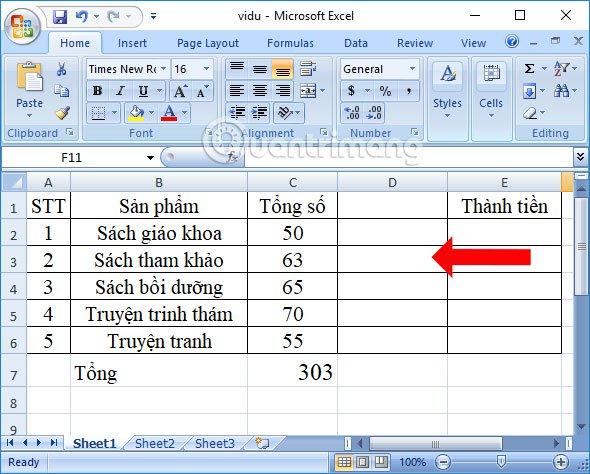
Bước 3:
Để hiển thị lại dữ liệu tại cột đã ẩn đi trong bảng dữ liệu, người dùng chỉ cần click vào cột đã ẩn đi là được. Nếu click 1 lần sẽ nhìn thấy giá trị ở thanh bên trên, còn click 2 lần thì số liệu sẽ hiện lại trong bảng. Bỏ chuột thì dữ liệu cũng sẽ biến mất.
Để hiện lại dữ liệu chỉ cần bỏ 3 dấu phẩy trong bảng Format Cells là được.
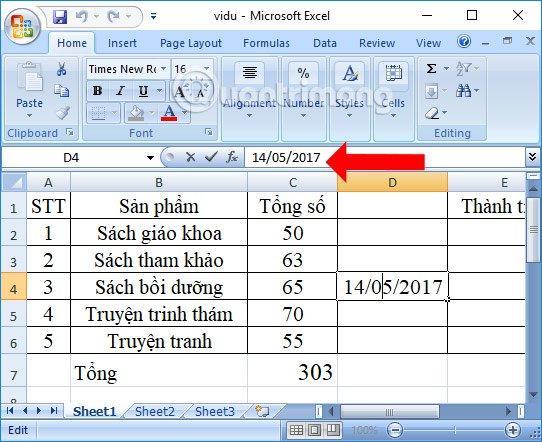
Cách 3: Ẩn dữ liệu Excel bằng màu
Bước 1:
Đầu tiên người dùng bôi đen vào vùng dữ liệu cần ẩn rồi nhấn vào biểu tượng chữ A tại tab Home.
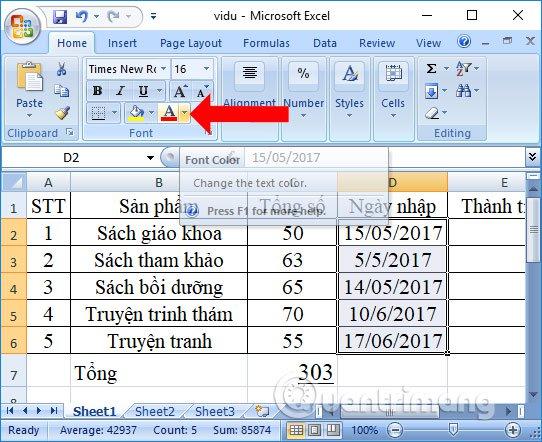
Bước 2:
Sau đó người dùng chỉ cần chuyển chữ sang màu trắng để đồng bộ với màu nền, hoặc tùy theo màu nào phụ thuộc vào màu nền bảng dữ liệu.
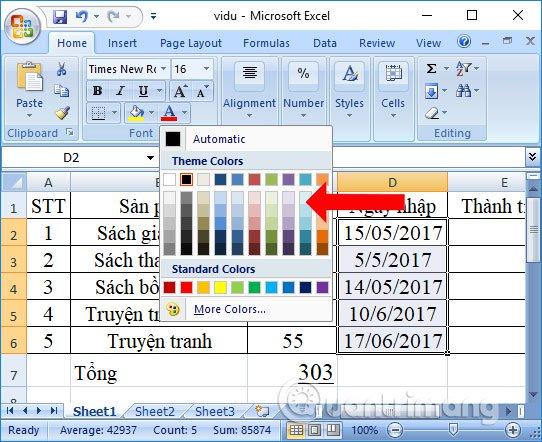
Ngay lập tức bạn sẽ nhìn thấy dữ liệu tại cột được ẩn hoàn toàn. Nếu muốn hiện lại dữ liệu chỉ cần chuyển chữ về màu đen là được. Tuy nhiên, cách này rất dễ nhìn thấy dữ liệu nếu thực hiện bôi đen. Bạn chỉ cần sử dụng tạm thời cách này mà thôi.
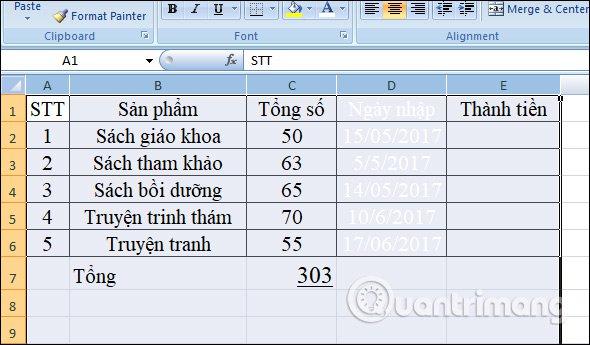
Cách 4: Ẩn dữ liệu Excel theo cách truyền thống
Chúng ta có thể sử dụng ngay tùy chọn Hide/ Unhide cho cột Excel để ẩn dữ liệu. Tuy nhiên, nếu thực hiện cách này thì người đọc rất dễ nhận biết được cột nào ẩn đi, vì kết quả sẽ làm mất đi 1 cột trong bảng.
Bước 1:
Bạn bôi đen cột cần ẩn dữ liệu, rồi nhấn chuột phải chọn Hide để ẩn dữ liệu.
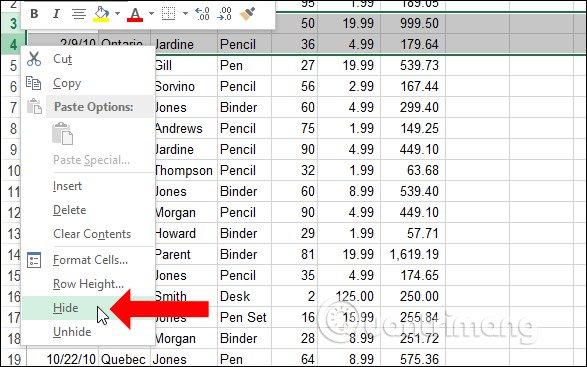
Ngay lập tức dữ liệu tại cột hoặc hàng trên Excel sẽ biến mất.
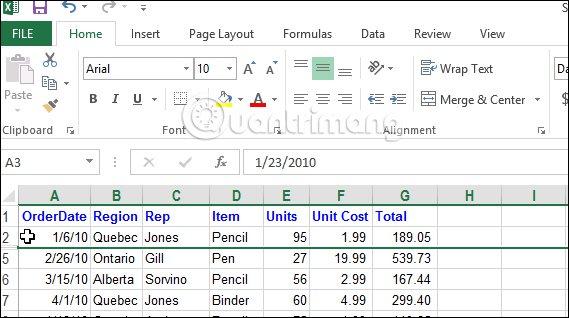
Bước 2:
Để hiện lại nội dung đã ẩn trong Excel, bạn bôi đen dòng, cột trước hoặc sau nội dung đã bị ẩn đi rồi nhấn Unhide.
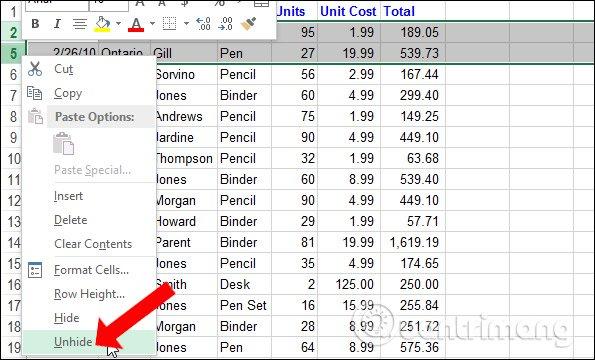
Lưu ý với bạn đọc, tùy chọn Hide và Unhide sẽ chỉ hiển thị trong danh sách menu chuột phải với bản Excel 2010 trở lên. Với bản 2007 thì bạn buộc phải lôi nó ra.
Trước hết bôi đen vào cột dữ liệu muốn ẩn rồi nhấn vào biểu tượng ống nhòm bên trên chọn Go to.

Xuất hiện giao diện bảng, ở đây nhập cột muốn ẩn dữ liệu tại Preferences rồi nhấn OK.
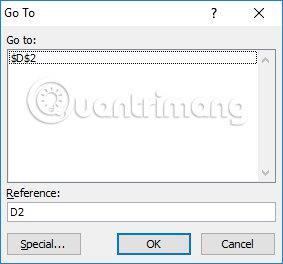
Quay lại giao diện vẫn bôi đen cột muốn ẩn, nhấn vào Format rồi chọn Hide & Unhide chọn tiếp Hide Columns.
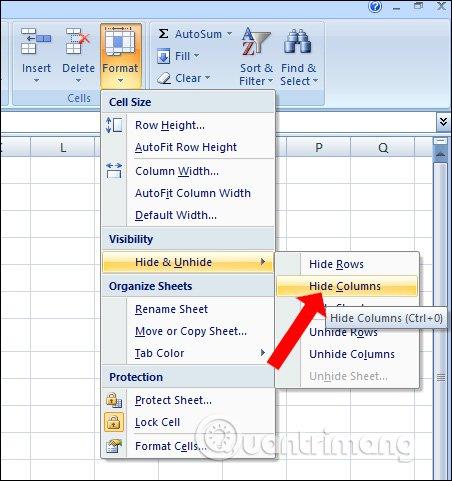
Để hiện lại nội dung đã ẩn đi chỉ cần bôi đen bảng rồi nhấn Format, cũng chọn Hide & Unhide chọn tiếp Unhide Columns là xong.
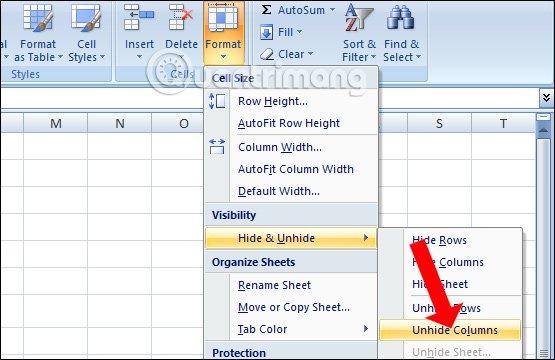
Như vậy bạn đã có 4 cách khác nhau để ẩn dữ liệu, cột hoặc dòng trong bảng Excel. Mỗi một cách đều có những ưu và nhược điểm khác nhau. Với cách 2, chuyển màu cho dữ liệu để ẩn trên Excel thì chỉ áp dụng tạm thời mà thôi.
Xem thêm:
Chúc các bạn thực hiện thành công!
TIN LIÊN QUAN
Cách sao chép dữ liệu Word sang Excel giữ định dạng
Khi làm việc với tài liệu Word, chúng ta có thể sao chép nội dung và chuyển sang Excel mà không làm mất đi dịnh dạng của tài liêu.
Cách sử dụng hàm nhân trong Excel
Với những bạn thường xuyên phải xử lý, tính toán dữ liệu trong Excel, hàm nhân trong Excel rất quan trọng. Trong c các bạn cũng có thể sử dụng toán tử * để nhân các dữ liệu, nhưng với khối lượng dữ liệu lớn các bạn nên sử dụng hàm Excel PRODUCT để
Mâm Excel Asia mới dành cho Winner 150 có gì đặc biệt
Không chỉ nổi tiếng ở Việt Nam về các mẫu niềng nhôm, Excel Asia đang dần đi xa hơn với những dòng mâm sản xuất dành riêng cho một dòng xe nào đó. Cụ...
Hướng dẫn các bước sử dụng bảng tính Excel đơn giản trong Microsoft Word
Về bản chất, việc truy cập bảng tính của Excel bên trong Word chính là việc nhúng một bản sao mini của Excel ngay bên trong trang làm việc của Word. Trong khi chỉnh sửa phần Excel của tài liệu, bạn có quyền truy cập vào tất cả các tính năng của
Cách sử dụng Excel Online trên máy tính của bạn
Trong thời đại Internet bùng nổ như hiện nay, Internet tốc độ cao giúp người dùng làm được mọi công việc trực tuyến. Nắm bắt xu thế này, Microsoft cho ra đời các phiên bản Excel Online, Word Online, Powerpoint Online.
Cách đếm số từ trong Excel, trong ô, hàng, cột
Bài viết cách đếm số từ trong Excel, trong ô, hàng, cột sẽ hướng dẫn các bạn cách đếm số từ trong ô, hàng, cột bằng cách kết hợp các hàm Excel. Mời các bạn theo dõi
Cách xem tạm thời file Excel khi làm việc chung
Excel có chế độ xem file tạm thời trong khi người khác đang thao tác trong bảng dữ liệu, giúp dễ dàng theo dõi nội dung gốc ngay cả khi ai đó đang thay đổi bảng tính. Đây là những hướng dẫn giúp bạn sử dụng tính năng này.
THỦ THUẬT HAY
Trải nghiệm thử tính năng AR Emoji trên bất kỳ smartphone Android nào
Mặc dù xuất phát từ một ứng dụng bàn phím dành cho smartphone Andoird, nhưng trong bản cập nhật gần đây TouchPal Keyboard Pro đã tích hợp thêm tính năng mới mô phỏng AR Emoji của Samsung, giúp thu lại những biểu cảm
Thay đổi hình nền tự động trên Windows 10 với Wallpaper Change Scheduler
Wallpaper Change Scheduler là phần mềm miễn phí, cho phép bạn đổi hình nền tự động trong Windows 10. Công cụ này có một số tính năng tuyệt vời, cho phép bạn lập lịch thay đổi hình nền trên desktop theo ngày hoặc tuần.
Cách chuyển giọng nói bằng Modulate
Modulate là công cụ chuyển đổi giọng nói, biến đổi giọng nói của mình. Hiện tại Modulate đang trong quá trình thử nghiệm và bạn có thể thử dùng công cụ này.
Hướng dẫn kiểm tra dung lượng ổ cứng trên Windows
Thường xuyên kiểm tra dung lượng ổ cứng trên máy tính là điều nên làm vì nó sẽ ảnh hưởng đến cách thức sử dụng của bạn theo thời gian.
Cách sửa lỗi không thể copy file vào USB đơn giản nhất
USB thi thoảng sẽ gặp lỗi không thể copy file. Dưới đây chúng tôi sẽ hướng dẫn sửa lỗi không thể copy file vào USB một cách nhanh chóng nhất. Nguyên nhân dẫn đến lỗi này có thể do cài đặt của USB hoặc bị nhiễm virus.
ĐÁNH GIÁ NHANH
Đánh giá HP ProBook 450 G5: màn hình 15,6 inch Full HD, chip Core i7-8550U giá 24,69 triệu
Về cấu hình mẫu 450 G5 Tinhte thử nghiệm trang bị màn hình 15,6 inch Full HD, chip Core i7-8550U, 8GB DDR4 bus 2.400 MHz, đồ họa GeForce 930MX với 2GB GDDR3 cùng giải pháp lưu trữ kết hợp giữa SSD 128GB và HDD dung
Đánh giá nhanh Isuzu mu-X 2018 giá 820 triệu đồng mới ra mắt
Isuzu mu-X 2018 mới cũng góp phần làm cho phân khúc xe SUV 7 chỗ cỡ trung tại Việt Nam cạnh tranh mạnh hơn trong vài tháng gần đây, kể từ khi các đối thủ của mu-X đã lần lượt có các phiên bản mới gồm Chevrolet
Đánh giá tai nghe in-ear AKG tặng kèm Galaxy S8
Trong sự kiện ra mắt vừa qua, ngoài tâm điểm là chiếc Galaxy S8 với vẻ ngoài mê hoặc, người dùng có thể sẽ quan tâm hơn đến phụ kiện kèm theo của...