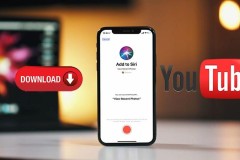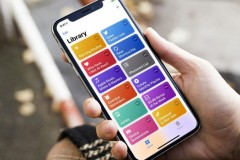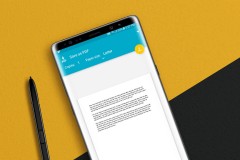iPhone 16 Plus tăng hiệu năng mạnh mẽ với chip A18 và iOS 18
Sử dụng Siri trên iPhone/iPad thế nào là đúng?
Siri trên iPhone/iPad có rất nhiều những hữu ích riêng. Bạn đã thực sự sử dụng đúng Siri? Vậy cách sử dụng Siri trên iPhone/iPad thế nào thì đúng?
Cách sử dụng Siri trên iPhone/iPad
Hỏi Siri một câu hỏi
Có một số cách để nói chuyện với Siri, bao gồm nhấn nút Home hoặc Side trên thiết bị của bạn, kết nối với tai nghe hoặc ô tô hoặc sử dụng “Hey Siri”.
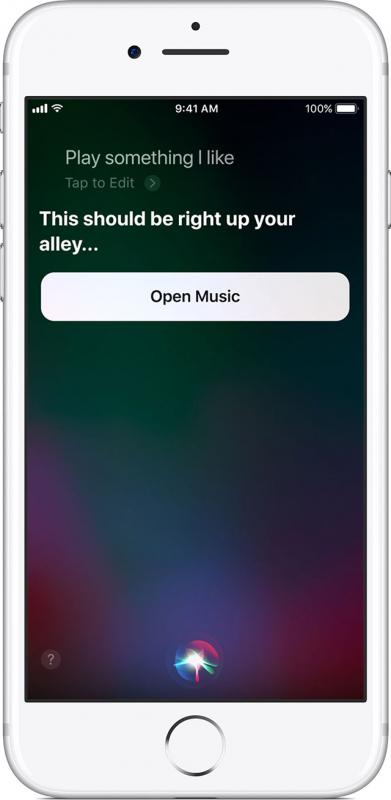
Hãy đưa cho Siri câu hỏi
Sử dụng nút Home hoặc Side
Nếu bạn có iPhone 6s trở lên, hãy giữ nút Màn hình chính, sau đó nói những gì bạn cần. Trên một số thiết bị, bạn có thể cần phải đợi Siri xuất hiện trước khi đưa ra yêu cầu của bạn.
Nếu bạn có iPhone X, hãy giữ nút Bên cạnh và thực hiện yêu cầu của bạn.
Nói, “Này Siri”
Bạn có thể sử dụng Siri mà không cần nhấn nút Home hoặc Side. Trước tiên, hãy chắc chắn rằng “Hey Siri” đang ở trong Cài đặt> Siri & Tìm kiếm> Nghe “Hey Siri”. Sau đó nói “Hey Siri” và đặt câu hỏi của bạn. Ví dụ: bạn có thể nói “Hey Siri, thời tiết thế nào?”

Hãy nói hey Siri
Nếu bạn có iPhone 6s trở lên, iPad (thế hệ thứ 6) hoặc iPad Pro *, bạn có thể sử dụng “Hey Siri” bất cứ khi nào bạn muốn. Nếu bạn có iPhone 6 trở xuống hoặc một mẫu iPad hoặc iPod touch khác, trước tiên bạn cần cắm thiết bị của mình vào nguồn.
Khi bạn nói “Hey Siri,” Siri xác định thiết bị nào bạn đang cố gắng sử dụng — chỉ cần đảm bảo rằng Bluetooth đã được bật trên thiết bị của bạn.
Nói chuyện với Siri bằng tai nghe của bạn
Nếu bạn đang sử dụng tai nghe có điều khiển từ xa hoặc một loại thiết bị Bluetooth khác, hãy nhấn và giữ nút giữa hoặc nút gọi cho đến khi bạn nghe thấy tiếng chuông. Sau đó nói những gì bạn cần.
Nếu bạn có AirPods, hãy nhấn đúp vào bên ngoài của một trong hai để kích hoạt Siri.
Nói chuyện với Siri trong xe của bạn
Ngoài việc sử dụng “Hey Siri”, nếu xe của bạn hỗ trợ CarPlay hoặc Siri Eyes Free, hãy giữ nút lệnh thoại trên vô lăng của bạn, sau đó cho Siri biết bạn cần gì. Siri chờ bạn ngừng nói chuyện. Nếu bạn có màn hình cảm ứng với CarPlay, bạn cũng có thể sử dụng Siri bằng cách bấm và giữ phím Home trên màn hình. Bạn có thể nhấn vào nút sóng âm thanh để nói với Siri bạn đang nói xong. Điều này rất hữu ích nếu Siri không thể nghe bạn vì có tiếng ồn nền. Mở một số ứng dụng nhất định như Điện thoại hoặc Tin nhắn cũng có thể kết nối bạn với Siri.
Siri điều chỉnh hành vi của nó tùy thuộc vào cách bạn kết nối. Ví dụ: nếu bạn được kết nối từ tai nghe có dây hoặc Bluetooth, từ Siri Eyes Free hoặc từ CarPlay, Siri sẽ đọc tin nhắn của bạn để bạn có thể phê duyệt trước khi gửi.
Thay đổi giọng nói hoặc ngôn ngữ của Siri
Để thay đổi giọng nói của Siri, đi tới Cài đặt> Siri & Tìm kiếm> Giọng nói Siri. Để thay đổi ngôn ngữ của Siri, hãy đi tới Cài đặt> Siri & Tìm kiếm> Ngôn ngữ. Sau đó chọn từ danh sách các ngôn ngữ mà Siri nói và hiểu.
Để thay đổi cách Siri phản hồi, hãy đi tới Cài đặt> Siri & Tìm kiếm> Phản hồi bằng giọng nói và chọn một tùy chọn.
Bạn có thể sử dụng Siri ở bất kỳ quốc gia hoặc khu vực nào, với bất kỳ ngôn ngữ được hỗ trợ nào. Vì Siri được thiết kế để nhận biết giọng và tiếng địa phương của các quốc gia hoặc vùng được hỗ trợ, tỷ lệ chính xác của Siri sẽ cao nhất cho người bản xứ. Tìm hiểu tính năng Siri nào được hỗ trợ ở những quốc gia và khu vực nào.
Đã thông báo cuộc gọi điện thoại
Tính năng Thông báo cuộc gọi được tắt theo mặc định, nhưng bạn có thể bật tính năng này và điều chỉnh nó trong Cài đặt> Điện thoại> Thông báo cuộc gọi.
Bạn có thể có tất cả cuộc gọi đến được thông báo, chỉ gọi khi bạn đang ở trong xe hơi hoặc sử dụng tai nghe hoặc chỉ gọi khi bạn đang sử dụng tai nghe.
Tìm hiểu thêm
Tìm hiểu cách sử dụng Siri trên máy Mac, Apple TV và Apple Watch. Hoặc được giúp đỡ nếu Siri không hoạt động như mong đợi.
* Nếu bạn có iPhone 6s trở lên, iPad (thế hệ thứ 6), iPad Pro 12,9 inch (thế hệ thứ 2), iPad Pro (10,5 inch) hoặc iPad Pro (9,7 inch), bạn có thể sử dụng “Hey Siri” bất cứ khi nào bạn muốn. Bạn cũng có thể nói yêu cầu của bạn ngay sau khi bạn bắt đầu giữ nút Home hoặc Side. Nhả nút để cho Siri biết khi nào bạn hoàn tất. iPad Pro 12.9 inch (thế hệ thứ nhất) không hỗ trợ các tính năng này. iPhone X có nút Side thay vì nút Home.
TIN LIÊN QUAN
Cách thức gọi trợ lý ảo Siri khi nút Home không còn trên iPad Pro 2018
Siri là trợ lý ảo của Apple trang bị cho các thiết bị của mình, bao gồm nền tảng iOS. Cách thức gọi trợ lý này đã thay đổi khi nút Home không còn trên iPad Pro 2018.
Cách tắt Siri đọc thông báo đến iPhone khi dùng tai nghe trên iOS 15
Trên iOS 15, Apple đã giới thiệu tính năng Announce Notifications, cho phép trợ lý ảo Siri đọc to cho bạn nghe các thông báo mới khi sử dụng tai nghe. Tuy nhiên, nếu thấy khó chịu và phiền toái, thì đây là cách tắt Siri đọc thông báo đến cho bạn...
Đây là cách thay đổi giọng nói và ngôn ngữ của Siri trên MacOS
Từ phiên bản hệ điều hành MacOS 11.3 trở lên, Apple đã cho phép người dùng có thể đổi giọng nói và ngôn ngữ cho Siri thay vì giọng mặc định. Vậy bạn đã biết cách để thực hiện chưa?
Hướng dẫn tải video YouTube bằng trợ lý ảo Siri trên iOS 12
Có rất nhiều cách để tải youtobe, nhưng để tải youtobe bằng trợ ký ảo Siri trên iOS 12 là điều vô cùng thú vị, đặc biệt. Vậy tải như thế nào hãy xem bài viết dưới đây nhé.
Tải video chất lượng cao trên Facebook về iPhone với Siri Shortcuts
Trước đây, để tải video trên mạng xã hội Facebook về iPhone, chúng ta cần phải làm rất nhiều bước phức tạp thông qua một ứng dụng bên thứ ba. Tuy nhiên với ứng dụng Siri Shortcuts có mặt trên iOS 12, việc tải video trên Facebook trở nên rất đơn
Xóa mọi thông tin được lưu trên bức ảnh trên iPhone với Siri Shortcuts
Thông thường, khi mở bộ sưu tập ảnh trong ứng dụng Photos của iPhone, iPad thì bạn sẽ thấy mỗi bức ảnh đều đi kèm với vị trí mà bạn đã chụp. Đây là một tính năng vô cùng hữu ích để bạn biết được bức ảnh đó đã được chụp ở đâu.
Ghép ảnh một cách nhanh chóng trên iPhone chạy iOS 12 với Siri Shortcuts
Kể từ phiên bản iOS 12, chúng ta có thể dùng ứng dụng Siri Shortcuts để làm rất nhiều điều hữu ích một cách nhanh chóng. Bài viết này sẽ hướng dẫn bạn cách để ghép nhiều tấm ảnh thành một tấm đơn giản.
Tạo ảnh động GIF dễ dàng hơn trên iPhone với Siri Shortcuts
Ứng dụng Siri Shortcuts mang lại cho ta rất nhiều tác vụ cực kì hữu ích, chỉ cần bạn bỏ chút công sức ra mày mò là được. Tuy nhiên, nếu bạn không có thời gian thì hãy theo dõi loạt bài viết của mình về các phím tắt hữu ích trên Siri Shortcuts.
THỦ THUẬT HAY
Hướng dẫn tạo nhiều ảnh chất lượng chỉ với 1 bước đơn giản
Để tạo ra những bức ảnh chất lượng, bạn hãy truy cập trang web: Ephoto360.com trang tạo hiệu ứng ảnh nghệ thuật cung cấp cho các bạn công cụ tạo hiệu ứng ảnh, hiệu ứng chữ online đơn giản để có thể tạo cho mình được
Tổng hợp phím tắt giúp bạn lướt web nhanh khi sử dụng laptop
Và trên trình duyệt cũng có những phím tắt giúp bạn có thể sử dụng web nhanh hơn, bạn có thể sử dụng những phím tắt ở dưới bài viết này để sử dụng thì bạn sẽ tiết kiệm được nhiều thời gian và sức lực khi lướt web bằng
Hướng dẫn cách hẹn giờ điều hòa Sharp
Điều hòa Sharp được nhiều người dùng lựa chọn sử dụng nhờ tích hợp nhiều tính năng, tiện ích vượt trội, trong đó có chức năng hẹn giờ. Tuy nhiên, không phải ai cũng biết cách sử dụng chế độ này, vì vậy bài viết sẽ
Cách kiểm tra Samsung bản quốc tế xem có phải là hàng chính hãng không
Điện thoại Samsung hiện đang có rất nhiều mẫu mã và sản phẩm. Và trong bài viết này mình sẽ hướng dẫn các bạn cách kiểm tra Samsung bản quốc tế cực đơn giản...
Hướng dẫn chuyển đổi định dang file sang PDF trên Android
Có thể nói rằng cách thực hiện chuyển đổi một tệp tin thông thường sang định dạng PDF khá giống với thao tác trên máy tính Windows, bạn chỉ cần tìm tùy chọn in và xuất file ra PDF là xong.
ĐÁNH GIÁ NHANH
Đánh giá tai nghe Volant 3 trong 1 với giá giá 267 đô la
Tai nghe in-ear có dây, over-ear có dây và over-ear không dây đều cho những trải nghiệm âm thanh rất khác nhau.
Đánh giá tính năng Portrait Lighting trên iPhone X: hoạt động tốt nhưng vẫn còn nhiều mặt hạn chế
Những hiệu ứng ánh sáng kết hợp với hiệu ứng chiều sâu làm được giới thiệu trên iPhone 7 Plus nhằm giúp cho người dùng có thể sở hữu những bức ảnh chụp chân dung chuyên nghiệp dễ dàng.
Hyundai Santa Fe Calligraphy 2021 - Đổi mới trong thiết kế, tiệm cận phân khúc xe sang
Hyundai Santa Fe Calligraphy 2021 xứng đáng là phiên bản đầu bảng với các tính năng và trang bị tiện nghi cao cấp nhất không thể tìm thấy trên bất cứ biến thể nào khác.