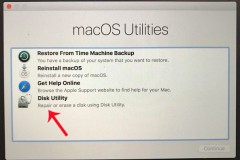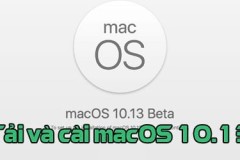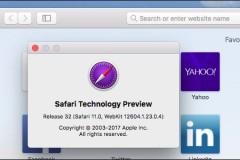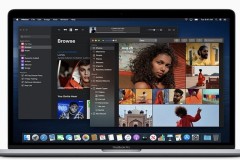Cài đặt Windows trên máy Mac được thực hiện khá đơn giản, nhưng ngược lại thì sao? Bạn có biết rằng bạn có thể cài đặt macOS trên PC không? Nó không phải là một dự án cho nhưng ai không muốn động đến phần cứng, nhưng với sự kết hợp chính xác giữa các thành phần và sự nỗ lực thì bạn hoàn toàn có thể cài đặt thành công.
Để cài đặt một hệ điều hành, bạn cần sử dụng một máy Mac khác để tạo một trình cài đặt khởi động. Bạn cũng cần truy cập vào Mac App Store để download macOS. Cuối cùng hãy thực hiện theo hướng dẫn của bài viết sau đây.
1. Trước khi bắt đầu
Apple nghiêm cấm sử dụng macOS trên bất kỳ thiết bị nào khác ngoài sản phẩm riêng của họ, cho dù là phiên bản đã sửa đổi hay không. Bạn nên biết rằng việc làm này vi phạm các điều khoản thỏa thuận giấy phép macOS và bạn sẽ phải tự chịu mọi rủi ro.
Nếu có một máy tính cũ thì bạn sẽ vui mừng khi biết rằng bạn có thể cài đặt mọi phiên bản macOS hoặc OS X từ 10.7.5 Lion đến 10.1.2 Sierra. Máy tính cũ của bạn có tương thích hay không là một câu chuyện hoàn toàn khác.
Cần nhắc lại rằng cài đặt macOS trên máy tính không phải của Apple là công việc khó khăn. Bạn có thể gặp phải vấn đề về phần cứng, đầu đọc thẻ và Wi-Fi có thể không hoạt động và bạn cần phải đi thêm 'một dặm' nữa nếu muốn sử dụng các tính năng như iMessage hoặc audio-over-HDMI.
Để cài đặt phiên bản mới nhất của macOS trên PC, bạn sẽ cần:
- Một máy tính có phần cứng tương thích.
- Một máy Mac chạy phiên bản macOS mới nhất.
- Trình cài đặt macOS Sierra.
- Ứng dụng miễn phí UniBeast và MultiBeast.
- Một USB có dung lượng lớn hơn 8GB.
- Và sự kiên nhẫn.
2. Đảm bảo máy tính tương thích
Cách tốt nhất để đảm bảo tính tương thích là xây dựng thiết bị của bạn có cùng đặc điểm kỹ thuật với máy Mac. Tức là bạn sẽ sử dụng phần cứng giống hoặc tương tự với những gì mà Apple đưa vào thiết bị của mình. Bạn sẽ có thể xây dựng một máy tính có tính năng cao với chỉ một phần nhỏ chi phí so với việc mua một máy Mac mới.
Cách khác, bạn có thể muốn cài đặt macOS trên laptop hoặc máy tính mà bạn đã có sẵn. Cách này khó hơn, bạn có thể gặp phải các vấn đề phát sinh, hoặc phần cứng trên máy tính có sẵn không tương thích.
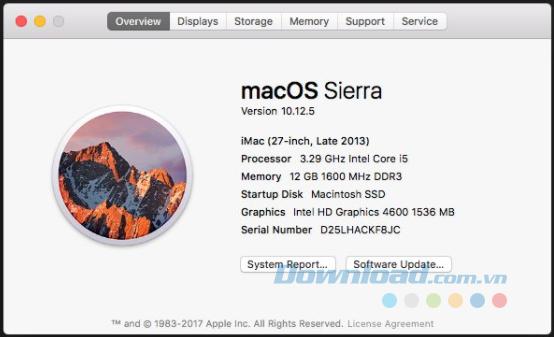
Giả sử bạn hiện đang chạy Windows, bạn có thể tải xuống ứng dụng miễn phí CPU-Z để có được bảng phân tích toàn diện về phần cứng của mình. Sau đó bạn sử dụng các nguồn sau để xác định khả năng tương thích:
- OSx86 Project: một nguồn tài nguyên duy trì cho các thành phần phần cứng, laptop, PC được tích hợp sẵn, có thể chạy tốt với macOS.
- Tonymacx86 Buyer’s Guide: một “danh sách mua sắm” được cập nhật liên tục để xây dựng các máy tính tương thích macOS với nhiều yếu tố hình thức khác nhau.
Diễn đàn trực tuyến: hãy kiểm tra r/Hackintosh, InsanelyMac và Hackintosh Zone nếu bạn muốn hỏi hay tìm hiểu về những bản dựng tương tự như của bạn.
3. Download phần mềm
Khi chắc chắn máy của bạn tương thích, bạn hãy truy cập vào Mac App Store, tìm kiếm phiên bản mới nhất của macOS và nhấn Download. File có dung lượng khoảng 4,7 GB. Sau khi download thành công, một file có nhãn Install macOS Sierra xuất hiện trong thư mục Applications của bạn.

Tiếp đó, bạn download phiên bản mới nhất của UniBeast và cũng nên tải xuống phiên bản MultiBeast tương ứng với phiên bản macOS của bạn. Sau đó, giải nén file và cứ để nó trong thư mục Downloads.
UniBeast là một công cụ để cài đặt bất cứ phiên bản macOS được tải hợp pháp nào từ Mac App Store trên phần cứng tương thích. Nó cũng có thể được sử dụng như một công cụ phục hồi hệ thống Mac ở một mức độ nào đó. Giải nén UniBeast và cài đặt nó như bạn vẫn thường làm với bất cứ phần mềm nào khác bằng cách kéo file vào thư mục Applications (Ứng dụng).
4. Tạo USB cài đặt
Kết nối USB mà bạn sẽ sử dụng vào máy Mac và khởi chạy ứng dụng tích hợp sẵn Disk Utility. Mọi thứ trên ổ đĩa, bao gồm phần phân vùng sẽ bị xóa, do đó hãy đảm bảo dữ liệu của bạn được sao lưu trước khi tiến hành. Khi đã sẵn sàng, chọn USB trong danh sách ở bên trái và click Erase.
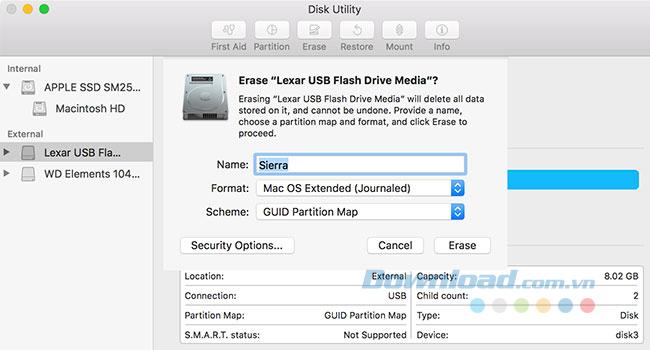
Đặt tên cho file và chọn Mac OS Extended (Journaled) trong mục Format và GUID Partition Map trong mục Scheme, sau đó click vào Erase. USB của bạn giờ đây đã sẵn sàng để trở thành ổ đĩa cài đặt macOS có thể khởi động được.

Khởi chạy UniBeast và làm theo thông báo nhắc nhở, bạn sẽ phải click vào Continue khoảng 4 lần, sau đó nhấn Agree để đồng ý thỏa thuận giấy phép phần mềm. Khi bạn được nhắc đích đến cài đặt (Destination), hãy chọn USB mà bạn đã xóa với Disk Utility.
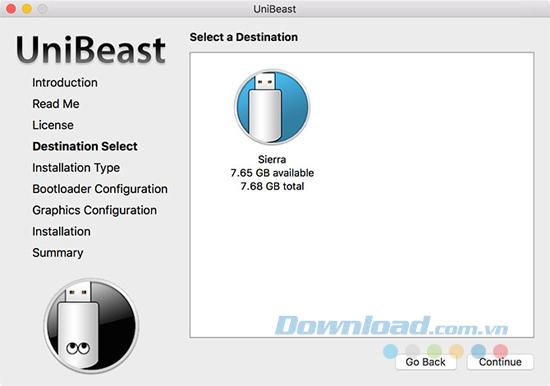
Trình cài đặt này sẽ nhắc bạn chọn phiên bản macOS mà bạn đã download từ Mac App Store trước đó.
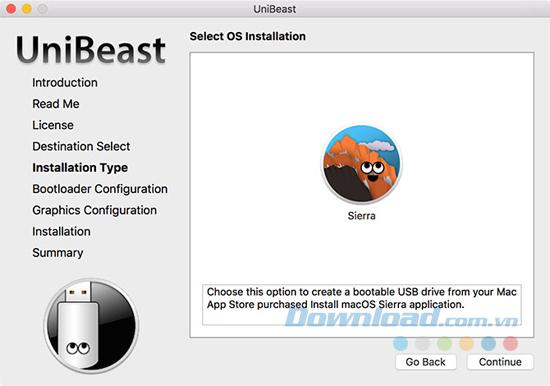
Tiếp theo, bạn sẽ cần chọn Bootloader Options. Theo tài liệu UniBeast, bạn chọn UEFI Boot Mode cho hệ thống có khả năng UEFI (phần cứng hiện đại nhất) hoặc Legacy Boot Mode cho máy cũ mà vẫn sử dụng BIOS.
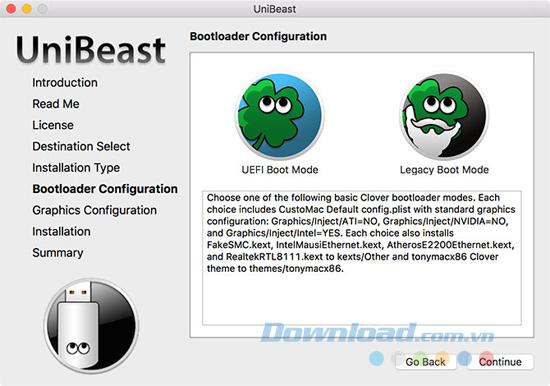
Bước áp chót là chọn nhà sản xuất card đồ họa nếu bạn đang sử dụng card cũ (bước này là không bắt buộc). Sau đó bạn có thể nhấn Continue, đảm bảo cài đặt của bạn là chính xác, nhập mật khẩu quản trị viên và UniBeast sẽ viết trình cài đặt macOS vào ổ đĩa.
Chờ cho hình ảnh được ghi vào USB. Điều cuối cùng bạn cần làm là sao chép MultiBeast vào thư mục gốc của USB của bạn.
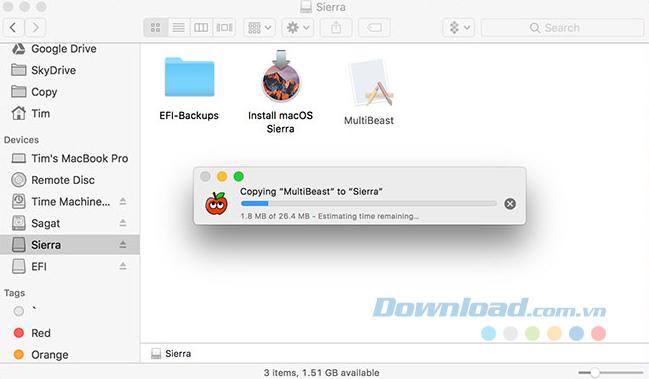
5. Cài đặt macOS trên máy tính
Bây giờ, bạn đã sẵn sàng để bắt đầu cài đặt macOS trên máy tính. Bật máy tính và nhấn giữ phím Delete để hiển thị cài đặt UEFI và BIOS. Tài liệu chính thức của UniBeast đề nghị như sau:
- Đặt BIOS/UEFI thành Optimized Defaults.
- Vô hiệu hóa VT-d của CPU, nếu hỗ trợ.
- Vô hiệu hóa CFG-Lock, nếu hỗ trợ.
- Vô hiệu hóa Secure Boot Mode, nếu hỗ trợ.
- Vô hiệu hóa IO SerialPort, nếu có.
- Kích hoạt XHCI Handoff.
- Vô hiệu hóa USB 3.0.
Lưu ý: Cài đặt UEFI/BIOS là nguyên nhân phổ biến dẫn đến nhiều vấn đề khi cố gắng cài đặt macOS. Bạn có thể sẽ cần tìm hiểu thêm trên diễn đàn nếu gặp vấn đề gì, mỗi nhà sản xuất lại có cách giải quyết khác nhau. Lưu và thoát những gì bạn đã cấu hình trong BIOS/UEFI, sau đó tắt nguồn máy tính.
Kết nối USB cài đặt đã được tạo trước đó vào máy tính, tốt hơn là vào cổng USB 2.0. Bật máy tính của bạn và nhấn phím tắt bàn phím thiết bị khởi động - có thể là phím F12 hoặc F8 trong khi nó khởi động. Khi được nhắc, hãy chọn USB của bạn, sau đó trên màn hình khởi động Clover, chọn Boot Mac OS X từ USB.
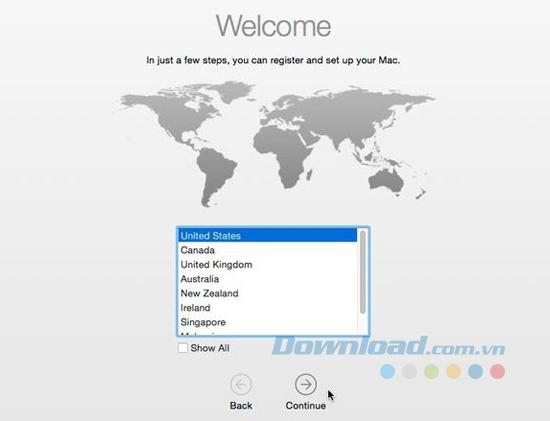
Trình cài đặt sẽ khởi chạy và đầu tiên bạn sẽ cần chọn một ngôn ngữ (Language). Vì bạn sẽ cài đặt macOS từ ban đầu nên bạn cần chuẩn bị volume cài đặt. Click vào Utilities ở phần đầu màn hình va mở Disk Utility.
Chọn địa điểm đích cho macOS, sau đó click vào nút Erase. Đặt tên cho nó và chọn OS X Extended (Journaled) dưới Format và GUID Parition Map trong Scheme, sau đó nhấp Erase. Bạn có thể tiếp tục với trình cài đặt, đảm bảo rằng bạn chọn đĩa này khi được nhắc cho vị trí cài đặt.
6. Kết thúc
Bây giờ bạn sẽ phải tạo phân vùng cài đặt Mac có thể khởi động được, vì thế bạn sẽ không phụ thuộc vào trình nạp khởi động USB. Khởi động lại máy và giữ phím chọn thiết bị khởi động (có thể F12 hoặc F8), sau đó khởi động từ thiết bị USB của bạn như đã làm lần trước.
Tại màn hình khởi động Clover, chọn volume cài đặt (ví dụ: Hackintosh) và làm theo các hướng dẫn để hoàn tất cài đặt macOS. Khi bạn khởi động vào macOS, điều hướng đến trình cài đặt USB của bạn và chạy ứng dụng MultiBeast.
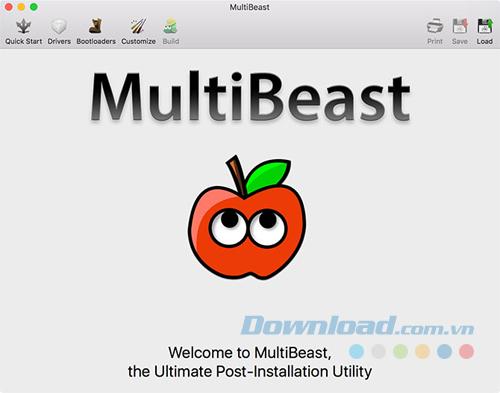
Để cài đặt mới, hãy nhấp vào Quick Start và chọn giữa UEFI Boot Mode hoặc Legacy Boot Mode (cho phần cứng cũ hơn), sau đó chọn các tùy chọn âm thanh và mạng có liên quan trên tab Drives. Bạn có thể thấy nhiều tùy chọn hơn trong Customize trước khi lưu hoặc in cấu hình đã chọn.
Bây giờ hãy nhấn Build > Install. Nếu bạn đang sử dụng phần cứng NVIDIA không được hỗ trợ, bây giờ là thời điểm để lấy các trình điều khiển có liên quan và cài đặt chúng.
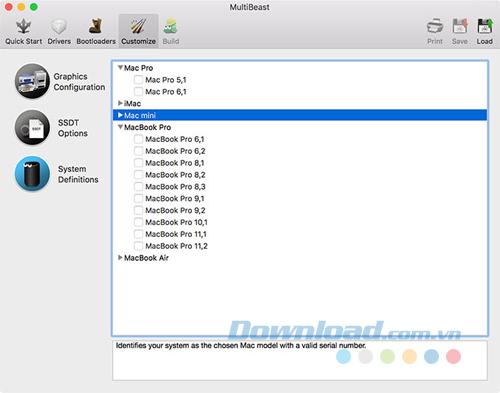
Bước cuối cùng là khởi động lại Hackintosh của bạn và tháo USB, vì phân vùng cài đặt macOS của bạn sẽ khởi động tự động từ bây giờ.
Có quá nhiều sai sót có thể xảy ra với quá trình này. Không thể chắc chắn rằng bạn sẽ thực hiện thành công mà không gặp bất cứ trở ngại nhỏ hoặc lớn nào và khi hoàn tất, bạn vẫn cần phải thực hiện một số cài đặt cũng như điều chỉnh để có được những tính năng theo mong muốn.