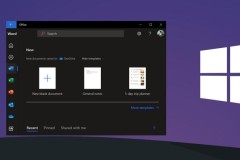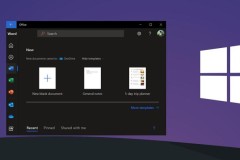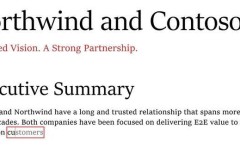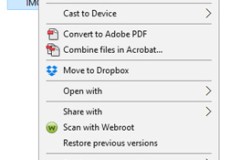Xem đi, xem lại giữa các phần tài liệu Microsoft Word nhiều trang buộc chúng ta phải di chuyển cuộn chuột lên xuống rất nhiều lần. Thật không vui chút nào phải không? Bất kỳ ai đang phải xử lý tài liệu Microsoft Word “lớn” đều cảm thấy nó thật khó chịu, nhất là khi một phần tài liệu trong đó cần tham chiếu thường xuyên.
Bạn thường làm gì để xử lý tình huống khó chịu này? Mở hai cửa sổ cùng tài liệu và chuyển đổi giữa chúng bằng Alt+Tab? Hay nhờ tới trợ giúp của tính năng nào đó trong Microsoft Word khiến nó dễ dàng hơn?
Thực tế, có một tính năng như thế. Hầu hết người hay dùng phần mềm văn phòng đều biết họ có thể đóng băng (cố định) hàng và cột trong Microsoft Excel, thế nhưng hiếm ai biết rằng phần mềm soạn thảo văn bản Microsoft Word cũng có tính năng cố định một phần tài liệu. Nó cực kỳ hữu dụng khi so sánh các phần văn bản trong một tài liệu hay nhiều tài liệu cùng lúc.
- Download Microsoft Word
- Download Microsoft Word Online
- Download Microsoft Word cho iOS
- Download Microsoft Word cho Android
Cách cố định một phần tài liệu Word
Giả sử bạn đang viết báo cáo chuyên môn dài, nhiều phần trong Word. Một số mục cần liên hệ phần trước đó, khiến bạn phải cuộn lên/xuống giữa các trang nhiều lần. Bạn cũng có thể cần sao chép và dán văn bản hoặc đồ thị giữa các mục.
Microsoft Word có khả năng chia cửa sổ và cho phép bạn xem nhiều phần khác trong trong một tài liệu mà không phải cuộn chuột quá nhiều.
1. Mở tài liệu trong Word.
2. Tới Ribbon> View > click vào Split.
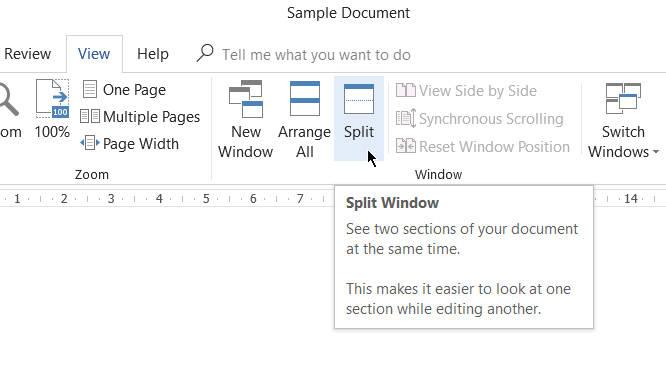
3. Tài liệu giờ được chia thành phần bằng một đường thẳng có thể di chuyển. Điều chỉnh kích thước tương đối hai cửa sổ này bằng chuột. Chuyển trỏ chuột tới đường phân chia và khi bản thấy con trỏ chia tách, click và kéo đường chia đó tới vị trí mới.
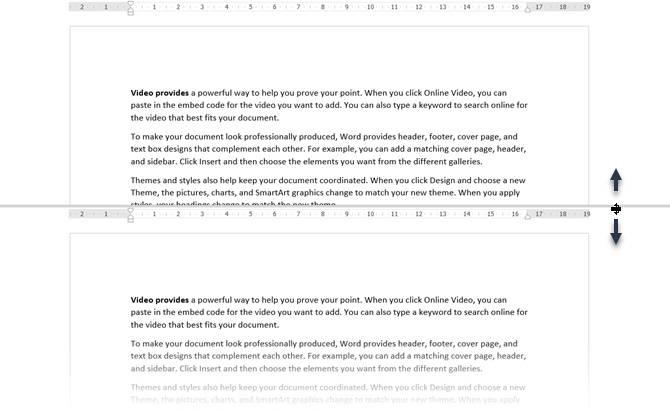
4. Để kích hoạt một bản sao phần chia nhỏ, chỉ cần nhấn vào bất kỳ vị trí nào trong đó. Với tài liệu chia thành hai phần này, bạn có thể xử lý nội dung một phần trong khi giữ yên hay “đóng băng” phần còn lại để tham chiếu dễ dàng. Ở ví dụ trên, phần trên đứng yên còn phần dưới là vùng làm việc.
5. Di chuyển Split bằng cách nhấn View > Remove Split, kéo đường phân chia tới cạnh trên hoặc dưới cửa sổ, hay click đúp vào đường phân cách.
Làm việc với tài liệu phân đôi trong Microsoft Word
Dưới đây là một vài điểm quan trọng cần nhớ khi chia màn hình tài liệu thành hai phần:
Sau khi phân chia, nhấn vào phần muốn thay đổi, rồi chọn một bố cục khác trên tab View. Bạn có thể xem hai ngăn như hai cửa sổ riêng biệt và sử dụng lệnh View khác để đổi bố cục các phần. Ví dụ, bạn có thể giữ cửa sổ trên ở bố cục Print, cái còn lại ở dạng Web. Hoặc đặt cửa sổ trên ở dạng Outline, dưới ở bố cục Print.
Vì cùng một tài liệu nên bất kỳ thay đổi hay định dạng bố cục đều sẽ ảnh hưởng tới cả hai bản sao. Ví dụ, nếu bạn in đậm một số đoạn ở bản sao trên, nội dung tương ứng của nó ở bản sao dưới cũng tự đậm được in đậm.
Bạn có thể thiết lập các cấp độ thu phóng khác nhau cho các phần phân đôi. Tính năng này hữu ích với người dùng lớn tuổi và cả bạn khi muốn điều chỉnh kích thước đồ thị, bảng biểu.
Bạn có thể sử dụng phần phân chia bên dưới như một màn hình xem trước khi in. Sắp xếp hiện thị nhiều trang ở màn hình này bằng cách: View > Multiple Pages để có cái nhìn tổng thể chính xác về cách thiết kế tài liệu.
Chia tài liệu theo chiều dọc
Thật tiếc, Microsoft Word chỉ cho phép phân đôi tài liệu theo chiều ngang. Thế nhưng, bạn có thể áp dụng mẹo mở cùng một tài liệu trong hai cửa sổ Microsoft Word như sau:
1. Ở Microsoft Word 2016, mở tài liệu đầu tiên. Sau đó, tới File > View > New Window.
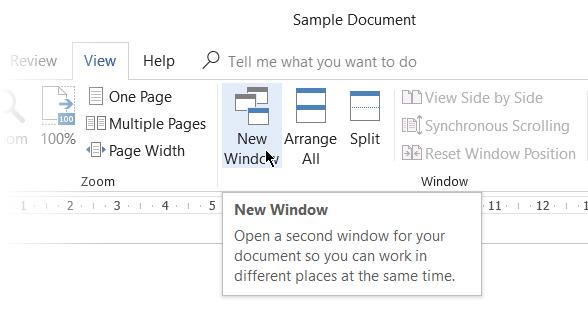
2. Chọn View > View Side by Side. Tài liệu đó sẽ mở trong một cửa sổ liền kề, cho phép bạn làm việc song song hai tài liệu, gần giống như kiểu phân chia dọc.
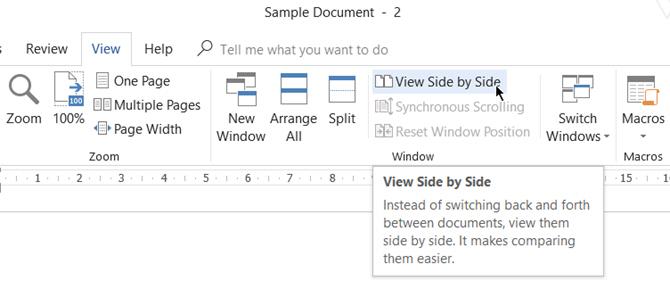
Nếu bạn cuộn lên hoặc xuống, phần bên cạnh cũng sẽ di chuyển theo. Nếu muốn đóng băng một phần hoặc chỉ cuộn phần nội dung khác, hãy chọn Synchronous Scrolling để tắt nó.
Nút Split trong Microsoft Word có thể biến việc xử lý tài liệu dài dễ dàng hơn. Vì thế, đừng ngại thử nút này mỗi khi cần tham chiếu nội dung nhé!