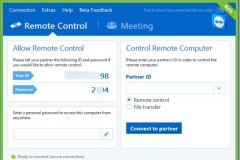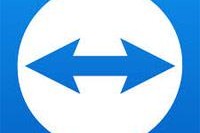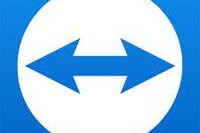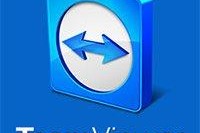TeamViewer là phần mềm điều khiển và kết nối máy tính từ xa hàng đầu thế giới được nhiều người đánh giá cao và lựa chọn sử dụng. Nó có thể chạy trên nhiều nền tảng và hỗ trợ hơn 30 ngôn ngữ để người dùng từ nhiều quốc gia khác nhau vẫn có thể trải nghiệm.
Tuy nhiên, nhiều người dùng muốn gỡ cài đặt TeamViewer ra khỏi máy tính vì chương trình này làm chậm tốc độ máy tính hoặc bây giờ không còn sử dụng nó nữa... Bên cạnh những lý do phổ biến này, còn một nguyên nhân khác khiến người dùng muốn uninstall TeamViewer ngay lập tức đó là vấn đề bảo mật. Gần đây có nhiều trường hợp máy tính bị điều khiển bởi hacker gây những tổn thất về dữ liệu cũng như tài chính của một số người cài đặt TeamViewer mặc dù thông tin này là chưa được xác minh chính thức.
Vì vậy, với bất cứ lý do gì mà bạn muốn gỡ cài đặt TeamViewer và đã thử xóa bỏ bằng cách thông thường nhưng không thành công thì hãy tham khảo bài viết hướng dẫn gỡ cài đặt TeamViewer hoàn toàn sau đây:
Hướng dẫn gỡ cài đặt TeamViewer bằng Control Panel
Sau đây là các bước gỡ cài đặt TeamViewer bằng Control Panel trên các phiên bản hệ điều hành khác nhau:
1. Trên Windows 7 và Windows Vista
Trong Start, gõ uninstall trong khung tìm kiếm.
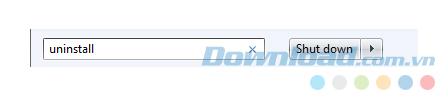
Chọn Uninstall a program từ kết quả tìm kiếm.

Tìm TeamViewer trong danh sách các ứng dụng đã cài đặt và nhấp chuột phải vào chương trình, sau đó chọn Uninstall.
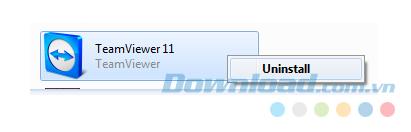
Trong cửa sổ tiếp theo, bạn đặt dấu tích vào Remove Settings để xóa bỏ tất cả các file lưu cài đặt tùy chỉnh của chương trình này. Sau đó, nhấp chuột vào Uninstall.
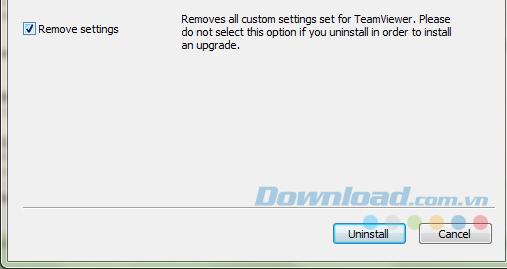
Sau khi quá trình gỡ cài đặt hoàn thành, bạn click vào Close.
Xóa TeamViewer trong Registry
- Nhấn tổ hợp phím Windows + R, trong hộp thoại Run, gõ Regedit và nhấn Ok.
- Tại cửa sổ Registry Editor, nhấp chuột vào Edit và chọn Find... Sau đó, gõ TeamViewer vào khung Find what, nhấn nút Find Next.
Bạn sẽ thấy mục có liên quan đến TeamViewer, hãy xóa bỏ tất cả chúng bằng cách nhấp chuột phải và chọn Uninstall, sau đó khởi động lại máy tính.
2. Trên Windows 8, 8.1
- Nhấn tổ hợp phím Windows + E để mở File Explorer. Sau đó, click vào tab Computer và chọn Open Control Panel
- Nhấp chuột vào Uninstall a program.
- Chọn TeamViewer trong danh sách các phần mềm đã được cài đặt trên máy tính và click vào Uninstall.
3. Trên Windows 10
- Click vào Start > Control Panel và chọn Uninstall a program.
- Chọn TeamViewer và nhấp chuột vào Uninstall.
- Sau khi quá trình gỡ cài đặt kết thúc, bạn chọn Close và khởi động lại máy tính.
CHÚ Ý:
Bạn thực hiện thao tác xóa TeamViewer trong Registry trên Windows 8, 8.1 và Windows 10 giống với các bước như trên Windows 7 và Windows Vista
Gỡ cài đặt TeamViewer bằng Perfect Uninstaller
Perfect Uninstaller là công cụ tháo gỡ chuyên nghiệp giúp gỡ bỏ mọi chương trình không mong muốn cũng như dọn sạch các file thừa, những mục đăng lý không hợp lệ từ hệ thống máy tính một cách dễ dàng, nhanh chóng và an toàn.
Tính năng chính của Perfect Uninstaller:
- Gỡ bỏ chương trình nhanh hơn so với Windows Programs and Features.
- Gỡ bỏ cài đặt bất kỳ chương trình nào mà không thể gỡ bằng Windows Add or Remove Programs.
- Hiển thị và loại bỏ các chương trình ẩn được cài đặt trên máy tính mà bạn không biết
- Dọn sạch hoàn toàn những file đăng ký vô ích và lỗi.
- Thực hiện sao lưu các tập tin registry thông thường để phục hồi hệ thống Windows một cách dễ dàng
- Hiển thị chi tiết bao gồm ngày cài đặt, nhà sản xuất và những thông tin khác của mỗi chương trình được cài đặt trên máy tính của bạn.
Sau khi tải và cài đặt Perfect Uninstaller, bạn thực hiện theo các bước sau đây:
Bước 1: Khởi động Perfect Uninstaller và chọn TeamViewer từ danh sách các chương trình, sau đó click vào Uninstall.
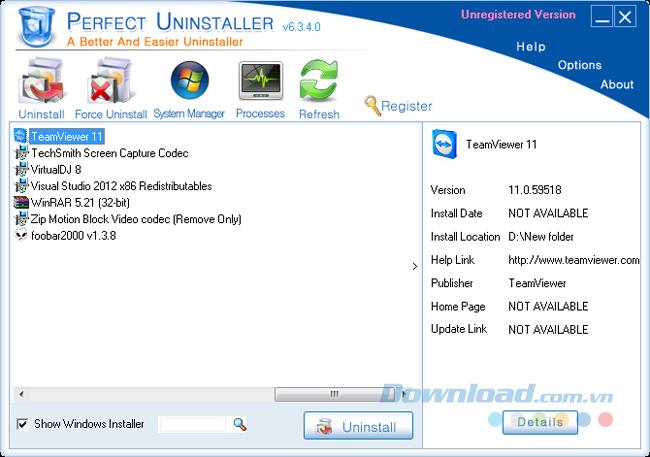
Bước 2: Một hộp thông báo hiện lên cho bạn thấy các thông tin chi tiết của chương trình bao gồm cả phiên bản của nó, vị trí cài đặt, nhà sản xuất và trang chủ của nó. Nhấp vào nút Next để tiếp tục quá trình.

Bước 3: Trong hộp thoại pop-up, click vào Next để xác nhận gỡ cài đặt.

Bước 4: Click vào Close để hoàn tất quá trình gỡ cài đặt.
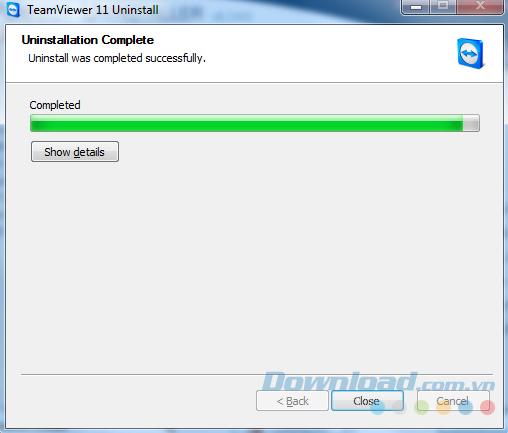
Bước 5: Trong cửa sổ tiếp theo, bạn chọn Yes để xác nhận xóa các phần dư còn lại.
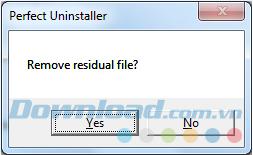
Trình gỡ bỏ sẽ tự động quét qua registry và tất cả các ổ đĩa để tìm tập tin rác.
Bước 6: Sau khi quá trình quét kết thúc, Pefect Uninstaller sẽ hiển thị danh sách các file còn sót lại của TeamViewer. Bạn click vào Next để xóa bỏ chúng.
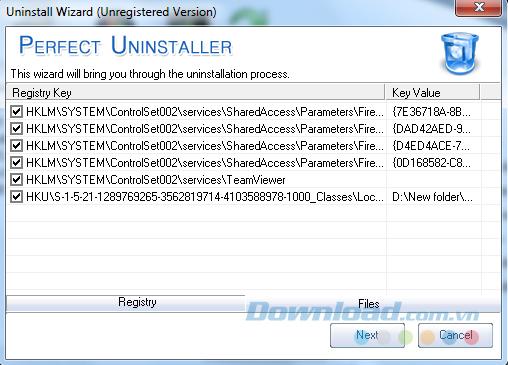
Ngoài ra, phiên bản đã đăng ký của Perfect Uninstaller cung cấp tùy chọn Force Uninstall cho phép người dùng gỡ hoàn toàn các phần mềm không thể gỡ bỏ cài đặt bằng phương pháp thông thường. Để sử dụng tính năng này, các bạn làm theo các bước sau:
- Chọn TeamViewer và click vào Force Uninstaller.
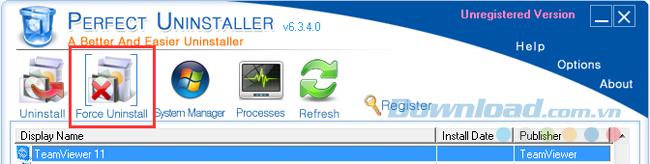
- Nhấn chuột vào biểu tượng sơ đồ nhánh bên cạnh khung Scanning program path và chọn thư mục TeamViewer, sau đó click Next để xóa chúng.
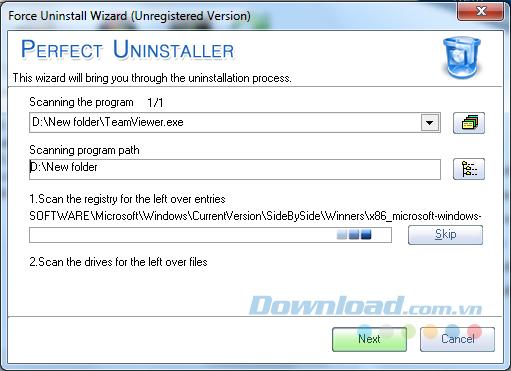
Có rất nhiều cách để xóa TeamViewer hoàn toàn ra khỏi hệ thống máy tính, tuy nhiên hướng dẫn như bài viết trên đây được coi là phương pháp đơn giản và hiệu quả nhất. Ngoài ra, bạn vẫn có thể cài đặt và sử dụng TeamViewer như thường khi cần dùng hoặc vấn đề bảo mật đã được khắc phục.
Chúc các bạn thành công!