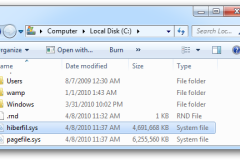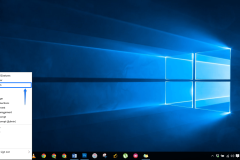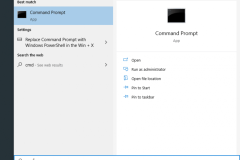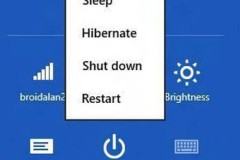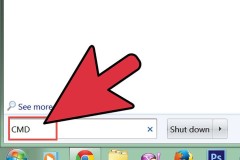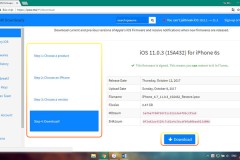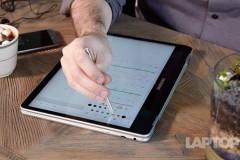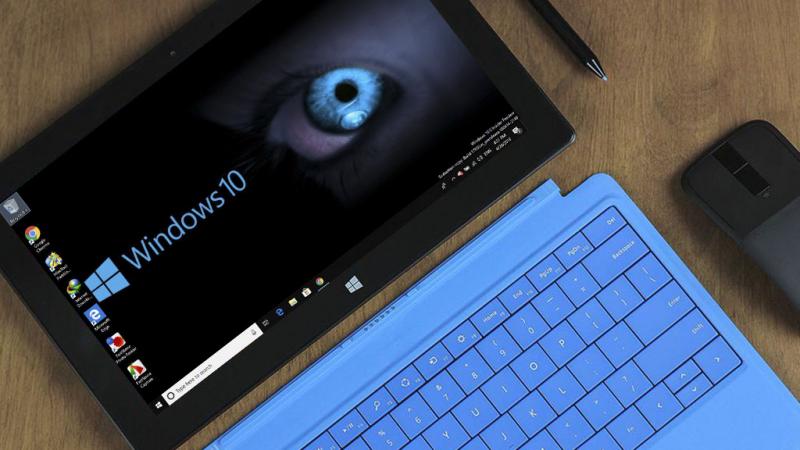
5. Tắt chế độ Hibernation trong Windows
Trong Windows, chế độ Hibernate là một chế độ tuyệt vời cho dân văn phòng. Người dùng Windows sử dụng chế độ này trong trường hợp khi không sử dụng laptop trong một thời gian dài mà không muốn đóng các tài liệu.
Tuy nhiên, có thể bạn chưa biết điều này? Nếu dung lượng ổ chứa hệ điều hành của bạn hạn chế thì nên cân nhắc bởi tính năng ngủ đông sẽ chiếm dụng một phần ổ cứng file hiberfil.sys có độ lớn tương đương với 75% dung lượng RAM của thiết bị. Nghĩa là nếu PC của bạn có 8GB RAM thì file hiberfil.sys sẽ có dung lượng 6GB.
Hướng dẫn tắt Hibernate:
- Click vào biểu tượng Start
- Tìm kiếm với từ khóa Command Prompt, sau đó chạy với quyền Administrator.
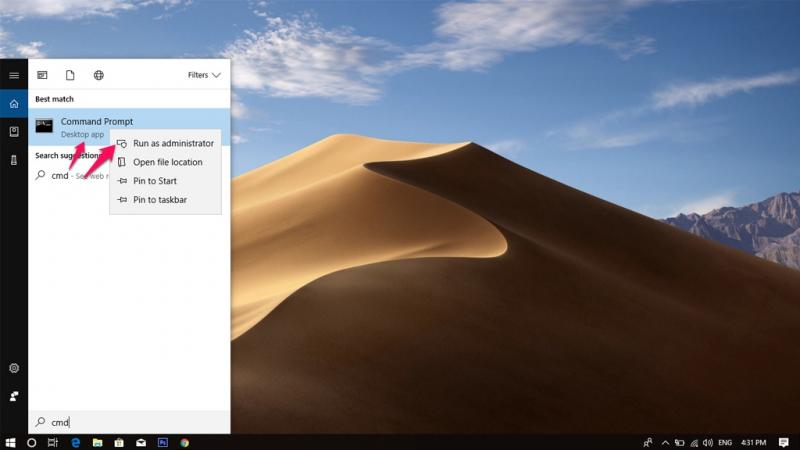
- Nhập powercfg /hibernate off sau đó nhấn Enter.
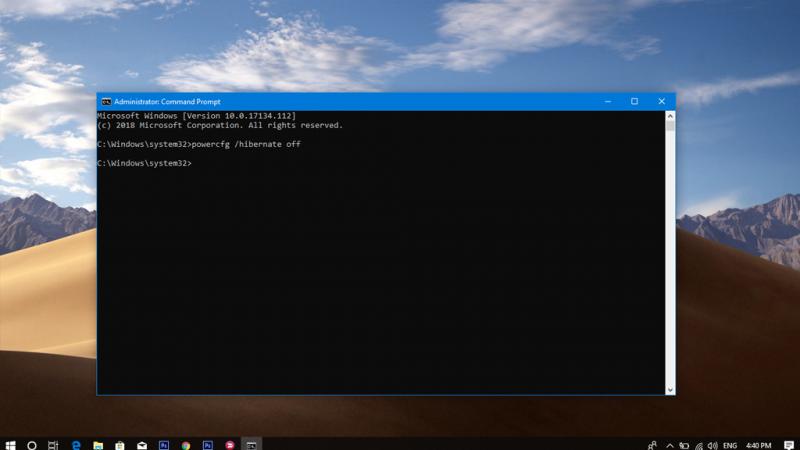
- Trường hợp bạn muốn bật tính năng này, hãy nhập powercfg /hibernate on.
6. Nén file hệ thống của Windows 10
Compact OS là một công cụ dòng lệnh được thiết kế để nén các tệp cài đặt và ứng dụng để giảm dung lượng ổ đĩa hệ thống của Windows 10. Thông thường, đây là tính năng dành cho các thiết bị có bộ nhớ giới hạn, nhưng bất kỳ thiết bị nào cũng có thể sử dụng. Điểm mạnh của chức năng này, chính là không làm thay đổi hiệu suất của thiết bị trước và sau khi nén.
Lưu ý: Nếu bạn không thực hiện đúng các bước dưới, thì có thể xảy ra lỗi. Bạn nên tạo bản sao lưu đầy đủ của PC trước khi tiếp tục.
- Click vào biểu tượng Start
- Tìm kiếm với từ khóa Command Prompt, sau đó chạy với quyền Administrator.
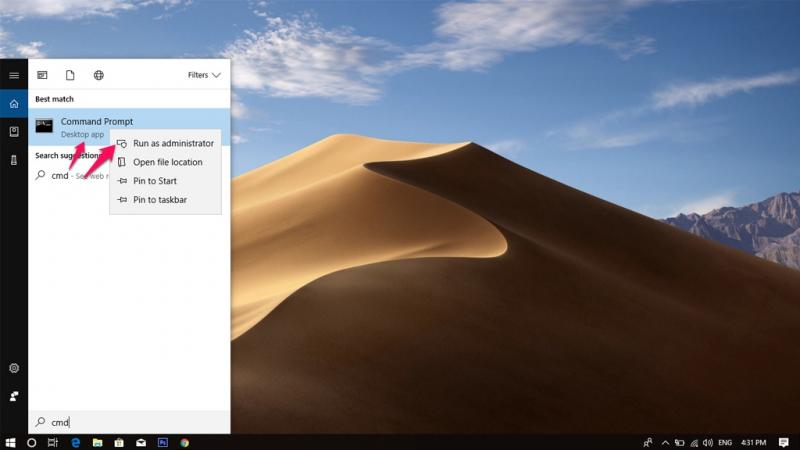
- Nhập compact.exe /compactOS:always sau đó nhấn Enter.
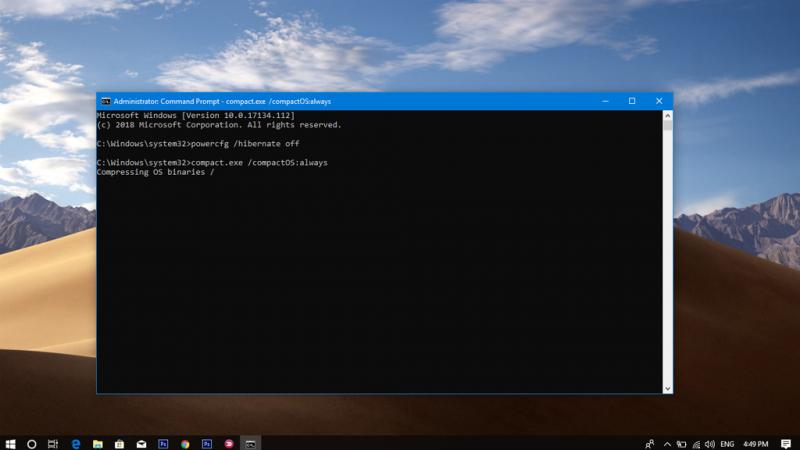
Quá trình nén file tầm 10 đến 20 phút, tối ưu tầm 2GB dung lượng. Sau khi hoàn tất, bạn không cần phải khởi động lại máy. Nếu bạn không muốn sử dụng tính năng này nữa. Hãy tiến hành nhập lệnh: compact.exe /compactOS:never để trở về trạng thái ban đầu.
7. Chuyển file cài đặt của ứng dụng, Game, và các file lưu trữ sang ổ cứng thứ 2.
Mặc định khi bạn tải file từ trình duyệt, hay tài liệu, ứng dụng trên Windows Store... những file đó sẽ lưu ở ổ đĩa C - ổ đĩa chứa hệ điều hành. Bây giờ bạn có thể đổi sang ổ đĩa khác, bằng cách sau:
- Vào Settings > System
- Click vào tab Storage, phía dưới More storage settings, click vào Change where new content is saved
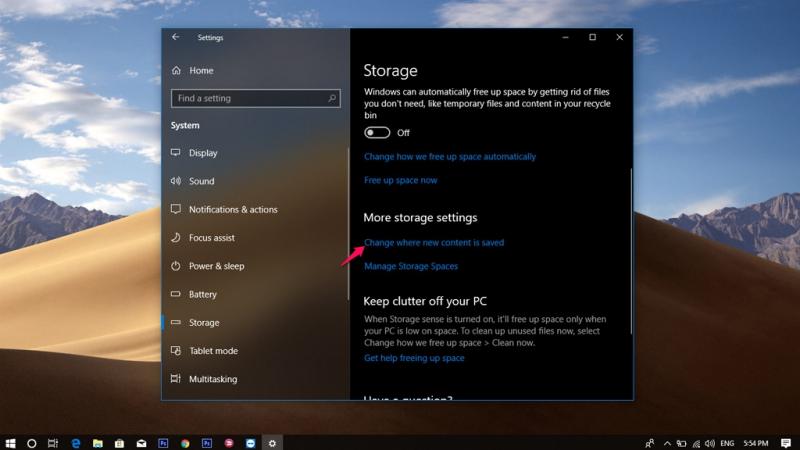
- Chọn nơi lưu cho ứng dụng và tài liệu ở các ổ đĩa còn lại trong thiết bị.
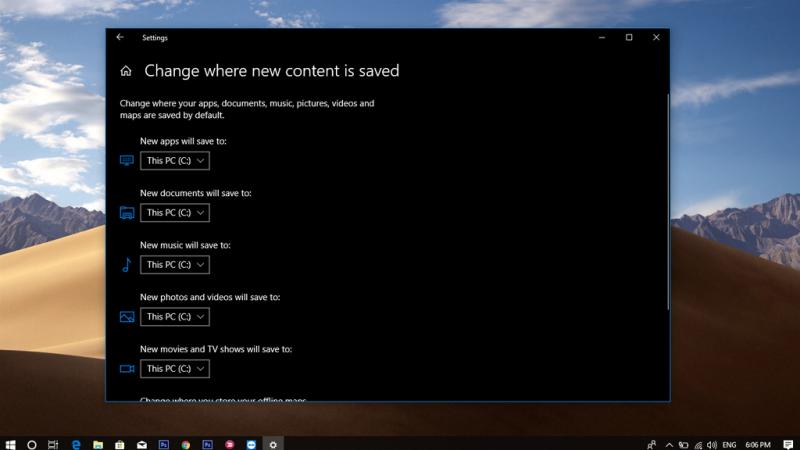
- Click Apply để hoàn tất.
Như vậy là hoàn tất, chúc các bạn thành công! Nếu thấy hữu ích, hãy chia sẻ cho mọi người cùng biết nhé!
Ngô Viết Hùng / Via Windows Central