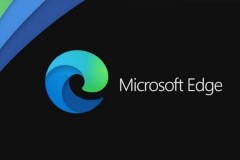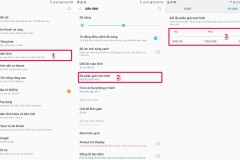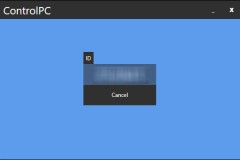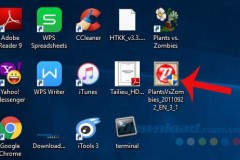Với những người yêu thích hoặc muốn thử trải nghiệm những ứng dụng, game hay tiện ích của Android nhưng lại không có thiết bị nào trong tay thì việc sử dụng BlueStacks là lựa chọn tối ưu nhất. Bởi đây là phần mềm giả lập Android vô cùng phổ biến và hiệu quả. Thông qua tiện ích giả lập này, người dùng có thể tải về, chơi game, hay sử dụng tất cả các ứng dụng của Android mà không gặp bất kỳ vấn đề gì.
Ngoài ra, với những công cụ trợ giúp như Root Explorer (mất phí sử dụng), hay ES File Explorer (miễn phí dành cho Android) người dùng có thể dễ dàng copy ảnh, nhạc, dữ liệu từ BlueStacks vào máy tính. Trong bài viết này, TCN sẽ hướng dẫn các bạn cách sử dụng phần mềm ES File Explorer - quản lý file và ứng dụng cho Android để sao chép ảnh, nhạc, dữ liệu từ BlueStacks vào PC một cách nhanh nhất.
Đồng bộ dữ liệu trong BlueStacks với máy tính
Chuẩn bị: Trước khi tiến hành, nếu chưa cài đặt BlueStacks, các bạn cần chắc chắn máy tính của mình đảm bảo được những yêu cầu tối thiểu để có thể cài đặt và chạy tốt phần mềm giả lập này. Yêu cầu bao gồm:
- Hệ điều hành từ Windows XP - SP3 trở lên (bắt buộc).
- NET Framework 2.0 SP2. Tải bộ Framework mới nhất tại đây.
- Tuy BlueStacks chỉ yêu cần RAM 1GB, nhưng để đảm bảo máy chạy nuột, tốt nhất các bạn nên có RAM từ 2GB trở lên.
- Drivers đồ họa máy tính cần phải được cập nhật bản mới nhất cho tương thích với BlueStacks. Nếu không chắc chắn về Driver này của mình, các bạn có thể sử dụng các công cụ hỗ trợ tìm kiếm và nâng cấp Driver chuyên nghiệp như: 3DP Chip, DriverEasy haySlimDrivers.
- Và cuối cùng, bạn phải được cấp quyền Admin để chạy App Player trong BlueStacks.
Ngoài ra, nếu gặp bất kỳ vấn đề liên quan nào, các bạn có thể xem qua bài, lỗi cài đặt BlueStacks hay tổng hợp các lỗi của BlueStacks để biết cách giải quyết.
Còn nếu các bạn đã có sẵn bản cài đặt, và đang sử dụng rồi, chúng ta hãy bắt đầu ngay thôi.
Cách đưa ảnh chụp từ BlueStacks ra máy tính
Bước 1: Mở phần mềm giả lập BlueStacks lên, sau đó chạm vào biểu tượng máy ảnh - Camera.

Tiến hành chụp lại ảnh như bình thường.
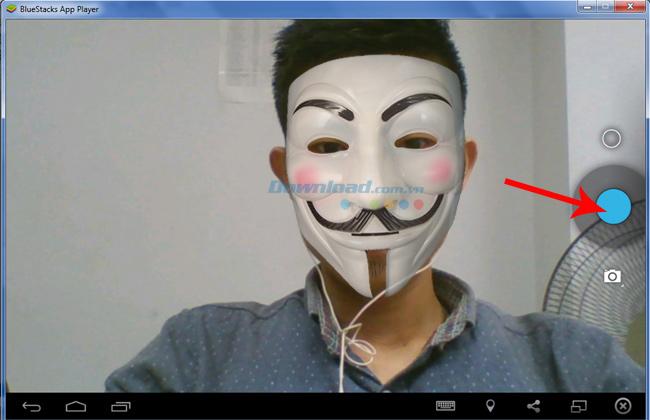
Bước 2: Thoát ra khỏi Camera, vào CH Play và nhập từ khóa file explorer vào thanh tìm kiếm và Enter, khi kết quả xuất hiện, các bạn click vào mục tương ứng bên dưới.
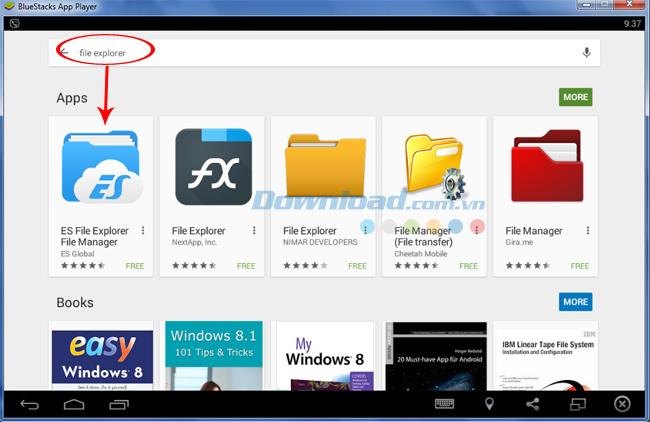
Bước 3: Nhấp vào Install để tiến hành cài đặt công cụ này.
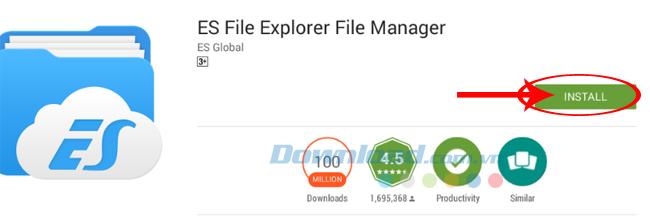
Sẽ có một ô thông báo nhỏ xuất hiện, yêu cầu xác nhận cài đặt, các bạn nhấp vàomục Accept rồi chờ một chút để quá trình cài đặt ES File Explorer hoàn tất. Sau đó click vào Open để khởi chạy công cụ này.
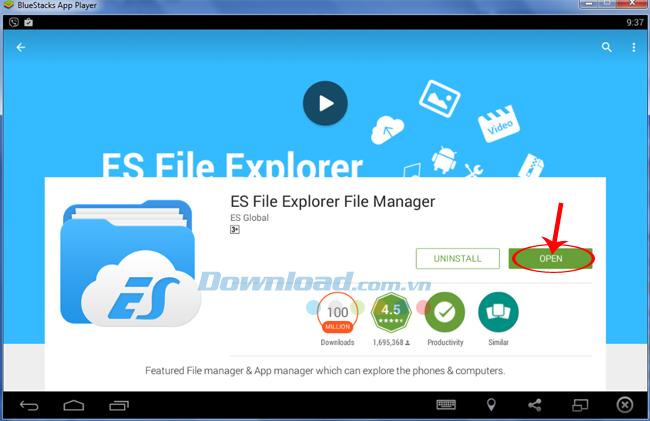
Bước 4: Giao diện chính của ES File Explorer xuất hiện, các bạn nhấp chọn vào thư mục có tên DCIM trên màn hình.
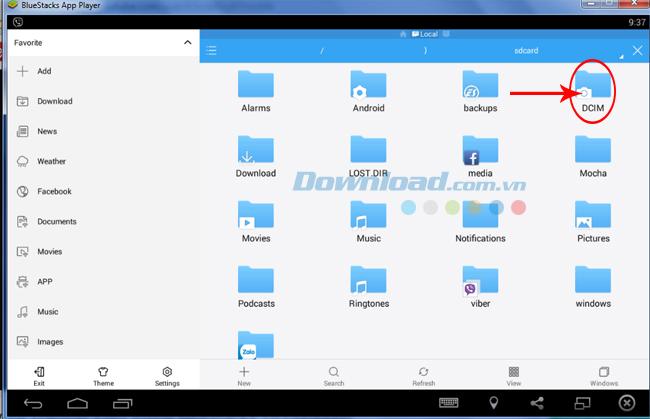
Tiếp tục click vào Camera.
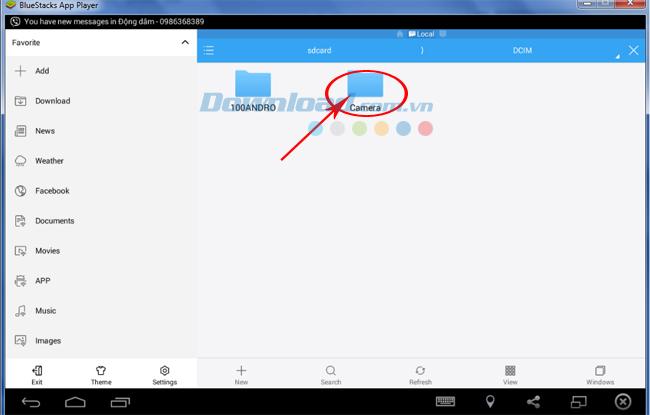
Bước 5: Tại đây, tất cả các tấm hình được bạn chụp từ trước tới giờ thông qua camera trên BlueStacks đều có mặt. Muốn copy ảnh nào ra máy tính, chỉ cần nhấp chuột vào ảnh đó, cửa sổ Select xuất hiện, chọn tiếp vào View Picture.
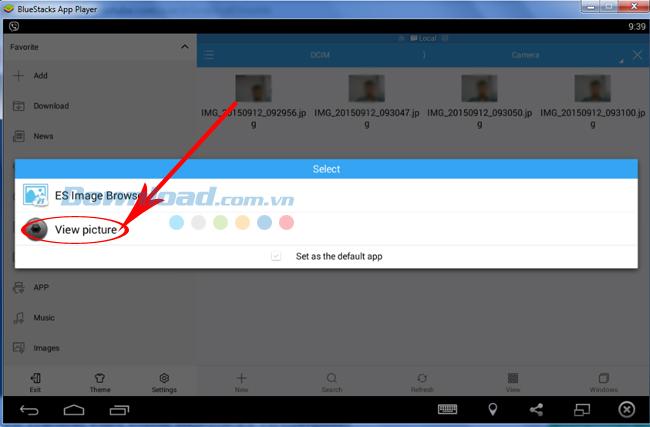
Bước 6: Đây là bước giúp chúng ta kiểm tra lại xem có đúng bức ảnh mình cần hay không? Nếu chắc chắn đúng, các bạn nhấp vào biểu tượng dấu ba chấm ở góc trên cùng, bên tay phải của giao diện BlueStacks để làm xuất hiện một cửa sổ tùy chọn. Có thể thấy có khá nhiều các lựa chọn khác nhau:
- Delete: Xóa.
- Turn right: Lật ảnh về bên phải.
- Set background: Cài làm ảnh nền.
- Slide show: Trình chiếu ảnh....
Để có thể lấy ảnh ra khỏi BlueStacks, chúng ta chọn vào Share, sau đó chọn phương thức chia sẻ ảnh BlueStacks thông qua bảng tùy chọn hiện ra tiếp theo. Có thể đăng trực tiếp lên Facebook, gửi qua các ứng dụng nhắn tin gọi điện miễn phí như Viber, Zalo, hay lưu lại trong Picasa.
Chọn vào mục Send to Windows để đưa ảnh ra máy tính.
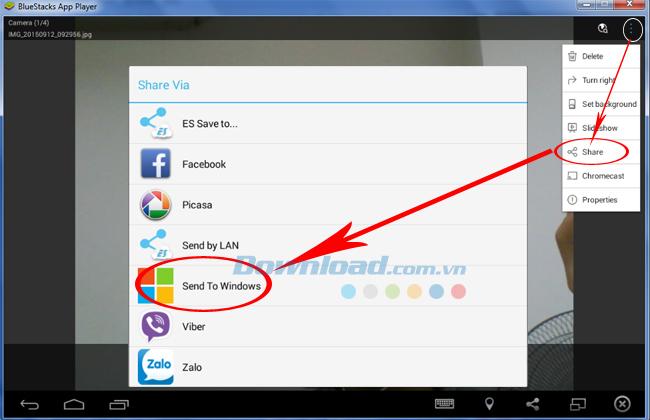
Bước 7: Ngay lập tức cửa sổ Windows sẽ xuất hiện, các bạn chỉ việc chọn tên, vị trí lưu ảnh mình muốn rồi nhấp vào Save để hoàn tất.
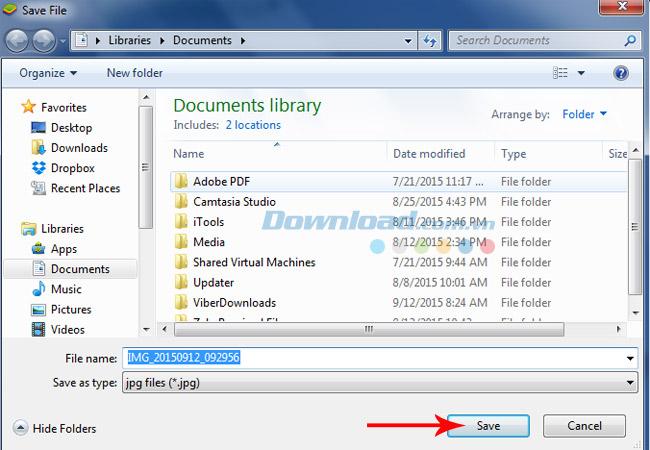
Hướng dẫn lấy dữ liệu, ảnh có sẵn trong BlueStacks ra máy tính
Ngoài việc có thể chia sẻ ảnh chụp từ BlueStacks với Windows, phần mềm giả lập Android này còn cho phép chúng ta chuyển các dữ liệu có sẵn ra máy tính. Thực ra, cách đưa dữ liệu có sẵn trong BlueStacks ra Windows cũng khá giống việc chuyển ảnh từ BlueStacks ra ngoài, cách thực hiện như sau:
Bước 1: Các bạn cũng mở BlueStacks lên, sau đó tìm tới vị trí của ứng dụng quản lý ES File Explorer, khởi chạy ứng dụng này.
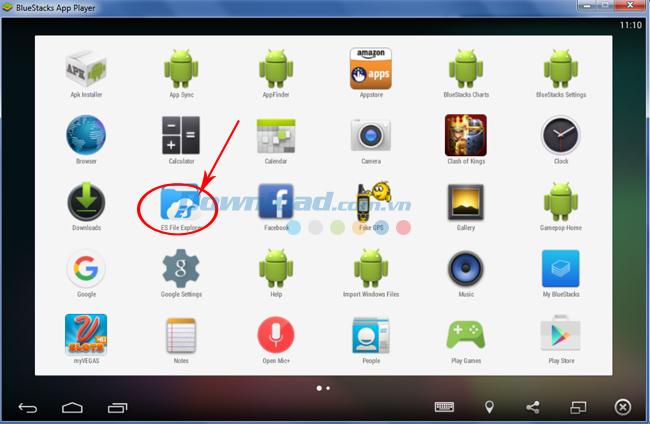
Bước 2: Khi giao diện chính xuất hiện, các bạn nhìn sang bên tay trái (dải Local màu trắng), sử dụng scroll chuột hoặc nhấn chuột trái, giữ và kéo lên trên, xuống dưới để tìm mục sdcard. Click vào đó, sau đó chọn thư mục có chứa ảnh, dữ liệu cần chuyển ra ngoài.
Ví dụ:
Trong bài này, TCN lấy Viber làm mẫu, chúng ta sẽ thực hiện thao tác chia sẻ ảnh từ Viber qua BlueStacks.
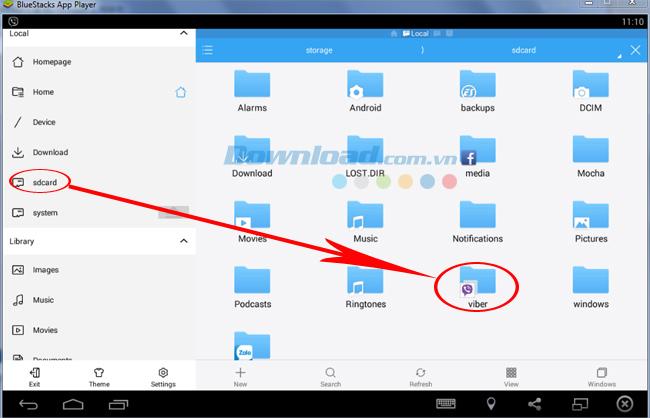
Bước 3: Nhấp vào Viber để mở ra các thư mục con bên trong. Chọn ảnh từ những thư mục đó để sử dụng.
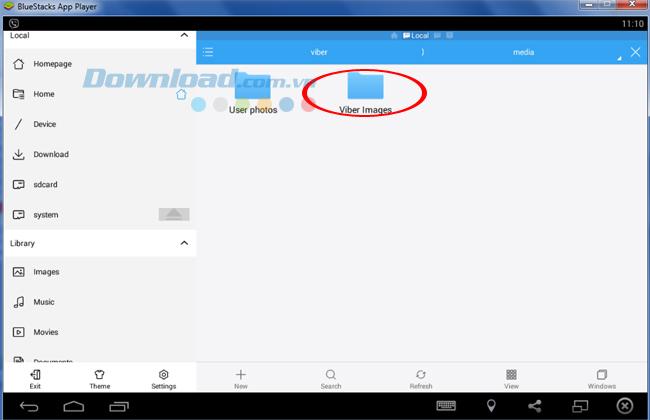
Bước 4: Khi danh sách ảnh được mở ra toàn bộ, các bạn tìm ảnh mình muốn sử dụng để copy ra máy tính. Nhấn chuột trái vào đó và giữ cho tới khi xuất hiện một ô vuông xanh nhỏ, có dấu chữ v xuất hiện thì thả tay ra.
Lúc này, một dải tùy chọn sẽ hiện ra bên dưới chân của giao diện, bao gồm các tùy chọn như: Copy, Cut, Delete, Rename... Tùy vào mục đích của các bạn là gì mà lựa chọn một mục tương ứng. Ví dụ, ở đây, TCN sẽ muốn sao chép bức ảnh này ra máy tính, nên sẽ chọn vào Copy.
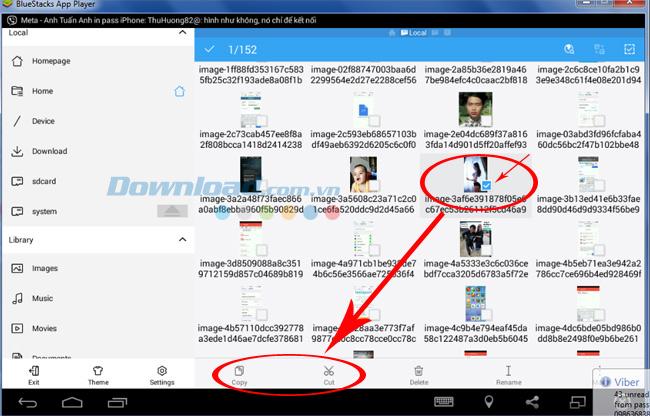
Bước 5: Chúng ta quay nhấn vào sdcard ở bên trái để quay trở lại màn hình chính, chọn vào thư mục Windows.
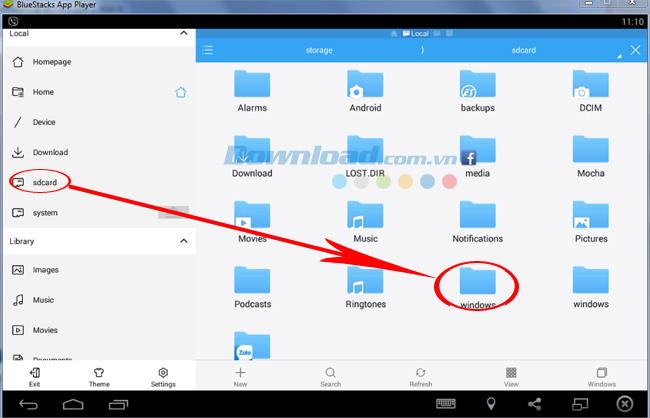
Tiếp tục chọn vào mục BstSharedFolder.
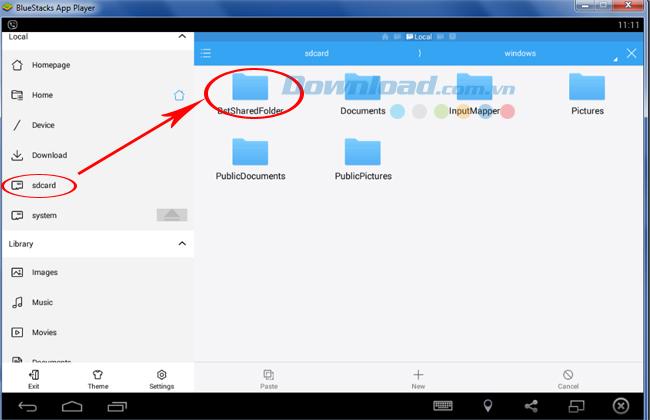
Bước 6: Bên trong thư mục này, ta sẽ thấy vẫn có dải tùy chọn xuất hiện, chỉ cần nhấp vào Paste để dán bức ảnh đã lựa chọn vào đây.
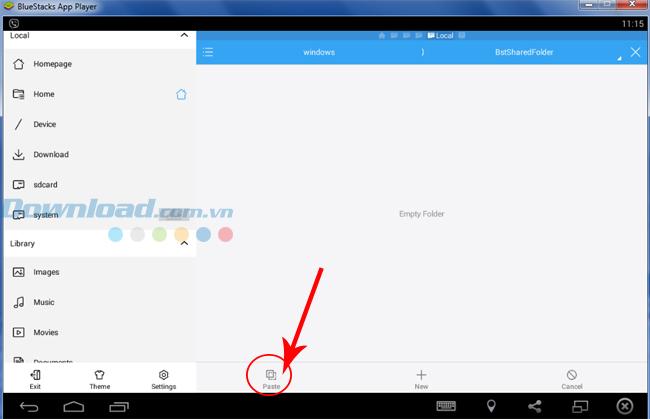
Đây là hình ảnh sau khi paste thành công ảnh được lựa chọn, có kèm theo thông báo.
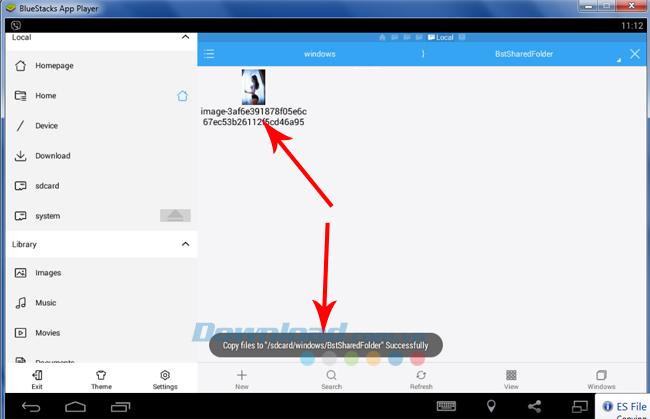
Bước 7: Để kiểm tra xem ảnh, dữ liệu này đã được đồng bộ với máy tính hay chưa? Các bạn cần phải quay ra màn hình máy tính Windows. Tìm đường dẫn tới thư mục SharedFolder để xem.
CHÚ Ý:
Hai thư mục BstSharedFolder trong BlueStacks và SharedFolder trên máy tính là hai thư mục chia sẻ hai chiều, mặc định. Nghĩa là, mọi thứ bạn chia sẻ từ BlueStacks ra máy tính hay ngược lại, chuyển dữ liệu từ máy tính vào giả lập BlueStacks đều có trong hai thư mục này.
SharedFolder trên máy tính chỉ nằm trong ổ cài đặt BlueStacks. Các bạn có thể tìm thấy thư mục BlueStacks trong ổ C, nhưng đường dẫn BlueStacks / UserData / ShareFolder chỉ tồn tại trong ổ cài đặt giả lập. Nên các bạn cần kiểm tra lại đã cài đặt phần mềm này ở đâu.
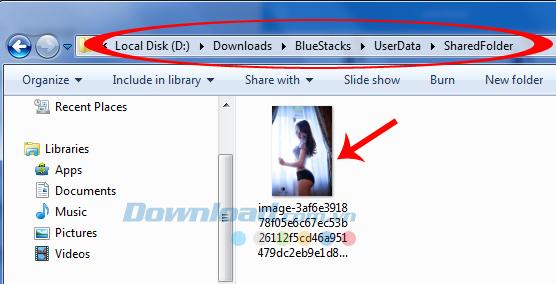
Vậy là TCN vừa hướng dẫn các bạn cách đồng bộ dữ liệu từ BlueStacks với máy tính. Không thể phủ nhận vai trò của giả lập này khi sử dụng máy tính, chính vì vậy, việc biết cách copy dữ liệu từ giả lập BlueStacks ra máy tính là hết sức cần thiết và vô cùng quan trọng. Hy vọng sẽ có ích cho các bạn!