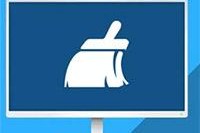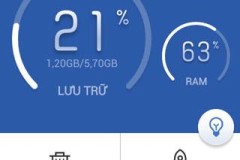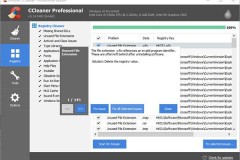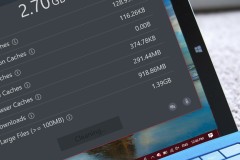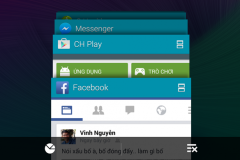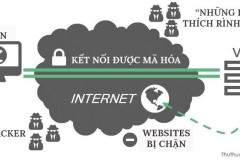Máy tính của bạn sau khi sử dụng được một thời gian dài chắc chắn sẽ có những file rác, file tạm, lịch sử truy cập, file tải về, file còn sót lại sau khi xóa phần mềm... Rất nhiều file rác sẽ dẫn đến dung lượng của máy bị chiếm một khoảng lớn, và sẽ khiến máy tính của bạn hoạt động chậm hơn.
Clean Master sẽ giúp bạn loại bỏ hoàn toàn những rắc rối đó để lấy lại 'phong độ' cho máy tính của bạn. Ứng dụng này hiện đã được nhiều người dùng thiết bị di động tin tưởng và sử dụng, với Clean Master trên máy tính, bạn sẽ có những tính năng như dọn file rác máy tính, tăng tốc máy tính, giải quyết những lỗi về hệ thống bảo mật, cập nhật, sao lưu, phục hồi driver chỉ với vài cái nhấp chuột...
Vậy cách sử dụng Clean Master trên máy tính như thế nào, bài viết dưới đây sẽ hướng dẫn chi tiết cách sử dụng Clean Master trên máy tính để giúp các bạn làm sạch hệ thống, tăng tốc máy tính, và khiến máy tính của các bạn chạy ổn định hơn. Nếu máy bạn chưa có Clean Master hãy xem cách tải và cài đặt qua bài viết Hướng dẫn tải và cài đặt Clean Master trên máy tính.
1. Dọn rác hệ thống, xóa file rác máy tính với Clean Master
Bước 1: Khởi động Clean Master lên, ngay tại mục Junk Clean bạn hãy bấm vào Scan để quét toàn bộ file rác đang có trên máy tính của mình.
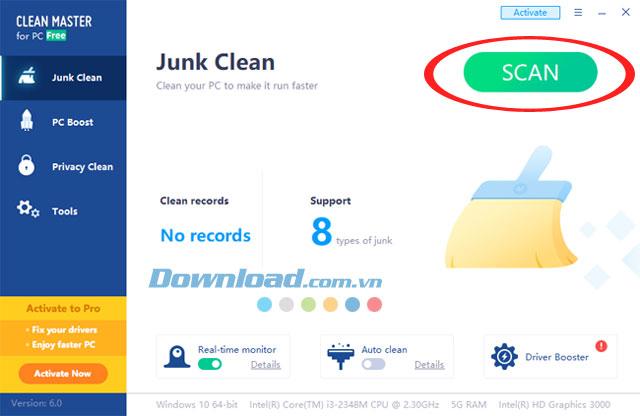
Bước 2: Những file chiếm dung lượng chủ yếu trên máy tính là ở Windows, ở bên dưới sẽ là file rác của những trình duyệt, sau đó là của các phần mềm, multimedia...
File rác này chủ yếu sẽ là những file tạm thời, nhật ký hoạt động, nhật ký update, bộ nhớ cache...
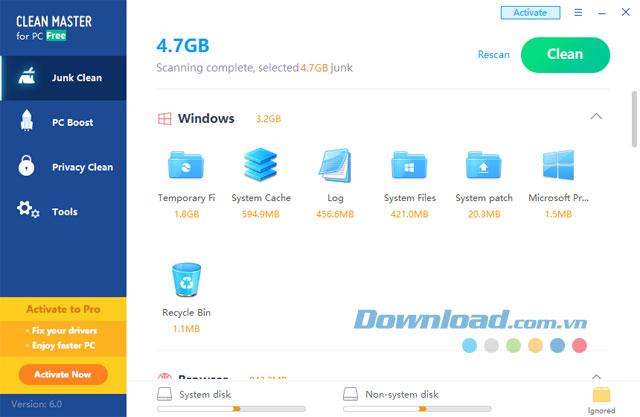
Mỗi mục riêng sẽ có dung lượng file rác chiếm trên hệ thống, bấm vào từng mục nếu bạn muốn xem chi tiết chúng đang chiếm dung lượng như thế nào.
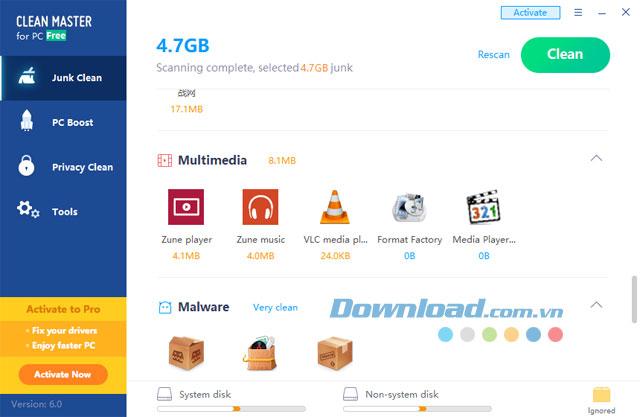
Ví dụ như ở đây mình chọn mục Temporary Files, là những file tạm của Windows, giải thích kỹ hơn thì file tạm là file rác của một số chương trình sau khi hoạt động xong, đây thường là nơi lý tưởng để virus ẩn náu.
Nên lời khuyên cho bạn là hãy thường xuyên xóa những file tạm này đi, đề phòng virus có thể 'trốn' vào trong những file tạm này và phá hoại hệ thống máy tính của bạn. Giúp dữ liệu của bạn an toàn hơn. Bấm Clean để thực hiện xóa file tạm đi.
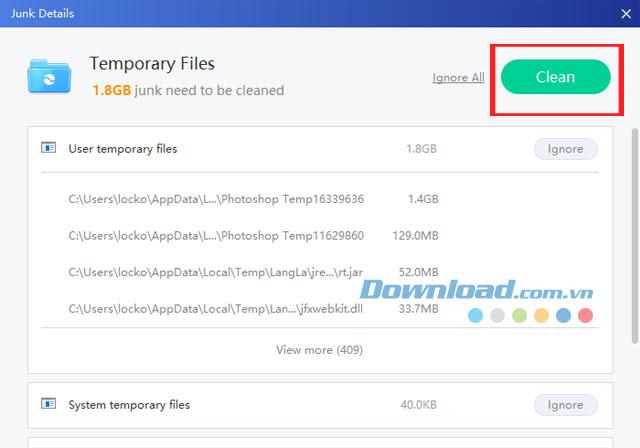
Bước 3: Ra ngoài lúc này bạn sẽ thấy thư mục file tạm vừa rồi sẽ được dọn sạch hoàn toàn, tương tự bạn có thể làm với những mục khác như System Cache (bộ đệm hệ thống), nhật ký hệ thống (Log)...
Hoặc bấm vào Clean để xóa toàn bộ những file rác trên hệ thống.
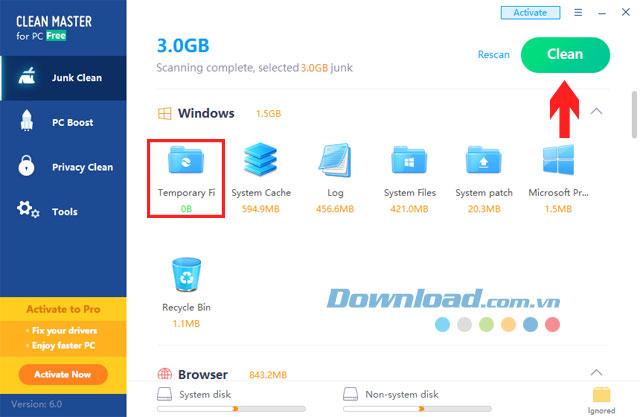
Cuối cùng là dung lượng file rác đã được dọn dẹp trên hệ thống máy tính, cùng với đó là chi tiết dung lượng đã được xóa của từng mục như Windows, phần mềm, trình duyệt, game...

2. Tăng tốc máy tính
Bước 1: Chuyển sang mục tăng tốc máy tính, mục này sẽ giúp bạn cải thiện tốc độ hoạt động và tốc độ khởi động máy tính. Bấm Scan để thực hiện.
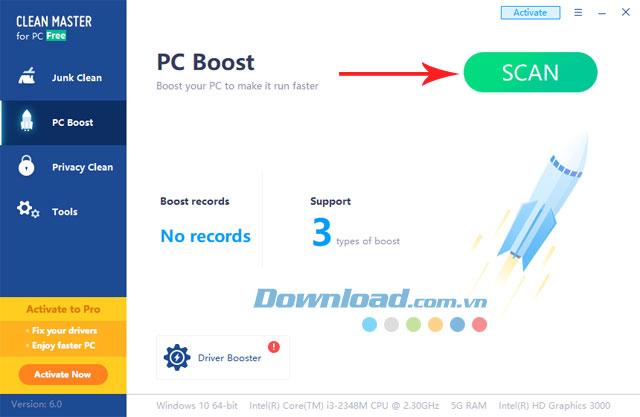
Vẫn giống như trên mục Junk Clean, bạn có thể bấm vào từng mục để xem các ứng dụng mà Clean Master phát hiện và liệt kê ra những ứng dụng nào cần được 'giải phóng'.

Bước 2: Tích chọn những Plugin chạy ngầm của ứng dụng đó để tắt đi bằng nút Boost All.
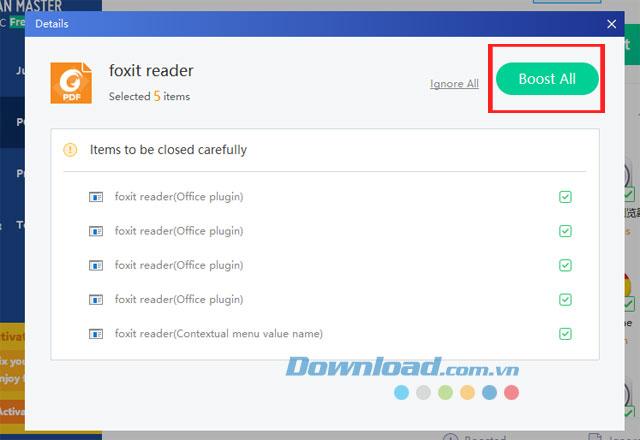
Sau đó ứng dụng, phần mềm đó đã được loại bỏ những Plugin, ở danh sách này bạn có thể tích chọn những ứng dụng muốn Boost, bấm Boost để tiến hành tăng tốc hoạt động máy tính.
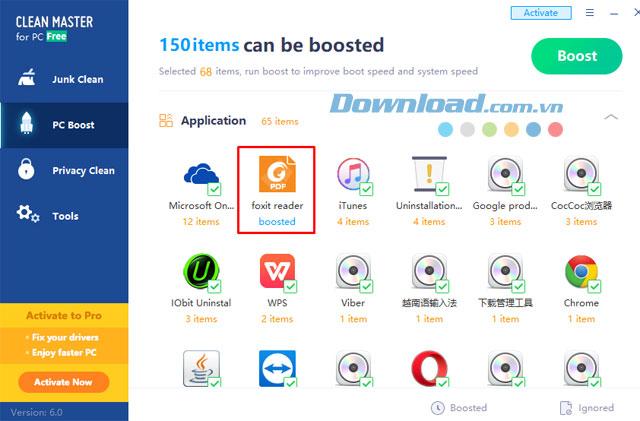
Sau đó là tổng hợp ứng dụng đã được boost để tăng tốc, bao gồm cả ứng dụng, file hệ thống...
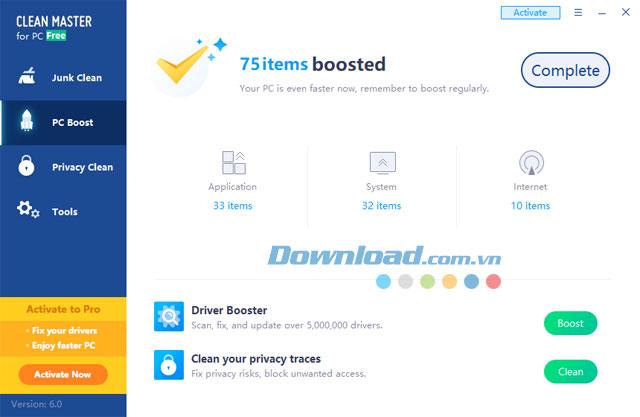
3. Bảo mật hệ thống
Tab Privacy Clean sẽ cho phép bạn kiểm tra và giải quyết những vấn đề liên quan đến bảo mật từ hệ thống, và những ứng dụng sử dụng kết nối Internet. Bấm Scan để thực hiện kiểm tra hệ thống.
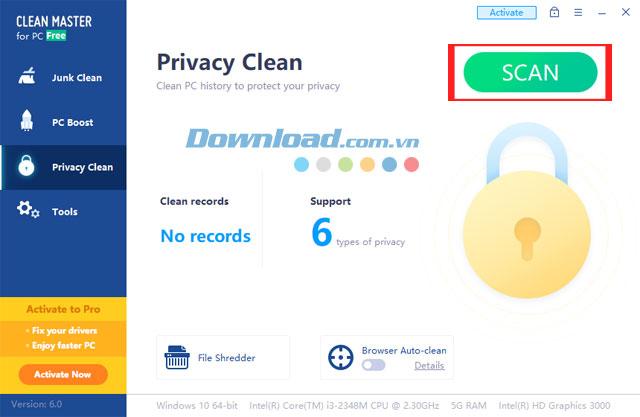
Quá trình kiểm tra sẽ diễn ra ngay sau đó, ở đây sẽ có những dữ liệu là những lần bạn ghé thăm các trang web, lần sử dụng ứng dụng, lần save lại các tác vụ sử dụng ứng dụng... Bấm Clean để thực hiện dọn sạch tất cả các tác vụ.
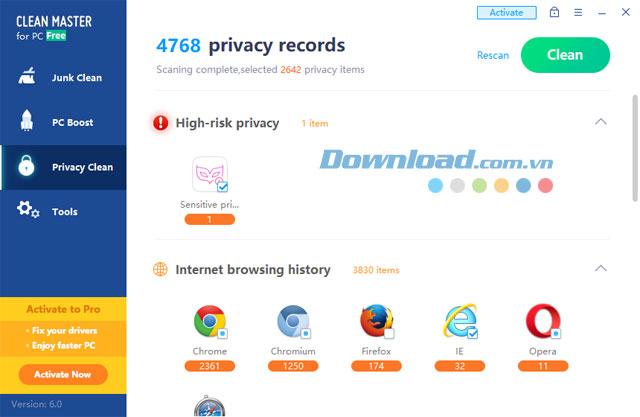
Hoặc nếu muốn chọn riêng một app, phần mềm muốn xóa nhật ký truy cập, hãy bấm vào ứng dụng đó và bấm Clean.
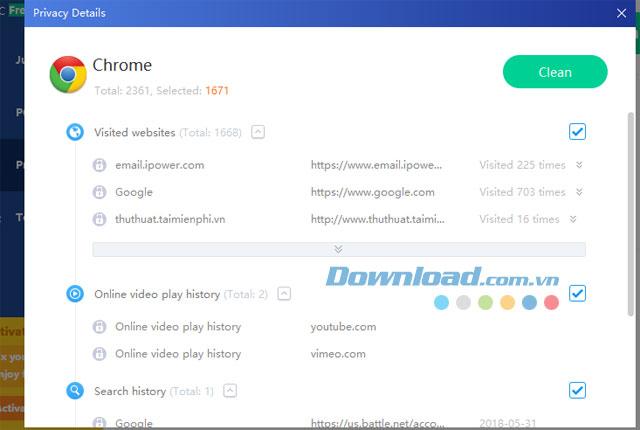
4. Công cụ cho driver, hủy file, phục hồi dữ liệu
Cuối cùng là mục Tools, trong mục này bạn sẽ có 3 công cụ, đó là:
- Driver Booster: Quét, sửa và cập nhật driver cho hơn 5.000.000 thiết bị.
- File Shredder: Phá hủy an toàn các tệp chưa được xóa ngoài quá trình khôi phục.
- File Recovery: Hỗ trợ tất cả các định dạng tập tin và dễ dàng phục hồi dữ liệu bị mất.
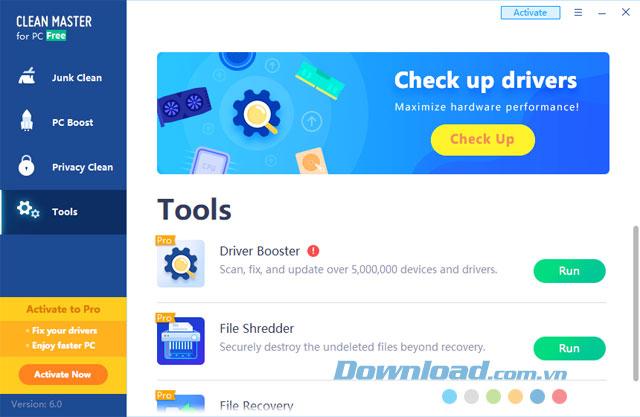
File Recovery
Hãy bắt đầu với File Recovery, ở trong này bạn sẽ có các công cụ như:
- Universal Recovery: Deep Scan bao gồm gần như tất cả các tình huống phục hồi dữ liệu
- Deletion: Khôi phục các tệp và thư mục bị xóa vĩnh viễn.
- Format: Khôi phục tệp sau khi định dạng lại.
- USB Drive: Phục hồi dữ liệu thiết bị lưu trữ ngoài như USB, ổ cứng ngoài.
- Empty Recycle Bin: Khôi phục các tệp và thư mục từ Recycle Bin.
- Partitions Loss: Khôi phục dữ liệu các phân vùng hoặc từ đĩa phân vùng đơn.
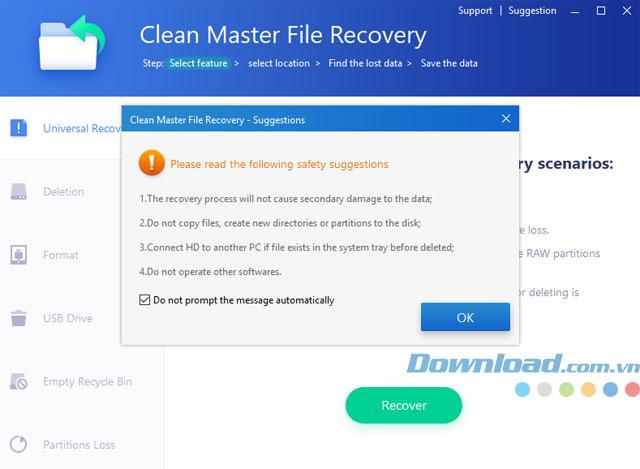
Driver Booster
Tiếp tục sang Driver Booster, đầu tiên sẽ là mục PC Checkup ở đây công cụ này sẽ giúp bạn quản lý và cập nhật những driver mới nhất, chỉ cần bấm Install để Clean Master cài đặt driver tự động cho bạn.
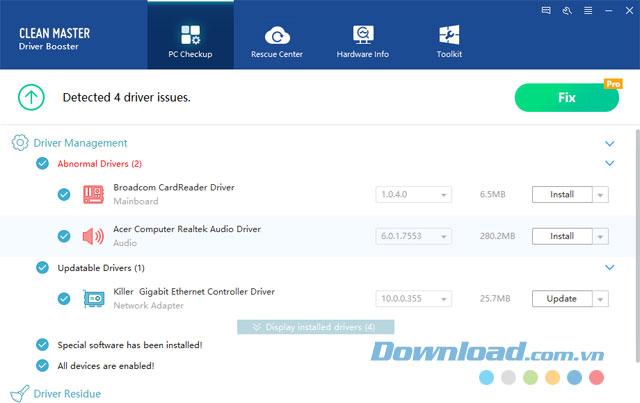
Sang tới mục Rescue Center, bạn sẽ được sao lưu lại những driver đang có trên máy tính của bạn, bấm vào Back up để sao lưu lại driver đang có, việc này sẽ giúp các bạn có thể phục hồi lại driver của từng phần cứng mỗi khi chúng gặp vấn đề.
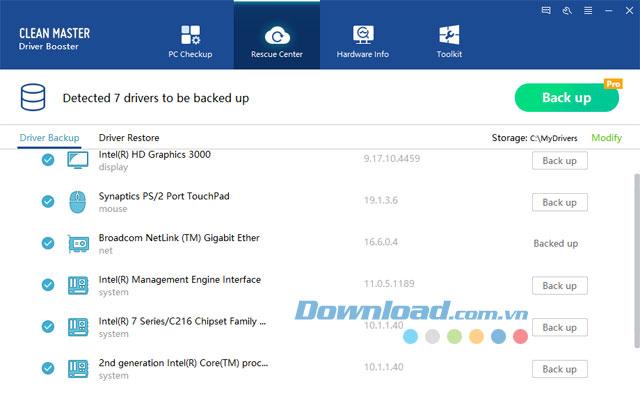
Rồi sau đó muốn khôi phục lại Driver bạn chỉ cần bấm vào Driver Restore ở bên cạnh Driver Backup bên dưới và chọn Restore để khôi phục lại driver là được.
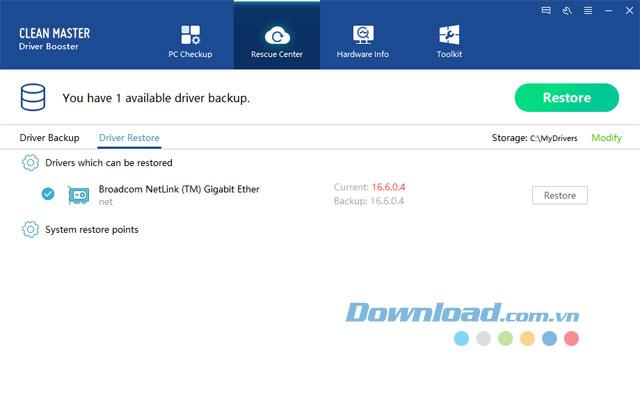
Còn hai mục còn lại là Hardware Info, mục này sẽ cho phép bạn thấy toàn bộ phần cứng máy tính của bạn, dung lượng RAM, tên CPU, dung lượng và tên ổ cứng...
Mục Toolkit sẽ cho phép bạn kiểm tra vấn đề về âm thanh, kết nối mạng của máy tính.
File Shredder
Mục này thì bạn phải nâng cấp lên bản Pro mới sử dụng được, File Shredder sẽ cho phép bạn hủy an toàn các tệp chưa được xóa ngoài quá trình khôi phục.
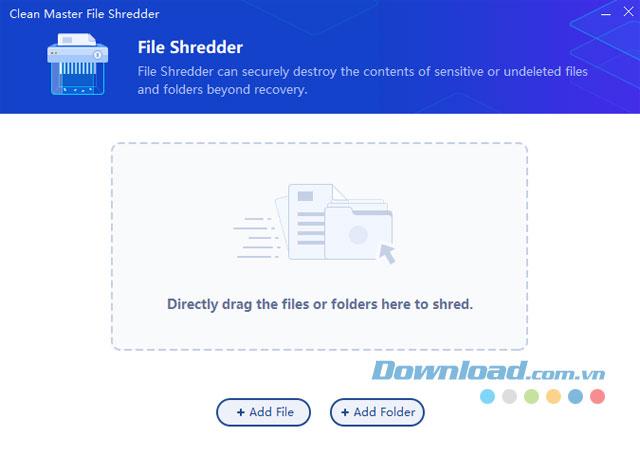
Cuối cùng là một vài tùy chọn nhỏ ở trong cài đặt ứng dụng, bạn có thể tạo Shortcut của Clean Master ngoài màn hình desktop, chỉnh sửa ngôn ngữ, cài đặt chế độ tự động quét, kiểm tra phiên bản mới...
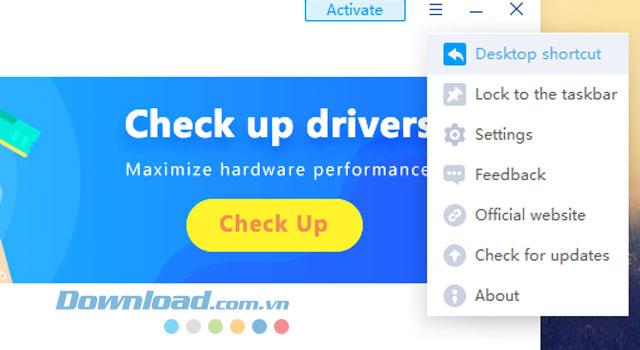
Trên đây là bài hướng dẫn sử dụng Clean Master trên máy tính, bạn có thể thấy trên đây ngoài tính năng chính là dọn dẹp file rác, dọn file hệ thống ra thì Clean Master còn hỗ trợ bạn bảo vệ hệ thống, kiểm tra driver, cập nhật driver, sao lưu và phục hồi driver, phục hồi dữ liệu...
Và mặc dù phiên bản Clean Master miễn phí trên đây bị hạn chế một số tính năng, tuy nhiên người dùng vẫn có thể kiểm soát được những vấn đề trên máy tính của mình.