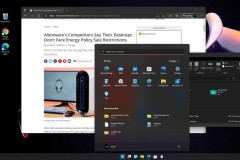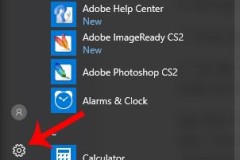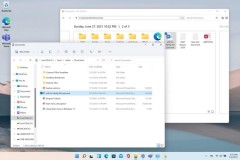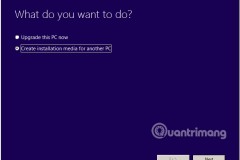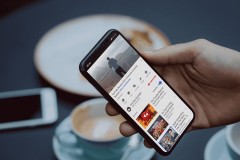Sau một thời gian sử dụng sẽ xuất hiện nhiều file rác, file tạm... chiếm khá nhiều không gian lưu trữ, làm giảm hiệu suất hoạt động đáng kể. Đôi khi vô tình hoặc nhiều người không để ý đã khiến cho ổ cứng của mình 'quá tải'.
Vậy hãy tham khảo bài viết dưới đây của TCN, nhanh chóng trả lại không gian lưu trữ cho ổ cứng, giúp máy tính chạy trơn tu hơn.
5 thủ thuật giải phóng không gian lưu trữ trên Windows 10
1. Xóa tập tin không cần thiết:
Trên hệ điều hành Windows 10, người dùng có thể xem được tổng dung lượng trống, dung lượng đã sử dụng, thư mục nào chiếm nhiều không gian lưu trữ để quản lý bộ nhớ cho hiệu quả nhất. Vậy hãy bắt tay vào tìm kiếm để xóa những file tạm, file không cần thiết đi, trả lại không gian lưu trữ theo các bước dưới đây:
Bước 1: Nhấn vào biểu tượng Windows ở góc dưới cùng bên trái màn hình, chọn Settings (hoặc sử dụng tổ hợp phím Windows + I).
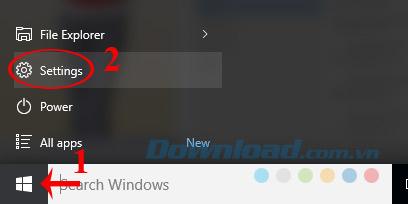
Bước 2: Trong phần Settings, nhấn vào System.
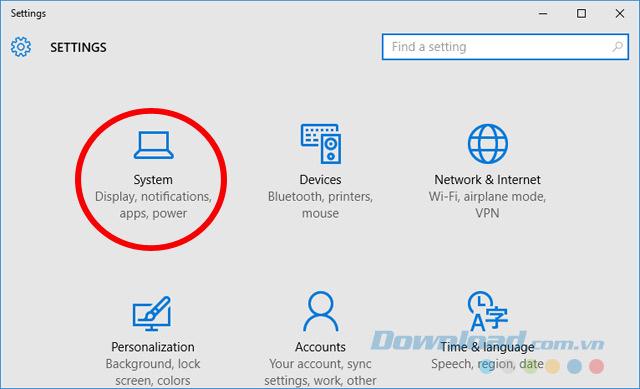
Bước 3: Tiếp tục nhấn vào Storage ở cột bên trái màn hình, sau đó chọn ổ đĩa mà bạn muốn phân tích.
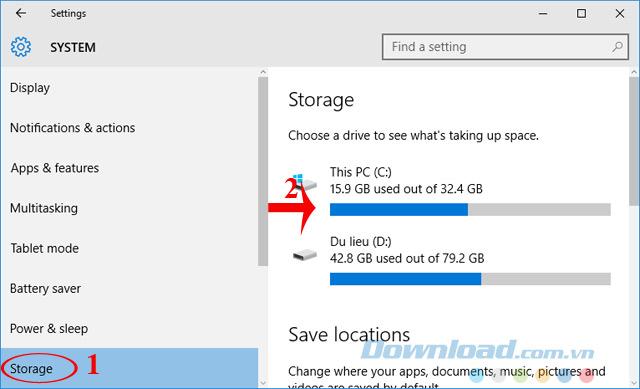
Bước 4: Tại đây, các nội dung sẽ được phân loại theo thư mục: Ứng dụng và trò chơi, tài liệu, ảnh, nhạc... Để xem được chi tiết bạn hãy nhấn vào từng thư mục đó. Ở đây, chúng tôi chọn thư mục Documents.
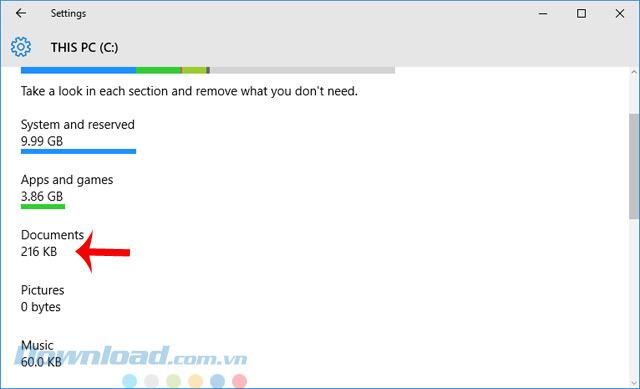
Bước 5: Nhấn vào View Documents để mở vị trí lưu thư mục, tiến hành xóa những file bạn muốn.
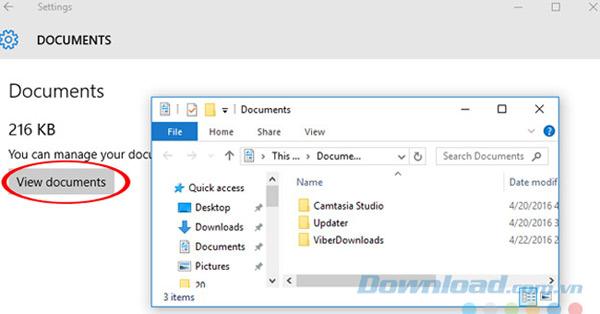
Bước 6: Quay trở lại giao diện Storage Usage, nhấn vào thư mục Temporary file để xóa file tạm.

Bước 8: Tại đây hệ thống sẽ lưu trữ các file tạm thời, thư mục Download, Recycle Bin... Nhấn vào Delete temporary files để xóa.
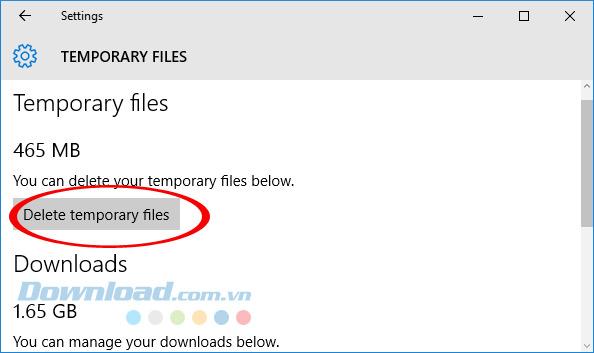
Bước 9: Tiếp tục quay trở lại giao diện Storage Usage, nhấn vào thư mục Other để xóa những thư mục không phân loại.
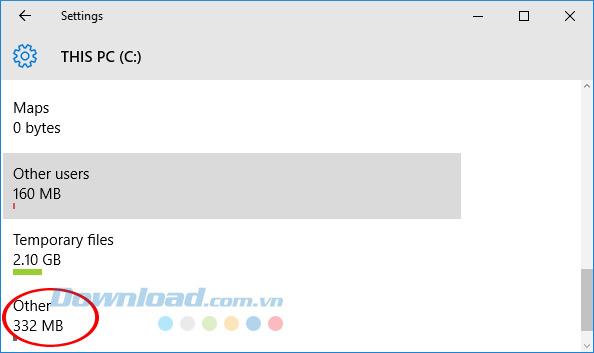
Bước 10: Tại đây, tìm xem thư mục nào đang chiếm nhiều không gian ổ đĩa nhất thì nhấn vào đó.
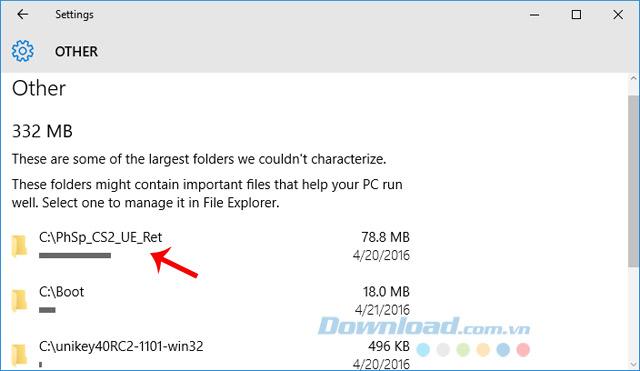
Bước 11: Sau đó, kích chuột phải vào đó, rồi chọn Delete để xóa các file chứa trong thư mục này đi.
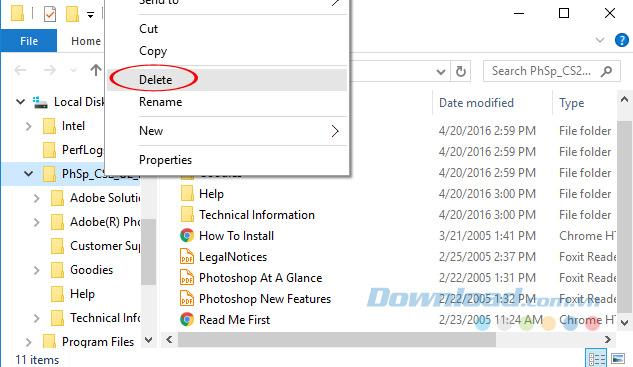
2. Xóa lịch sử file:
Tính năng File History trên Windows 10, giúp bạn khôi phục tập tin một cách nhanh chóng, nhưng lại tạo một bản sao lưu sau mỗi giờ để lưu trữ. Đây chính là nguyên nhân khiến cho bộ nhớ của bạn bịđầy. Vậy còn chần chừ gì nữa hãy xóa những tập tin đã sao lưu này ngay thôi:
Bước 1: Nhấn chuột phải vào biểu tượng Windows ở góc dưới cùng bên trái màn hình, chọn Control Panel (hoặc sử dụng tổ hợp phím Windows + X).
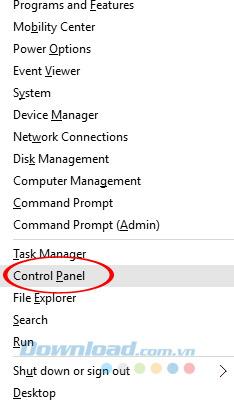
Bước 2: Trong bảng All Control Panel Items, nhấn vào File History.
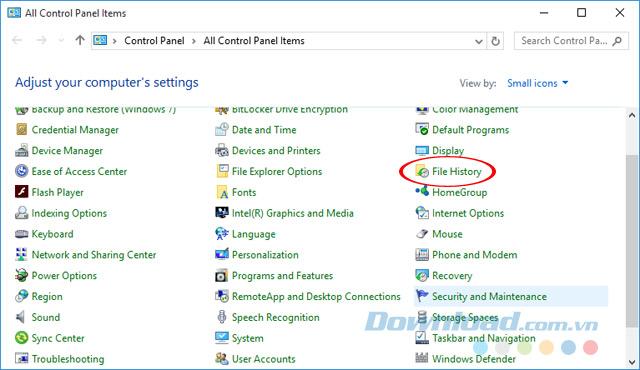
Bước 3: Ở danh sách các tùy chọn khung bên trái, nhấn vào Advanced settings.
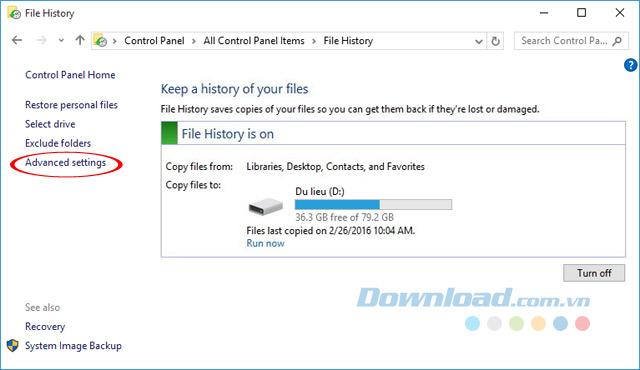
Bước 4: Tại mục Versions, nhấn vào mũi tên xổ xuống bên cạnh 2 mục: Save copies of file và Keep saved versions để tùy chọn thời gian cho phù hợp. Sau đó, nhấn vào Clean up Versions.
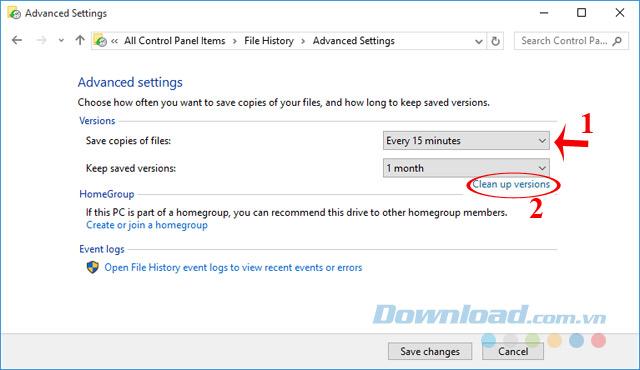
Bước 5: Cửa sổ File History Cleanup xuất hiện, nhấn vào mũi tên xổ xuống ở mục Delete files để chọn phiên bản file muốn xóa. Ở đây, chúng tôi chọn All but the latest one, rồi nhấn vào Clean up.

Bước 6: Cuối cùng, nhấn Save Changes trong mục Advanced settings để lưu lại thay đổi.
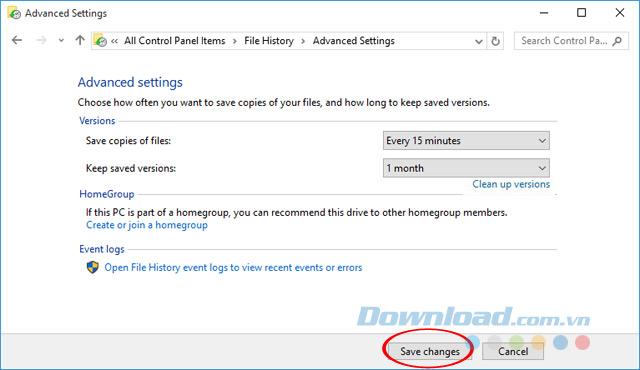
3. Gỡ ứng dụng không sử dụng:
Gỡ bỏ những ứng dụng không cần thiết hoặc ít khi sử dụng tới để giải phóng không gian ổ cứng. Ngoài cách sử dụng trình gỡ cài đặt Programs and Features trong Control Panel thì trên Windows 10 bạn có thể thực hiện theo cách sau:
Bước 1: Nhấn vào biểu tượng Windows ở góc dưới cùng bên trái màn hình, chọn Settings (hoặc sử dụng tổ hợp phím Windows + I). Sau đó, nhấn chọn System.
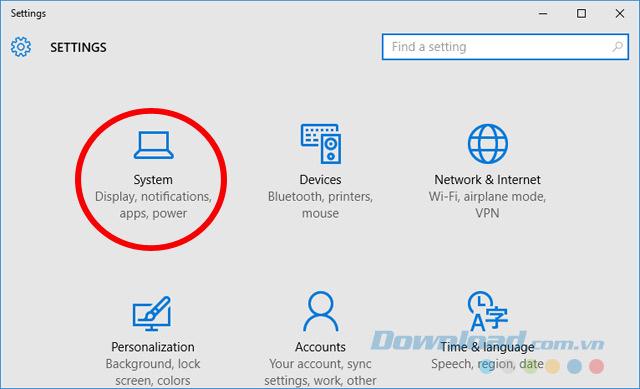
Bước 2:. Trong cửa sổ System, nhấn vào Apps & Features ở cột bên trái màn hình. Sau đó, tìm ứng dụng muốn xóa, nhấn vào Uninstall. Tiếp tục thực hiện như vậy để xóa những phần mềm khác.
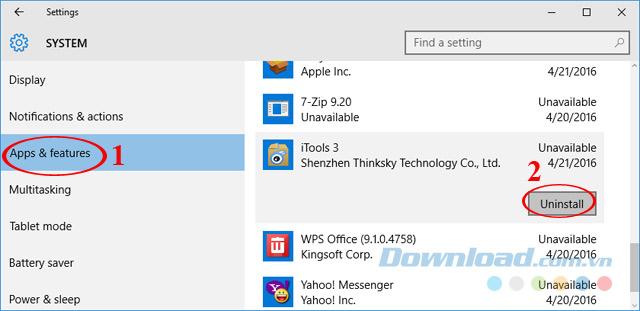
4. Xóa thư mục hệ thống của Windows cũ:
Khi nâng cấp lên Windows 10, toàn bộ thư mục hệ thống của phiên bản trước sẽ được lưu trữ ở thư mục Windows.old, phòng trường hợp khi nâng cấp bị lỗi dễ dàng quay trở lại hệ điều hành cũ. Tuy nhiên, nếu bạn đã nâng cấp thành công và sử dụng hệ điều hành mới trơn tru thì hãy xóa nó đi để giải phóng không gian ổ cứng. Cách thực hiện như sau:
Bước 1: Nhấn chuột phải vào ổ C, chọn Properties.
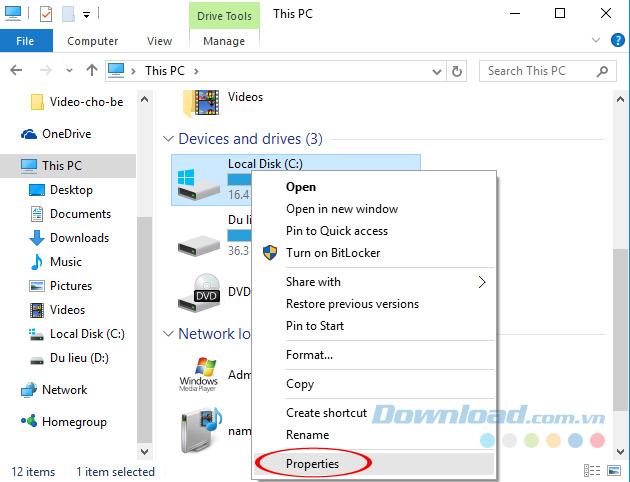
Bước 2: Tiếp theo nhấn vào Disk Cleanup.
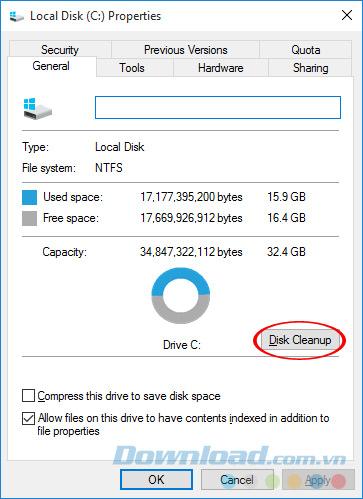
Bước 3: Đợi một lát để quá trình quét hoàn thành.
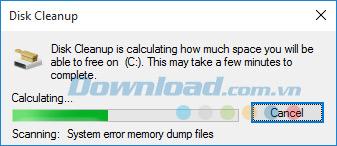
Bước 4: Tiếp tục nhấn vào Cleanup system files, rồi đợi quét tiếp 1 lần nữa, lần này sẽ lâu hơn một chút.
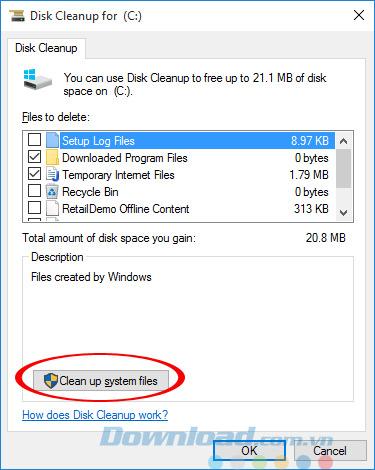
Bước 5: Tại đây, tích chọn vào ô Previous Windows installation (s) và Temporary Windows installation files, rồi nhấn OK.
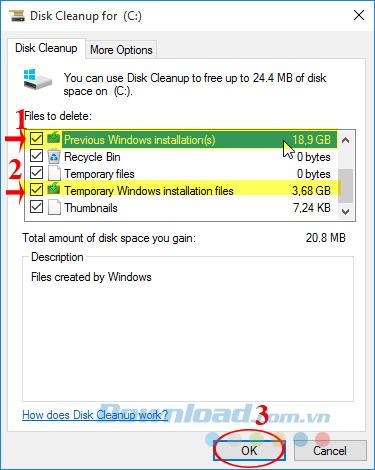
Bước 6: Ngay sau đó xuất hiện cửa sổ Disk Cleanup hỏi bạn có thực sự muốn xóa file không? Nhấn Delete Files để xóa.
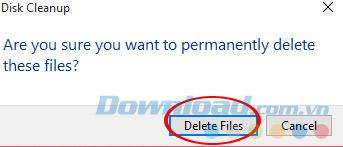
5. Xóa hình ảnh trùng lặp:
Để dọn dẹp những hình ảnh trùng lặp trên Windows 10, bạn hãy tải về ứng dụng Duplicate Photo Finder, cài đặt vào máy tính. Phần mềm này có cả phiên bản Portable, nếu bạn không muốn cài đặt thì có thể sử dụng phiên bản đó luôn. Sau đó, khởi chạy ứng dụng nhấn vào biểu tượng dấu + để thêm vị trí thư mục muốn quét hình ảnh trùng lặp, rồi nhấn Start Search để bắt đầu quét.
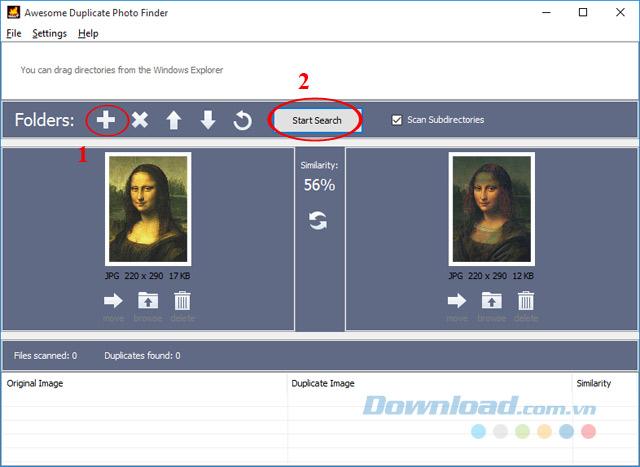
Sau khi quá trình quét hoàn tất, sẽ liệt kê toàn bộ danh sách hình ảnh trùng lặp lên màn hình cho bạn theo dõi. Muốn xóa ảnh nào chỉ cần nhấn vào ảnh đó, rồi nhấn tiếp vào biểu tượng thùng rác và nhấn Yes để xác nhận.
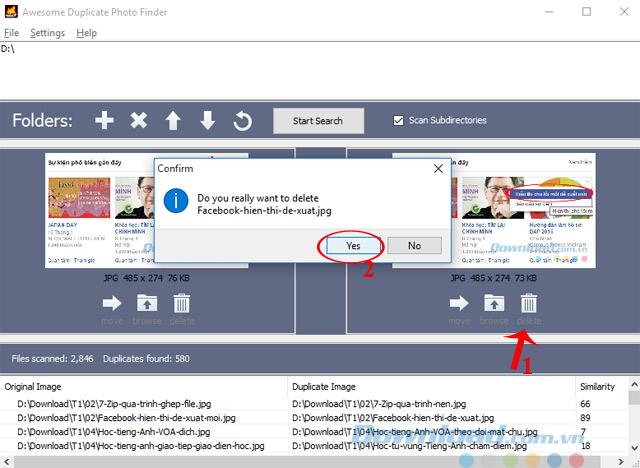
Với 5 mẹo nhỏ trên sẽ giúp giải phóng không gian ổ cứng, cải thiện hiệu suất hoạt động lên đáng kể. Vậy còn chần chừ gì nữa hãy bắt tay vào thực hiện ngay thôi. Ngoài ra, bạn có thể tham khảo một số phần mềm dọn dẹp máy tính như: Clean Master, CCleaner, CleanUp!... để dọn dẹp file rác, file tạm, tăng tốc máy tính.
Chúc các bạn thực hiện thành công!