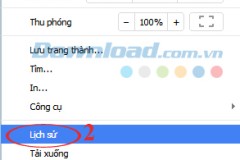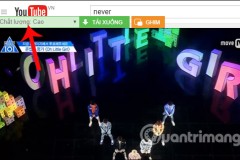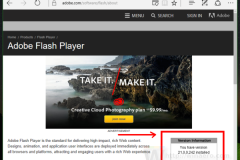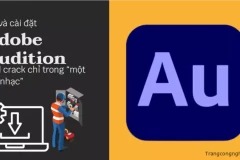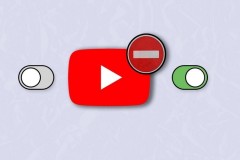Tuy nhiên, trang này cũng khuyến cáo người dùng lưu ý tới vấn đề bản quyền của các video được tải lên YouTube.
Chia sẻ video trên YouTube là hợp pháp nhưng tải video từ YouTube để sử dụng của riêng cá nhân bạn thì lại là chuyện khác. Tải video hay sử dụng một ứng dụng bên ngoài nào đó để tải video bị thiếu liên kết chính thức có thể bị coi là vi phạm điều khoản dịch vụ và quyền sở hữu của video.
Dưới đây là những tổng hợp về các plugin của các trình duyệt giúp bạn dễ dàng tải các video mà bạn yêu thích từ YouTube .
Cách sử dụng Plugin trên Firefox để tải video từ YouTube.
Plugin của Firefox được trang Digitaltrends yêu thích nhất là 1-Click YouTube Video Downloader, được cho là rất dễ sử dụng. Sau đây, chúng tôi sẽ hướng dẫn các bạn sử dụng plugin này.
Trước tiên, bạn mở Firefox, nhấn nút màu vàng cam có nhãn Firefox ở trên cùng của cửa sổ trình duyệt và nhấn vào Add-ons. Tiếp theo, trong hộp tìm kiếm ở phía trên bên góc phải của cửa sổ, bạn gõ vào YouTube và nhấn Enter. Sau đó, bạn nhấn nút Install gần ngay với 1-Click Youtube Video Downloader 2.1.7 phía bên phải màn hình. Khi cài đặt hoàn thành, bạn nên khởi động lại Firefox trong vài dây để sử dụng trình duyệt mới.Nhấn vào nút Restart Now Button màu xanh. Nếu bạn đang sử dụng Firefox, bạn có thể tải 1-Click YouTube Video Downloader tại đây.
Khi Firefox đã khởi động lại, bạn bắt đầu sử dụng 1-Click YouTube Video Downloader. Bây giờ bạn hãy truy cập vàoYouTube.com , tìm đoạn video mà bạn muốn tải về và click vào đó. Bạn sẽ thấy bên dưới cửa sổ chơi video là một nút Download nhỏ màu đỏ. Click vào nút này, bạn có thể chọn các mức chất lượng hình ảnh khác nhau (bạn nên chọn chọn nhãn MP4 có chất lượng 720p ở đầu trang). Cuối cùng, chọn vị trí để lưu file và chọn Save để tải video về.
Sau khi tải về hoàn tất, bạn có thể xem video trên máy tính của bạn bất cứ lúc nào bạn muốn , ngay cả khi bạn không kết nối với Internet.
Cách tải video từ YouTube với trình duyệt Google Chrome.
Nếu bạn yêu thích trình duyệt Google Chrome, bạn vẫn có thể tải các video mà bạn muốn từ YouTube bằng việc cài đặt và sử dụng tiện ích này. Sau đây, chúng tôi sẽ hướng dẫn cách tải video từ YouTube.
Mở trình duyệt Chrome và đi tới link này. Sau đó, bạn gõ ““YouTube Video Downloader” trên thanh công cụ tìm kiếm nằm ở phía trên góc bên trái của cửa sổ. Nhấ Enter, nhìn lên phần đầu phía màn hình, bạn sẽ thấy 4 thẻ tab: Tất cả, ứng dụng, mở rộng và chủ đề. Bạn hãy click vào tiện ích mở rộng và tìm kiếm YouTube Video Downloader nằm thứ ba từ phía đầu trang.
Nhấn vào nút màu xanh ở phía bên phải của YouTube Video Downloader có gắn nhãn “ Free+”. Chrome sẽ yêu cầu bạn xác nhận cài phần mở rộng mới. Bạn nhấn vào Add và bạn sẽ nhận được thông báo ở góc phía trên bên phải của Chrome cho thấy bạn đã cài YouTube Video Downloader.
Sau đó, truy cập vào YouTube, tìm kiếm và click vào bất kì đoạn video nào bạn muốn tải về. Ngay phía dưới nút Subscribe sẽ là nút Download Video màu đỏ. Khi bạn click vào nút này, Chrome sẽ mở tab mới.
Click vào tab mới này và cuộn xuống để chọn chọn chất lượng theo ý của bạn.Bạn nên tải về phiên bản MP4. Tìm nút Download màu xanh bên cạnh phiên bản MP4, và click vào nó để bắt đầu tải các video mà bạn yêu thích. Đoạn video mà bạn tải về sau đó sẽ hiển thị ở góc dưới cùng bên trái của cửa sổ Chrome .Bây giờ, bạn có thể click trực tiếp vào nút này để mở video đó.
Tải về video YouTube với tiện ích Opera
Opera là trình duyệt mà bạn hay dùng. Trước tiên, bạn hãy mở trình duyệt này và click vào nút Opera ở góc phía bên trái của cửa sổ. Sau đó, click vào “ Get extensions.”. Từ đó, gõ nhanh “ Fastest Tube” trong công cụ tìm kiếm nằm ở phía bên phải của màn hình rồi nhấn Enter.Bạn nên nhớ rằng khoảng cách giữa fastest và tube là vô cùng quan trọng, vì thế đừng quên điều đó. Nếu không làm như vậy, bạn sẽ khó để tìm được phần mở rộng mà bạn đang tìm kiếm.
Khi bạn nhấn Enter, bạn sẽ thấy BestVideoDownloader 2, nhấn vào đó ,sau đó nhấn vào nút màu xanh có tên là Add to Opera button ở phía bên phải màn hình. Sau khi đã cài đặt xong, bạn hãy vào YouTube.com và tìm kiếm video mà bạn thích.
Dưới phần chơi video bạn sẽ thấy một nút nhỏ, vuông màu xám với mũi tên chỉ xuống nằm giữa hình tròn. Click vào nút này và bạn sẽ có thể tải video hoặc thậm chí là mp3. Nếu bạn muốn tải video, bạn nên tải video Mp4 có độ phân giải 1080p.
Sử dụng Internet và Safari
Nếu bạn sử dụng Internet Explorer và Safari, bạn sẽ dùng cùng một extension tải về video từ YouTube.
Bạn hãy mở Safari hoặc Internet Explorer và truy cập vào kwizzu.com. Kéo xuống phía dưới và kích vào nút Install Now. Trình duyệt của bạn sẽ cài tiện ích này.
Sau khi xác nhận cài đặt và cài xong, bạn vào YouTube.com, tìm video bạn muốn tải về. Bên phải nút Like và Dislike là nút Download màu trắng. Nhấn chuột vào đó, bạn sẽ thấy một danh sách chất lượng video: 240p, 360p và 720p . Để có được một video chất lượng, bạn nên tải bản 720p.
Video mà bạn tải về sẽ có trong thư mục tải mặc định của trình duyệt. Bạn có thể click vào biểu tượng hình bánh răng cưa và chọn View Downloads (Internet Explorer) hoặc chọn Downloads (Safari) để xem video mà bạn vừa tải xuống.
Long Nhãn