Vì ngày càng có nhiều máy in hỗ trợ kết nối mạng nên việc in ấn không dùng dây trở nên dễ dàng hơn bao giờ hết. Nếu bạn kết nối máy in trực tiếp với mạng thì có thể in từ cả laptop (máy tính xách tay) Windows và Mac. Nếu không có máy in kết nối được mạng, bạn có thể cài đặt trên máy tính và chia sẻ với laptop một cách dễ dàng.
Các bước
Trước khi bắt đầu
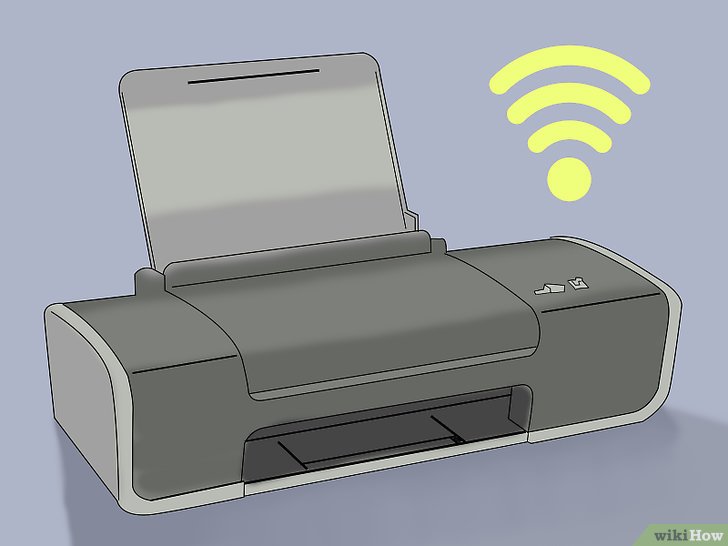
Bước 1:
Kiểm tra máy in. Nếu muốn in không dây trên máy tính, bạn có 2 lựa chọn cơ bản khi cài đặt máy in: Bạn có thể cài đặt máy in mạng kết nối trực tiếp với mạng gia đình, hoặc chia sẻ một máy in được kết nối với máy tính khác thông qua mạng. Lựa chọn của bạn được quyết định dựa trên kiểu kết nối mà máy in hỗ trợ cũng như cách bạn thiết lập mạng gia đình.
Hầu hết các máy in đời mới có thể kết nối với mạng gia đình. Một số máy in mạng chỉ kết nối được qua cáp Ethernet. Các dòng máy cũ hoặc máy in giá rẻ cần phải kết nối với máy tính thông qua cổng USB và sau đó chia sẻ mạng.
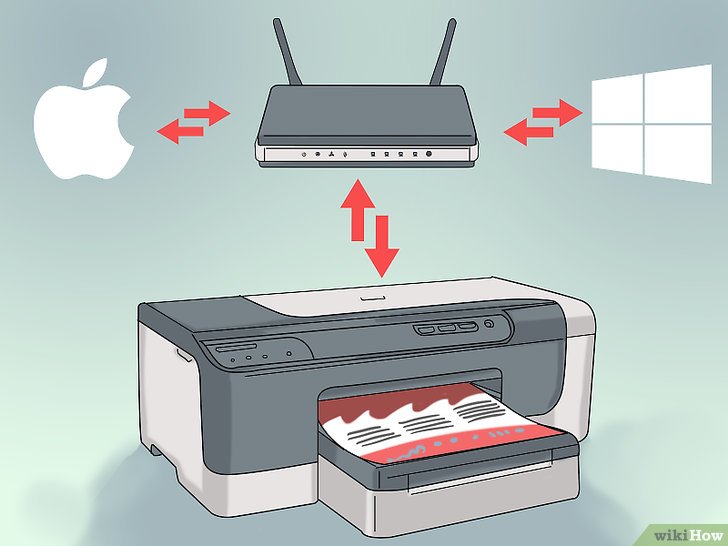
Bước 2:
Kiểm tra mạng và nhu cầu. Máy in kết nối trực tiếp với mạng có thể truy cập cả laptop Windows và Mac. Máy in kết nối với máy tính và dùng chung với các máy tính chạy cùng hệ điều hành (Windows với Windows hoặc Mac với Mac) sẽ dễ dàng hơn, còn khác hệ điều hành thì hơi rắc rối một chút. Vì nó yêu cầu một số bước khác, tham khảo thêm các bài viết trên mạng để biết cách dùng chung máy in giữa các máy tính khác hệ điều hành.
Cài đặt máy in trực tiếp vào mạng luôn là lựa chọn tốt nhất. Cách này không chỉ giúp bạn kết nối dễ dàng hơn mà máy in lúc nào cũng sẵn sàng hoạt động. Nếu bạn dùng chung máy in được kết nối với máy tính khác, bạn cần mở máy tính kia mới truy cập được máy in.
Cách xử lý: 1 - In với máy in mạng

Bước 1:
Kết nối máy in với mạng ở nhà. Quá trình kết nối hoàn toàn phụ thuộc vào hãng máy.
Nếu bạn kết nối bằng cáp Ethernet, cắm một đầu dây cáp vào cổng Ethernet trên máy in, đầu còn lại cắm vào bộ định tuyến hoặc bộ phận chuyển mạng. Đây là tất cả những gì bạn cần làm với máy in mạng Ethernet.
Nếu là máy in không dây, bạn cần sử dụng màn hình hiển thị của máy để kết nối với mạng không dây. Bạn cần chọn tên mạng và nhập mật khẩu (nếu có). Các bước thực hiện trên các dòng máy khác nhau sẽ có chút khác biệt, bạn nên đọc hướng dẫn sử dụng đi kèm.
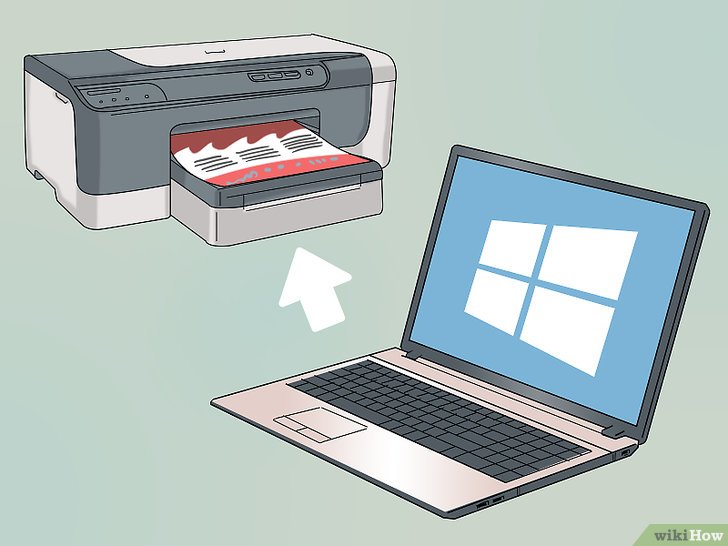
Bước 2:
Kết nối với máy in mạng (Windows). Sau khi máy in được cài vào mạng, bạn có thể kết nối nó với laptop. Hướng dẫn sau áp dụng trên tất cả phiên bản Windows.
Mở Control Panel (Bảng Điều khiển). Bạn có thể truy cập từ trình đơn Start. Người dùng Windows 8 có thể nhấn phím ⌘ Win và nhập 'control panel'.
Chọn 'Devices and Printers' (Thiết bị và Máy in) hoặc 'View devices and printers' (Hiển thị Thiết bị hoặc máy in).
Nhấp chuột vào Add a printer (Thêm máy in).
Chọn 'Add a network, wireless or Bluetooth printer' (Thêm máy in mạng, không dây hoặc Bluetooth). Người dùng Windows 8 không cần chọn.
Chọn máy in mạng trong danh sách các máy in khả dụng. Làm theo hướng để cài đặt trình điều khiển tự động. Nếu Windows không tìm được trình điều khiển tương thích, bạn cần lên trang hỗ trợ của nhà sản xuất để tải về.

Bước 3:
Kết nối với máy in mạng (Mac). Sau khi cài đặt máy in vào mạng, bạn có thể kết nối nó với laptop. Hướng dẫn sau áp dụng với tất cả phiên bản OS X. Lưu ý rằng máy in mạng phải hỗ trợ AirPrint hoặc Bonjour (đa số các dòng máy in mạng hiện đại đều hỗ trợ).
Nhấp chuột vào trình đơn Apple và chọn 'System Preferences' (Tùy chỉnh Hệ thống).
Chọn 'Print & Scan' (In & Quét) trong trình đơn System Preferences.
Nhấp chuột và giữ nút '+' ở phía dưới cùng danh sách các máy in đã cài đặt.
Chọn máy in mạng trong danh sách các máy in gần đây. Nếu máy in của bạn không xuất hiện trong danh sách, bạn cần tải phần mềm từ trang hỗ trợ của nhà sản xuất.
Nhấp chuột vào nút Download & Install (Tải & Cài đặt) nếu có. Mặc dù OS X thường được cài đặt sẵn phần mềm sử dụng máy in, nhưng đôi khi dòng máy của bạn yêu cầu phải cài đặt thêm phần mềm khác từ Apple. Nếu cần thiết, bạn sẽ được yêu cầu tải phần mềm sau khi thêm máy in.
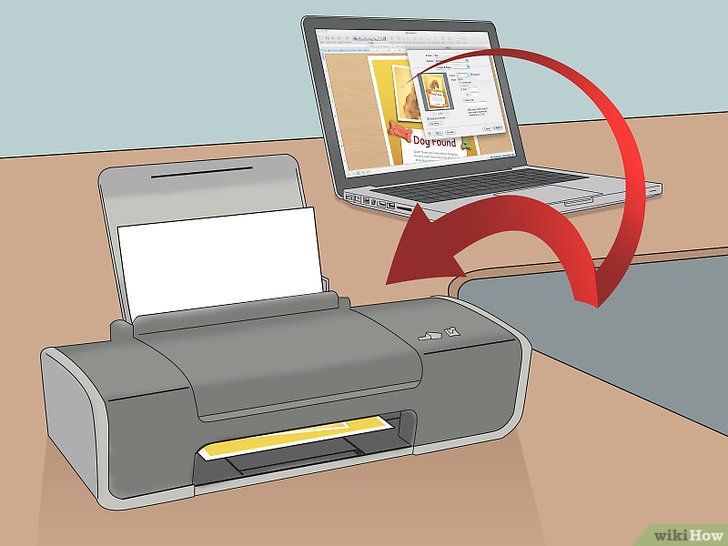
Bước 4:
In bằng máy in vừa cài đặt. Sau khi thêm máy in mạng vào hệ điều hành, bạn có thể in bất cứ thứ gì bạn muốn giống như khi máy in được kết nối trực tiếp với laptop. Mở hộp thoại 'Print' trên bất kỳ chương trình àno và chọn máy in mạng trong danh sách để in.
Cách xử lý: 2 - Dùng chung máy in giữa các máy tính Windows
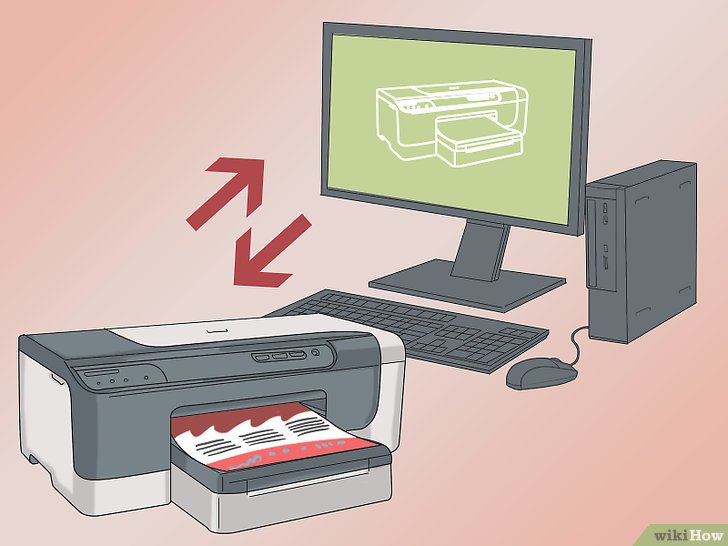
Bước 1:
Cài đặt máy in trên máy tính dùng để chia sẻ. Vì máy tính này luôn phải bật mỗi khi bạn cần in tài liệu, bạn nên cài đặt máy in vào máy tính cá nhân nào được bật thường xuyên.
Đa số máy in đều được cài đặt bằng cách cắm qua cổng USB. Bạn có thể tham khảo tài liệu hướng dẫn nếu gặp khó khăn khi cài đặt máy in.
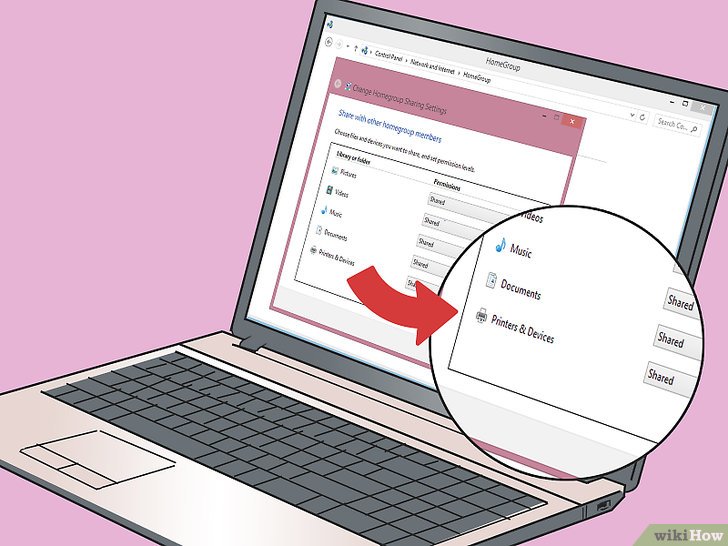
Bước 2:
Tạo HomeGroup (Windows 7 và mới hơn). Nếu toàn bộ máy tính trong mạng đều sử dụng Windows 7 hoặc mới hơn, bạn có thể dùng chức năng HomeGroup để chia sẻ máy in nhanh chóng và dễ dàng. Nếu dùng Windows Vista hoặc XP, hãy chuyển tới Bước 5 của mục này.
Tạo HomeGroup trên máy tính dùng để chia sẻ máy in. Bạn có thể truy cập trình đơn HomeGroup từ Control Panel. Nhấp chuột vào nút Create a homegroup (Tạo Homegroup) để thiết lập HomeGroup mới.
Làm theo hướng dẫn để thiết lập HomeGroup. Khi được hỏi muốn chia sẻ thứ gì, bạn thiết lập mục 'Printers & Devices' sang chế độ 'Shared' (Chia sẻ).
Sao chép mật khẩu xuất hiện.

Bước 3:
Kết nối HomeGroup với laptop. Bạn đã kích hoạt HomeGroup, bạn có thể kết nối nó với laptop.
Mở trình đơn HomeGroup trong Control Panel trên laptop.
Nhấp chuột vào nút Join now (Tham gia ngay) và nhập mật khẩu.
Làm theo hướng dẫn để hoàn thành thiết lập kết nối HomeGroup. Bạn được lựa chọn muốn chia sẻ thứ gì, tuy nhiên bước này không cần thiết nếu kết nối máy in dùng chung.
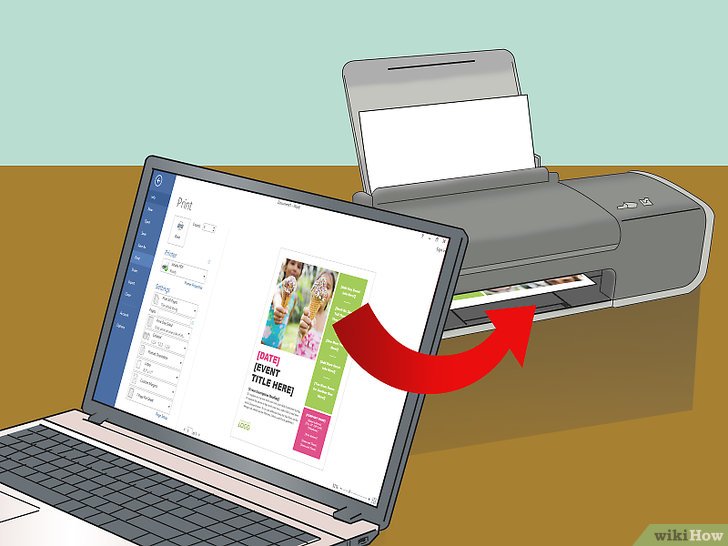
Bước 4:
In bằng máy in dùng chung. Giờ bạn đã kết nối laptop với HomeGroup, bạn có thể lựa chọn máy in dùng chung tương tự như máy in kết nối trực tiếp với laptop. Đảm bảo rằng máy tính chia sẻ máy in kia đang mở.
Mở hộp thoại Print trong bất kỳ chương trình nào và chọn máy in dùng chung trong danh sách các máy in khả dụng.
Nếu sử dụng HomeGroups thì bạn chỉ cần thực hiện thao tác đó. Các bước tiếp theo chỉ áp dụng cho người không sử dụng chức năng HomeGroup.
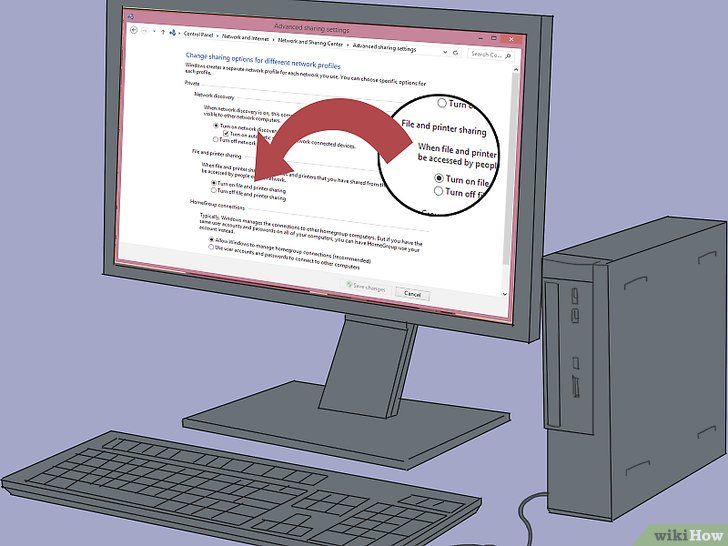
Bước 5:
Kích hoạt File and Printer Sharing (Chia sẻ Tập tin và Máy in) và chia sẻ máy in theo cách thủ công nếu không thể sử dụng HomeGroups. Nếu máy tính hay laptop dùng để chia sẻ máy in chạy hệ điều hành Vista trở về trước, bạn phải chia sẻ máy in theo cách thủ công.
Mở Control Panel và chọn 'Network and Sharing Center' (Trung tâm Mạng và Chia sẻ) hoặc 'Network and Internet' (Mạng và Internet) trên máy tính chia sẻ máy in.
Nhấp chuột vào đường dẫn 'Change advanced sharing settings' (Thay đổi thiết lập chia sẻ nâng cao) và mở rộng thiết lập mạng 'Private' (Riêng tư).
Chọn mục 'Turn on file and printer sharing' (Bật chia sẻ tập tin và máy in) > Save changes (Lưu thay đổi).
Quay về Control Panel và chọn 'Devices and Printers' hoặc 'View devices and printers'.
Nhấp chuột phải vào máy in bạn đang chia sẻ và chọn 'Printer properties' (Thông tin máy in).
Nhấp chuột vào tab Sharing (Chia sẻ) và tích vào hộp thoại 'Share this printer' (Chia sẻ máy in này).
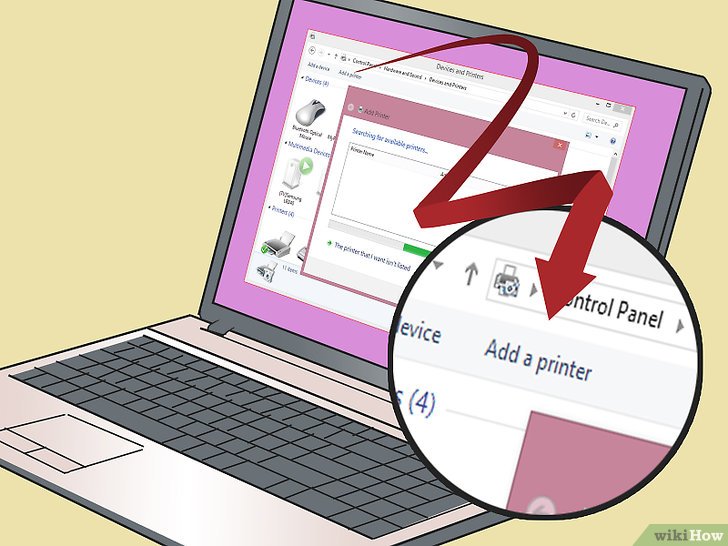
Bước 6:
Cài đặt máy in được chia sẻ trên laptop. Hiện tại máy in đã được chia sẻ, bạn cần cài đặt máy vào laptop thì nó mới xuất hiện trong danh sách máy in khả dụng.
Mở Control Panel và chọn 'Devices and Printers' hoặc 'View devices and printers'.
Nhấp chuột vào Add a printer.
Chọn 'Add a network, wireless or Bluetooth printer'. Người dùng Windows 8 không cần lựa chọn.
Chọn máy in trong danh sách máy in khả dụng. Làm theo hướng dẫn để cài đặt trình điều khiển tự động. Nếu Windows không thể tìm được trình điều khiển tương thích, bạn phải lên trang hỗ trợ của nhà sản xuất để tải về.
Cách xử lý: 3 - Dùng chung máy in giữa các máy tính Mac
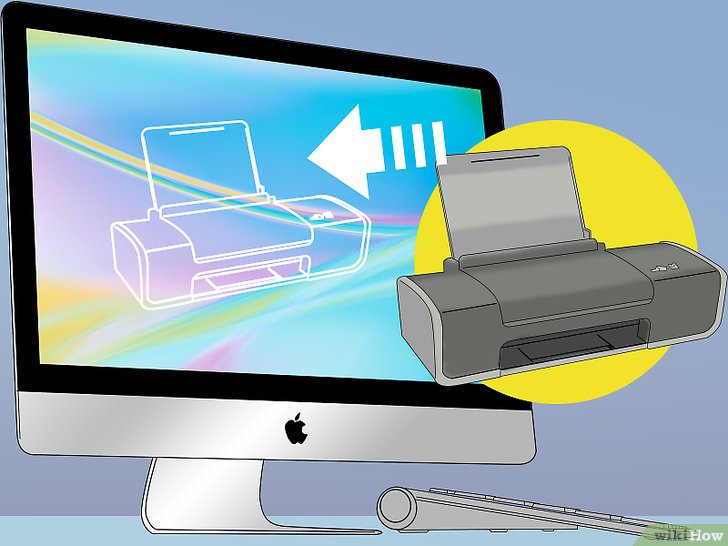
Bước 1:
Cài đặt máy in trên máy tính dùng để chia sẻ. Vì luôn phải bật máy này để truy cập vào máy in nên hãy cài đặt trên máy được sử dụng thường xuyên nhất.
Khi cài đặt máy in trên Mac, bạn chỉ cần cắm qua cổng USB và OS X sẽ tự động cài đặt mọi thứ.
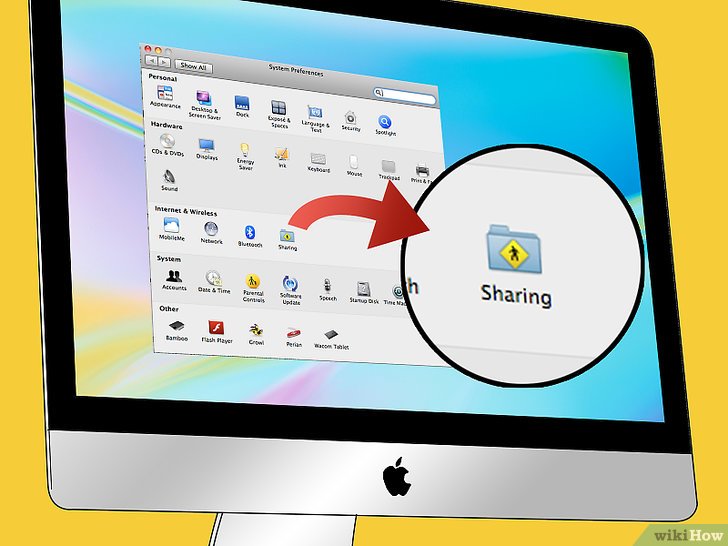
Bước 2:
Kích hoạt chế độ chia sẻ máy in trên máy Mac vừa cài đặt máy in. Sau khi cài đặt máy in, bạn cần kích hoạt chế độ chia sẻ máy in để các máy khác có thể kết nối với nó.
Nhấp chuột vào trình đơn Apple và chọn 'System Preferences'.
Nhấp chuột vào tùy chọn 'Sharing' (Chia sẻ).
Chọn 'Printer Sharing' (Chia sẻ Máy in) để kích hoạt chia sẻ máy in.
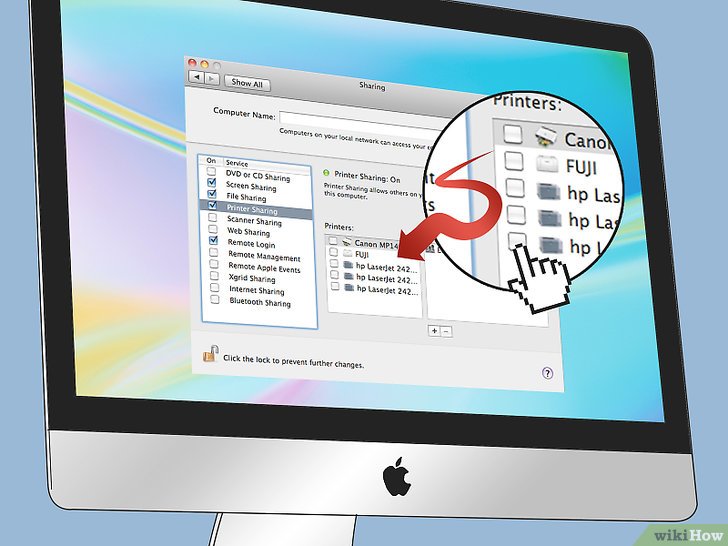
Bước 3:
Chia sẻ máy in. Sau khi kích hoạt thành công, bạn muốn chia sẻ máy in trong cùng cửa sổ. Tích vào hộp thoại bên cạnh máy in vừa được cài đặt để chia sẻ.
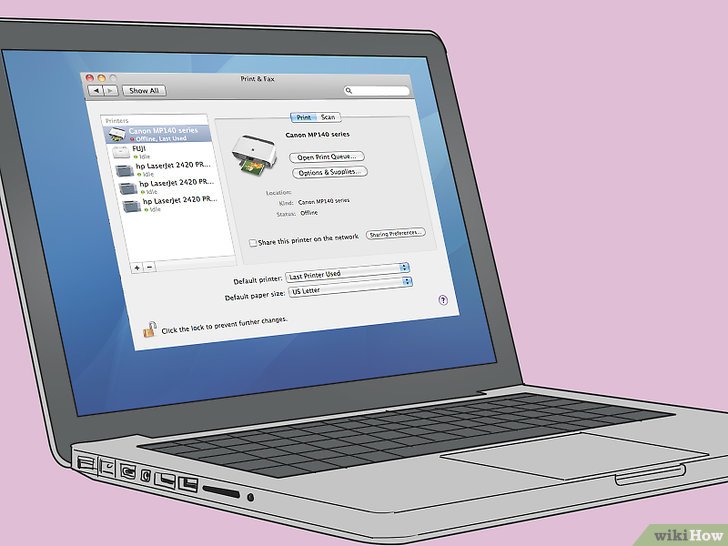
Bước 4:
Kết nối với máy in được chia sẻ trên laptop Mac. Hiện tại máy in đã được chia sẻ, bạn có thể kết nối laptop Mac với máy in.
Nhấp chuột vào trình đơn Apple và chọn 'System Preferences'.
Nhấp chuột vào tùy chọn 'Print & Scan'.
Nhấp chuột và giữ nút '+', sau đó chọn máy in mới được cài đặt.
Nhấp chuột vào nút Download & Install nếu thấy xuất hiện. Mặc dù OS X được cài đặt sẵn phần mềm tương thích với hầu hết các dòng máy in, nhưng vẫn có khả năng máy của bạn yêu cầu một phần mềm khác từ Apple. Nếu cần, bạn sẽ được yêu cầu tải phần mềm sau khi thêm máy in.
Bước 5:
In bằng máy in được chia sẻ. Sau khi cài đặt máy in được chia sẻ trên laptop, bạn có thể in bất cứ tài liệu nào bạn muốn giống như khi kết nối máy trực tiếp với laptop. Đừng quên bật máy tính dùng để chia sẻ máy in.
Mở hộp thoại Print trong chương trình bất kỳ và chọn máy in được chia sẻ trong danh sách máy khả dụng.






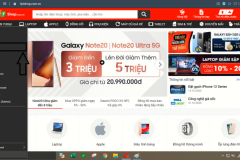


![[Hướng dẫn] 3 cách test RAM, kiểm tra RAM laptop đơn giản](http://cdn.trangcongnghe.vn/thumb/160x240/2020-11/hng-dn-3-cach-test-ram-kim-tra-ram-laptop-n-gin-1.jpg)
![[BẬT MÍ] 5 cách Active Win 10 bằng key vĩnh viễn 100%](http://cdn.trangcongnghe.vn/thumb/160x240/2023-03/thumbs/5-cach-active-win-10-bang-key-vinh-vien-100.webp)


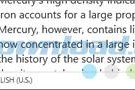
![[iOS] Nếu không thể bật 3G/4G, hãy thử những cách này nhé](http://cdn.trangcongnghe.vn/thumb/160x240/2017-02/thumbs/ios-neu-khong-the-bat-3g-4g-hay-thu-nhung-cach-nay-nhe_1.jpeg)


