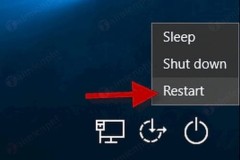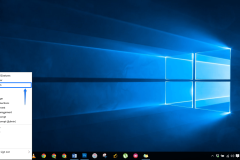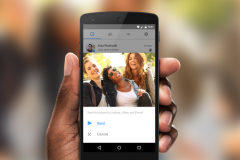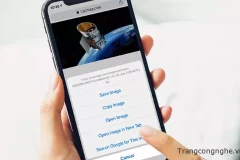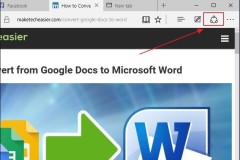Windows 10 đã được tối ưu về tốc độ khởi động, nhưng bạn hoàn toàn có thể tăng tốc độ khởi động hơn nữa với các thủ thuật dưới đây.

1. Bật tính năng tăng tốc khởi động trên Windows 10 (Turn On Fast Startup)
Chắc hẳn nhiều người dùng Windows 10 không biết rằng trên Windows 10 có một tính năng tăng tốc khởi động dựa trên chế độ ngủ đông (Hibernate) và quá trình tắt máy (Shutdown) giúp cho quá trình khởi động trở nên nhanh hơn so với mặc định.
Tính năng đó có tên Fast Startup, là một trong những tính năng được tích hợp từ Windows 8 tới nay. Để kích hoạt tính năng này bạn hãy Chọn phải chuột vào biểu tượng pin ở góc phía dưới bên phải màn hình và chọn “Power Options” > Chọn “Choose what the power buttons do” > Chọn “Change settings that are currently unavailable” > Chọn “Turn on fast startup (recommend)” > Sau đó chọn “Save changes” để lưu lại thay đổi.
Lưu ý:
- Nếu không thể tích chọn tính năng này, bạn hãy mở CMD với quyền Administrator rồi nhập powercfg /hibernate on, sau đó nhấn Enter.
- Có một số thiết bị sẽ gặp lỗi màn hình đen khi khởi động. Nếu bạn đang dùng ổ cứng HDD thì hãy sử dụng, nếu gặp lỗi như trên thì tắt chức năng này.

2. Tắt bớt các ứng dụng khởi động cùng Windows 10
Các ứng dụng khởi động cùng Windows cũng chính là nguyên nhân khiến Windows 10 trở nên chậm chạm hơn khi khởi động. Chúng ta có thể tắt các phần mềm không cần thiết đi để quá trình khởi động trên Windows 10 được nhanh hơn.Để tắt các ứng dụng này các bạn vào “Task Manager” bằng cách Ấn phải chuột vào thanh taskbar và chọn “Task Manager” hoặc ấn tổ hợp phím “Ctrl + Alt + Delete” để vào Task Manager.
Sau đó chuyển sang tab “Startup” > Chọn phải chuột vào các ứng dụng không cần thiết và chọn “Disable”. Khởi động lại để thay đổi có hiệu lực.

3. Nâng thiết bị phần cứng: Nâng cấp RAM hoặc ổ cứng SSD
Với Windows 10 thì việc sỡ hữu 4GB RAM trở lên là tốt nhất. Còn ổ SSD sẽ giúp cho máy tính của bạn khởi động rất nhanh, nhanh hơn nhiều so với ổ HHD mà hầu hết các thiết bị máy tính đang sở hữu.Trên đây là những cách tăng tốc khởi động máy tính hiệu quả nhất trên Windows 10. Mong rằng thủ thuật trên sẽ có ích cho bạn, chúc bạn thao tác thành công và đừng quên chia sẻ với bạn bè của mình nhé!