Báo cáo giúp bạn tổ chức và trình bày dữ liệu dưới dạng thân thiện với người đọc, có thể in được, giúp chia sẻ thông tin mà không cần phải cấp quyền truy cập CSDL. Trong bài này, chúng ta sẽ tìm hiểu các tạo, chỉnh sửa, in báo cáo trong Access 2016 cũng như cách sử dụng các tùy chọn báo cáo nâng cao.
Tạo báo cáo trong Access 2016
Access cho phép tạo báo cáo từ các bảng và kết quả truy vấn. Mở bảng hoặc truy vấn dữ liệu muốn sử dụng để tạo báo cáo:
Chọn
Create > nhóm
Reports > Report:
Access sẽ tạo báo cáo mới dựa trên đối tượng bạn chọn. Một phần dữ liệu có thể nằm ở phía bên kia của trang, hãy thay đổi chiều rộng các cột trong báo cáo để chúng nằm trên một trang.
Nhấn
Save để lưu báo cáo.
Xóa trường trong báo cáo:
Nhấp vào ô bất kỳ trong trường muốn xóa, nhấn
Delete từ bàn phím.
Khi đó trường sẽ bị xóa. Hãy chắc chắn rằng tiêu đề của trường cũng được xóa, bằng cách chọn tiêu đề > nhấn Delete trên bàn phím.
In và lưu báo cáo trong Print Preview
Để in báo cáo bạn vào
Home >
View > chọn Print Preview từ menu thả xuống, báo cáo sẽ hiển thị trên trang in.
Nếu cần thiết, chỉnh sửa kích thước trang, chiều rộng, xoay trang với các lệnh trên Print Preview.
Khi hoàn tất, bạn nhấp vào Print, hộp thoại in xuất hiện, bạn chỉnh các tùy chọn in và nhấp vào
OK để in báo cáo.
Lưu báo cáo
Bạn có thể lưu báo cáo dưới nhiều dạng như file Excel, văn bản, PDF, HTML,.. Thao tác này được gọi là xuất file báo cáo. Nhờ tính năng này, bạn có thể xem, chỉnh sửa báo cáo để phù hợp hơn với nhu cầu của mình. Để xuất báo cáo trong Access 2016 bạn làm như sau: Trong tab
Home >
View > Print Preview > tìm nhóm External Data > chọn kiểu file, nhấp vào More để thấy nhiều tùy chọn hơn.
Chọn thư mục muốn lưu báo cáo > nhập tên >
Publish:
Tùy chọn báo cáo nâng cao
Report Wizard:
Công cụ này giúp bạn tạo báo cáo dễ dàng hơn từ nhiều bảng, nhiều truy vấn. Trong tab
Create > nhóm
Reports > Report Wizard:
Report Wizard sẽ xuất hiện.
Chọn trường muốn xuất hiện trong báo cáo > nhấp mũi tên phải > nhấn
Next:
Trình bày báo cáo: Nếu chỉ tạo báo cáo từ một bảng hoặc một truy vấn thì bạn có thể bỏ qua bước này. Chọn tùy chọn trong danh sách để xem trước báo cáo:
Nhấn
Next nếu hài lòng với cách trình bày báo cáo đã chọn. Nếu không, có thể tùy chỉnh các cấp độ nhóm. Chọn một trường từ danh sách, rồi nhấn mũi tên phải để thêm nó vào cấp độ mới.
Nếu cần thiết, có thể sửa đổi thứ tự các trường đã được nhóm, bằng cách chọn trường và nhấp vào mũi lên Priority để di chuyển nó lên một bậc hoặc xuống một bậc. Nhấn
Next khi hoàn tất.
Sắp xếp dữ liệu trong báo cáo: Nhấp vào mũi tên như hình, chọn tên của trường đầu tiên bạn muốn sắp xếp, rồi chọn kiểu sắp xếp Ascending hoặc Descending bên tay phải.
Bạn có thể sắp xếp tối đa 4 trường, sort sẽ được áp dụng lần lượt từ trên xuống dưới, kiểu sort đầu tiên sẽ là chính. Khi hài lòng với cách sắp xếp đã tạo thì nhấn
Next. Chọn bố cục và tiêu đề báo cáo Nhấp vào tùy chọn bố cục để xem trông chúng như thế nào, chọn một cái phù hợp để sử dụng.
Chọn xoay dọc hoặc ngang cho báo cáo.
Khi hài lòng với bố cục báo cáo của mình hãy nhấn Next, nhập tiêu đề cho báo cáo, chọn xem muốn xem trước hay sửa đổi thiết kế của nó, rồi nhấn
Finish. Định dạng báo cáo
Giống như các ứng dụng khác trong bộ Office 2016, Access cho phép bạn chỉnh sửa màu văn bản, font chữ, thêm hình và nhiều hơn nữa. Chỉnh sửa header và footer của báo cáo: Để xem và chỉnh sửa header, footer của báo cáo, bạn chọn View > Design View. Header và footer được đặt trong phần trống ở dưới thanh Page Header và Page Footer:
Tùy thuộc vào thiết kế của báo cáo, đôi khi bạn sẽ thấy không có khoảng trắng trong header và footer như hình. Nếu gặp trường hợp này, bạn phải thay đổi kích thước của header và footer trước khi thêm bất cứ cái gì vào đó. Chỉ cần nhấp vào đường viền và kéo là được.
Thêm văn bản vào header, footer: Chọn tab Design > nhóm
Controls >
Label > kéo chuột trong vùng trắng để tạo label, thả chuột khi đã đạt được kích thước mong muốn.
Nhấp vào label vừa tạo để nhập văn bản bạn cần:
Thêm ngày tháng vào header, footer: Trong tab
Design > nhóm
Header/Footer > Date and Time:
Hộp thoại xuất hiện, bạn chọn định dạng ngày tháng ưa thích, nhấp
OK.
Thêm số trang vào header hoặc footer: Trong tab Design >
Header/Footer > Page Numbers:
Hộp thoại Page Numbers xuất hiện. Bên dưới Format > Page N để chỉ hiển thị số của trang hiện tại hoặc Page N of M để hiển thị số trang hiện tại và tổng số trang. Bên dưới
Position, chọn Top of Page hoặc Bottom of Page để số trang xuất hiện ở trên đầu hoặc dưới cùng trang. Nhấp vào mũi tên thả xuống và chọn căn lề cho số trang. Khi hài lòng, nhấn
OK. Tùy chỉnh giao diện của báo cáo:
Thêm logo:
Vào tab
Design >
View > Layout View từ danh sách thả xuống:
Trong nhóm
Header/Footer > Logo
Chọn logo muốn thêm vào >
OK.
Một ảnh nhỏ của logo sẽ xuất hiện, bạn kéo để khi đạt được kích thước mong muốn.
Nếu cần, di chuyển logo đến vị trí mong muốn bằng cách kéo, thả.
Thay đổi theme báo cáo:
Vào tab
Design > nhóm Themes >
Themes:
Chọn theme bạn muốn:
Theme sẽ được áp dụng cho toàn bộ CSDL:
Thay đổi font của theme:
Trong tab Design > nhóm Themes > Fonts:
Chọn font bạn muốn:
Font sẽ được áp dụng cho toàn bộ CSDL:
Trong bài tới, chúng ta sẽ học về cách chỉnh sửa bảng trong Access, chọn kiểu dữ liệu cho trường, giới hạn dữ liệu, số ký tự cho dữ liệu được nhập vào trường, cũng như cách thiết lập thông báo lỗi cho người dùng khi họ nhập sai dữ liệu. Các bạn đón đọc nhé. Bài tiếp: Chỉnh sửa bảng trong Access 2016 Bài trước: Các tùy chọn tạo truy vấn dữ liệu trong Access 2016
Nguồn : http://quantrimang.com/tao-bao-cao-trong-access-2016-va-su-dung-cac-tuy-chon-bao-cao-nang-cao-143018


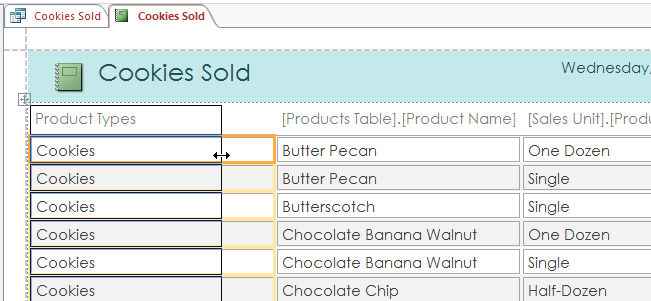
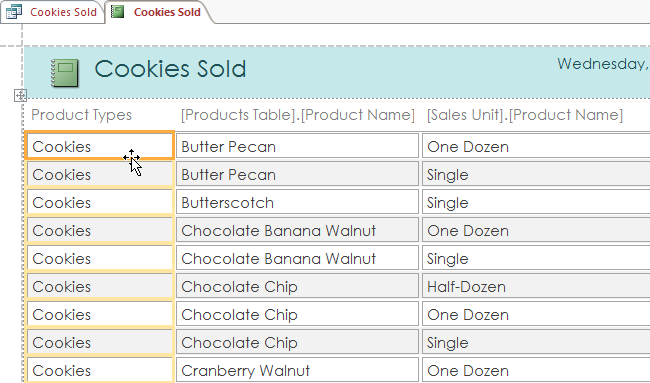
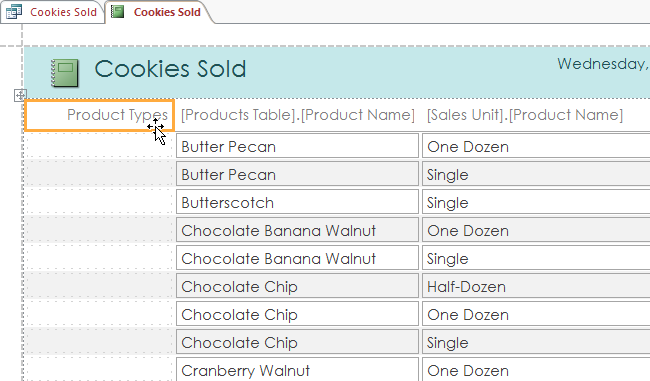
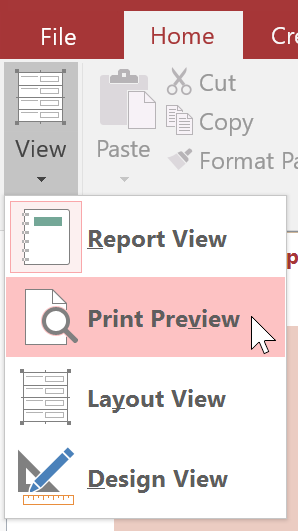
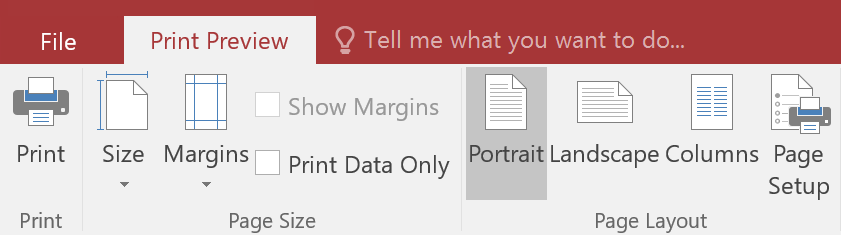
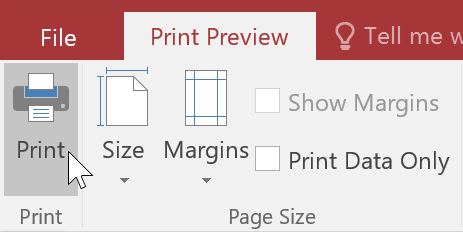
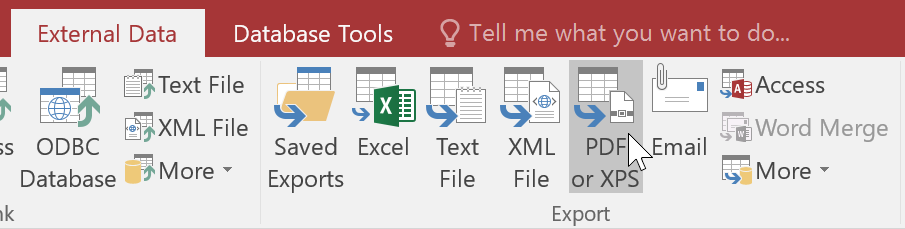


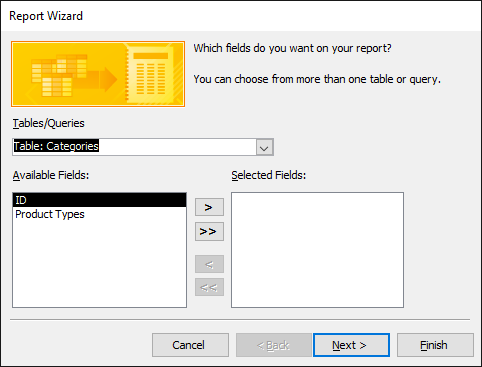
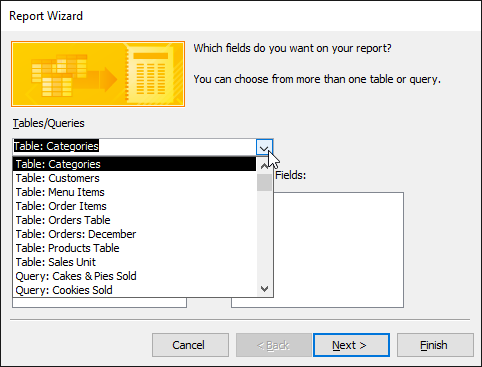
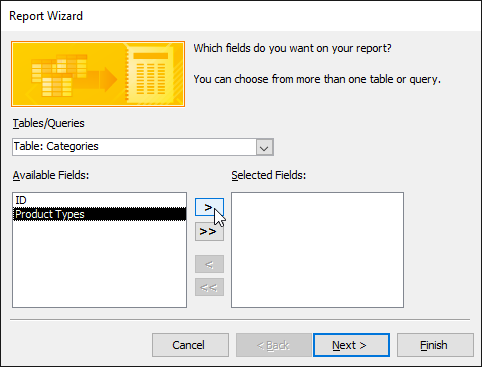
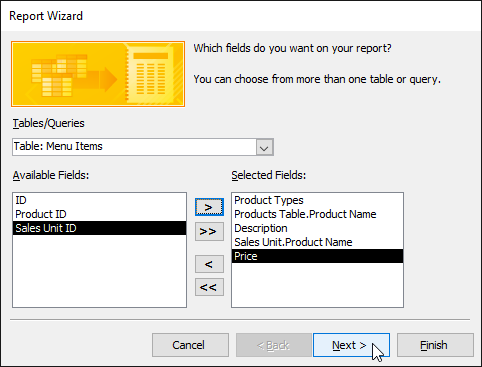
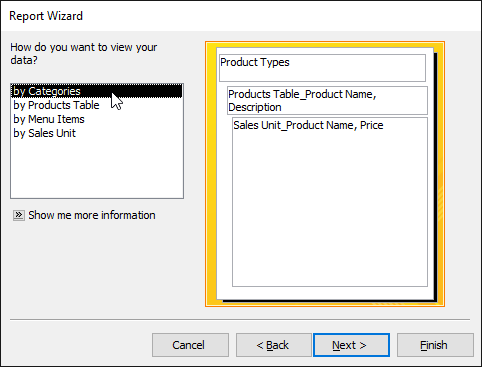
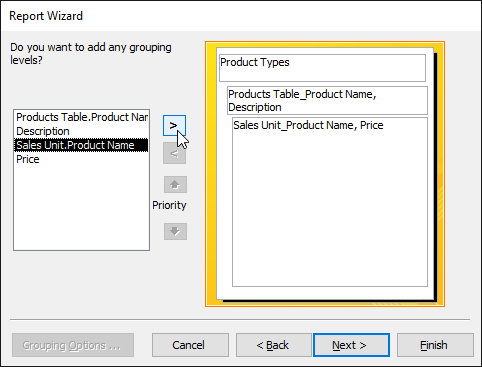

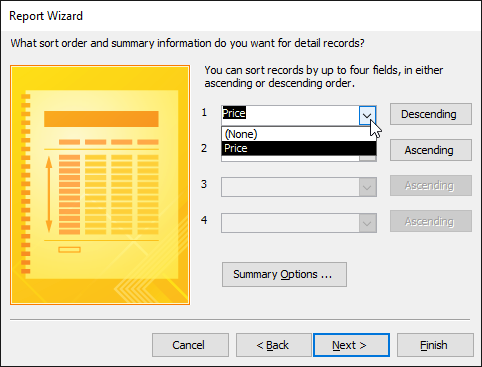
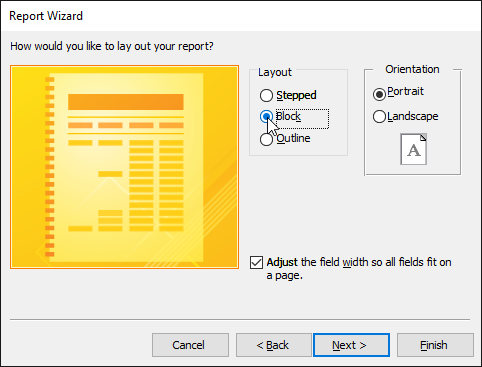
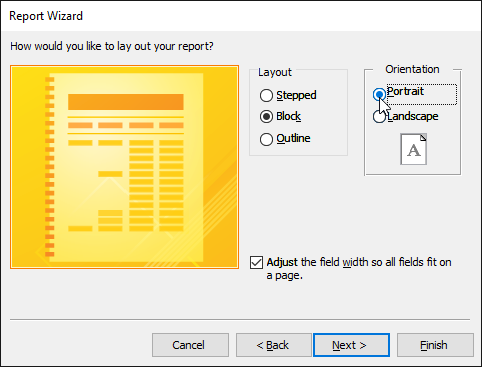
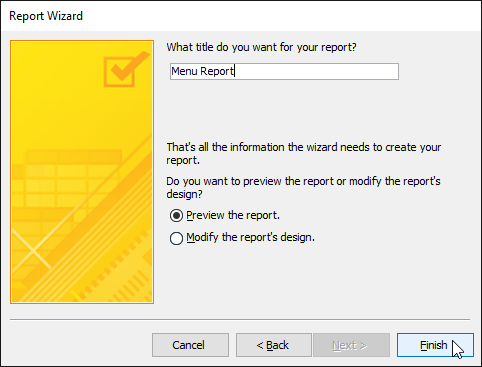
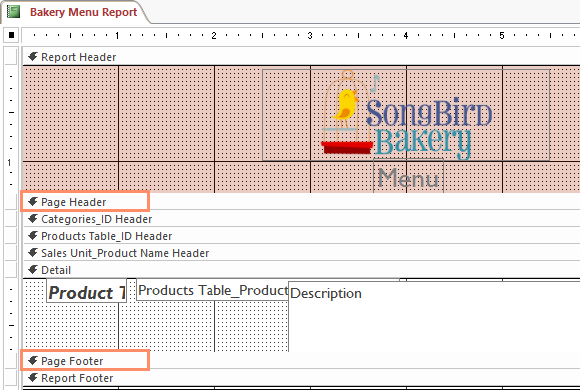
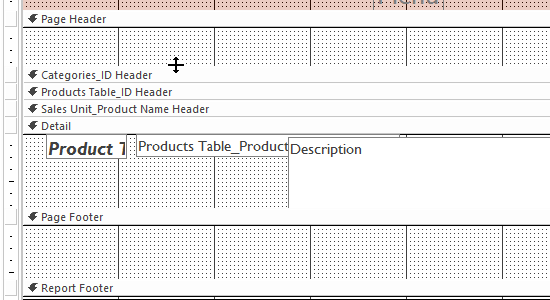

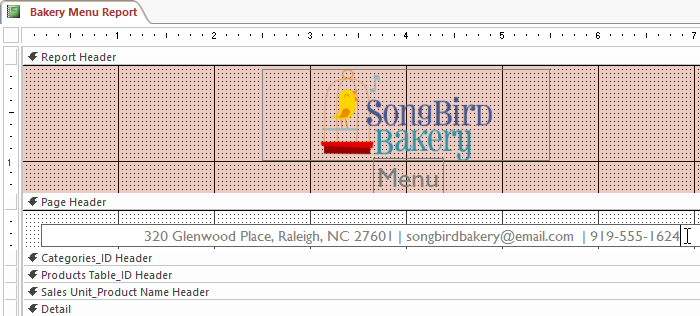
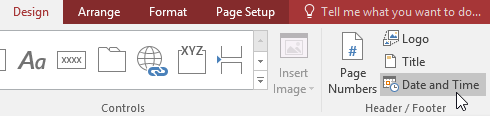
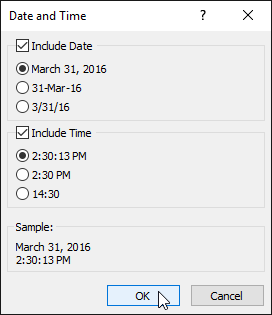
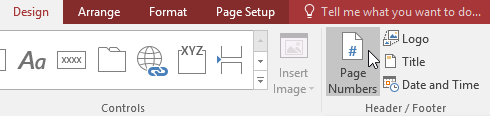
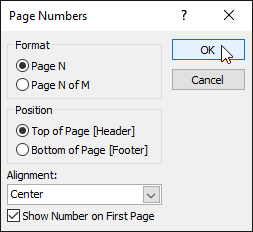
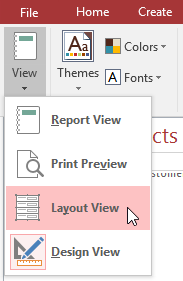
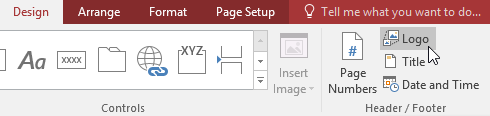
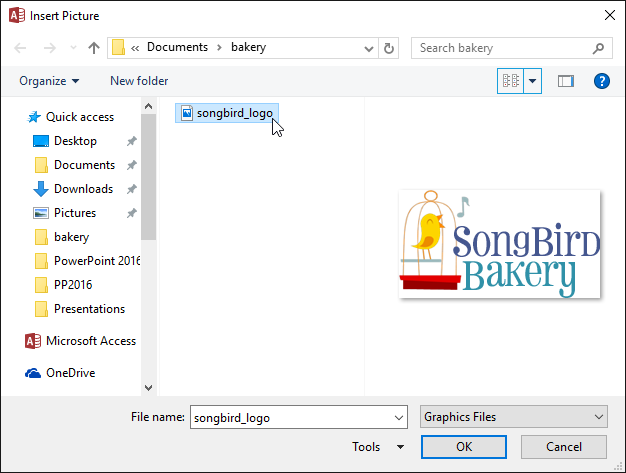

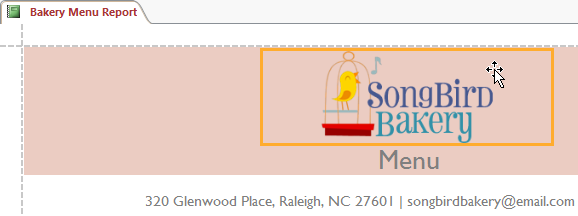

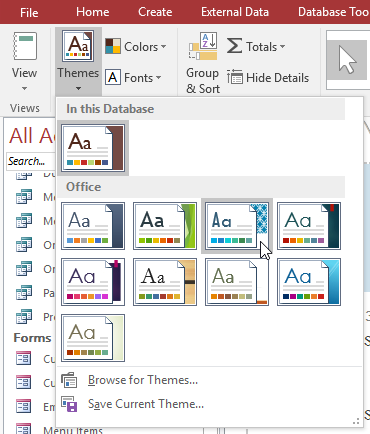
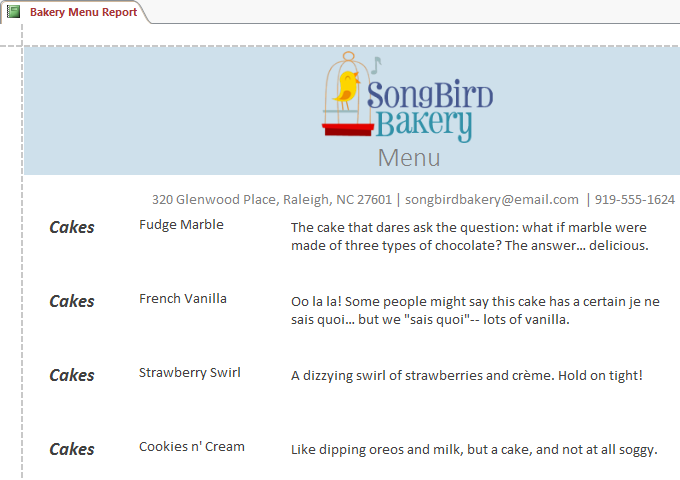

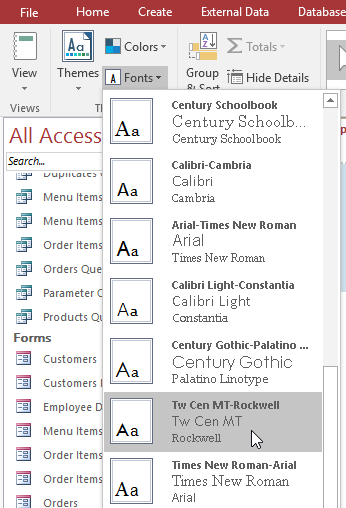

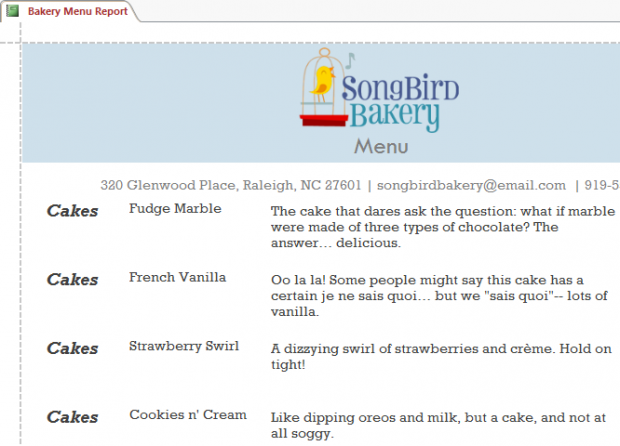
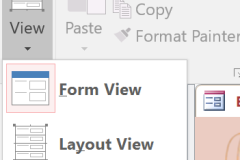

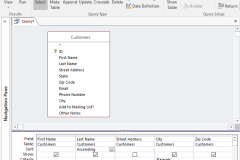

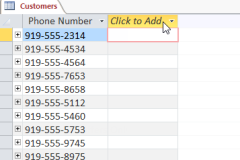
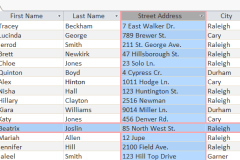
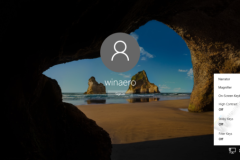

![[BẬT MÍ] 5 cách Active Win 10 bằng key vĩnh viễn 100%](http://cdn.trangcongnghe.vn/thumb/160x240/2023-03/thumbs/5-cach-active-win-10-bang-key-vinh-vien-100.webp)


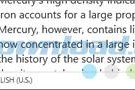
![[iOS] Nếu không thể bật 3G/4G, hãy thử những cách này nhé](http://cdn.trangcongnghe.vn/thumb/160x240/2017-02/thumbs/ios-neu-khong-the-bat-3g-4g-hay-thu-nhung-cach-nay-nhe_1.jpeg)


