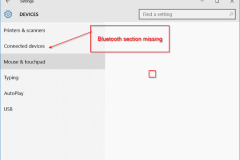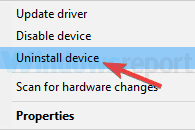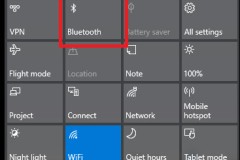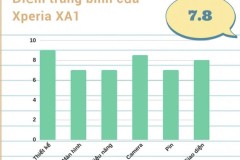Công nghệ không dây tuyệt vời không thể không nhắc đến hiện nay đó là Bluetooth. Đây là một trong những lựa chọn tuyệt vời được nhiều người dùng để kết nối các thiết bị điện tử khi ở khoảng cách gần nhau. Với những thiết bị hiện đại mà con người thường sử dụng ngày nay. Thì việc bật và tắt Bluetooth được thực hiện vô cùng đơn giản và nhanh chóng. Tuy nhiên với hệ điều hành không còn mới trên WINDOWS 7 thì bật và tắt kết nối thiết bị Bluetooth như thế nào? Khi gặp phải các sự cố xảy ra với chúng phải xử lý ra sao?
Đó là câu hỏi của rất nhiều người dùng. Và để trả lời cho câu hỏi đó hãy tiếp tục cùng Ole777 theo dõi bài viết dưới đây.
KẾT NỐI THIẾT BỊ BLUETOOTH LÀ GÌ?
Kết nối thiết bị Bluetooth là dạng chuẩn kết nối không dây trong phạm vi ngắn. Sử dụng cho những kết nối thiết bị cá nhân, ở một phạm vi băng tần 2,4Ghz.Với công nghệ này, người dùng có thể sử dụng để kết nối. Hoặc chuyển dữ liệu qua các thiết bị không dây, chuyển cuộc gọi và các dữ liệu: danh bạ, notebook, lịch giữa các desktop với nhau.
Kết nối Bluetooth được tích hợp ở hầu hết các thiết bị di động, máy tính. Nhờ đó mà mang lại những công dụng hữu ích cho người sử dụng. Phạm vi hoạt động hiệu quả tốt nhất để của thiết bị Bluetooth là 10m. Trong phạm vi này, tốc độ đường truyền của dữ liệu là 1Mbps.
CÁC BƯỚC KẾT NỐI THIẾT BỊ BLUETOOTH TRONG WINDOWS 7
Bước 1: Bật Bluetooth trên Windows 7
Trên hệ điều hành của Windows 7, cách để kết nối với Bluetooth có phần khác hơn so với những phiên bản mới.
Và để kết nối được với Bluetooth, đầu tiên bạn hãy nhấn vào nút Start trên màn hình. Sau đó gõ chữ Bluetooth vào thanh tìm kiếm, tiếp theo lựa chọn Change Bluetooth Settings.
Khi hộp thoại Bluetooth Settings xuất hiện, lựa chọn các mục sau và tích vào chúng:
- Allow Bluetooth devices to find this computer trong Discovery
- Alert Me When a New Bluetooth Device Wants to Connect trong Connections
- Allow Bluetooth Devices to Connect with This Computer trong Connections
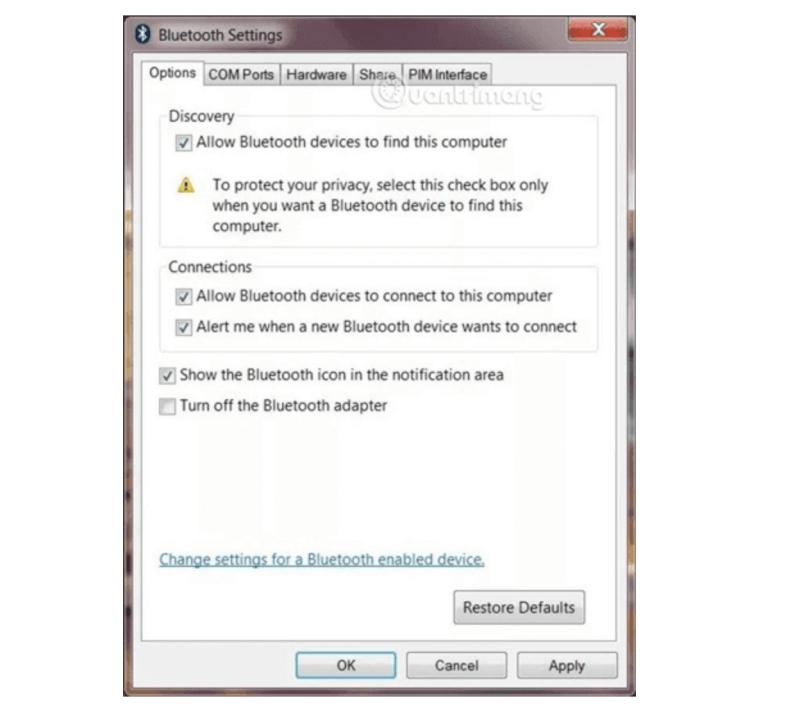 Sau khi tích xong hãy nhấn Apply để áp dụng các thay đổi vừa chỉnh. Cuối cùng nhấp OK để lưu lại.
Sau khi tích xong hãy nhấn Apply để áp dụng các thay đổi vừa chỉnh. Cuối cùng nhấp OK để lưu lại.
Lúc này, trên thanh Taskbar bạn sẽ thấy biểu tượng Bluetooth xuất hiện. Khi đó bạn có thể sẵn sàng kết nối với những thiết bị hỗ trợ Bluetooth khác. Điển hình như chuột, loa, bàn phím, tai nghe,…
Bước 2: Bật Bluetooth trên các thiết bị ghép nối
Để kết nối thiết bị Bluetooth hoạt động, trước hết cần bật tất cả các thiết bị muốn kết nối Bluetooth với nhau. Bạn có thể tham khảo một số cách bật tính năng này trên một số thiết bị phổ biến.
Trên HĐH Android
Sử dụng phím tắt trên thanh thông báo hoặc vào Settings > Wireless and Networks > Bluetooth và sau đó bật nó lên.
Trên HĐH iOS
Control Center: vuốt màn hình từ dưới lên, mở nhanh phần Control Center . Sau đó chọn vào biểu tượng Bluetooth để bật lên.
Settings App: Tìm tới Settings, truy cập vào Bluetooth và chuyển sang chế độ On.
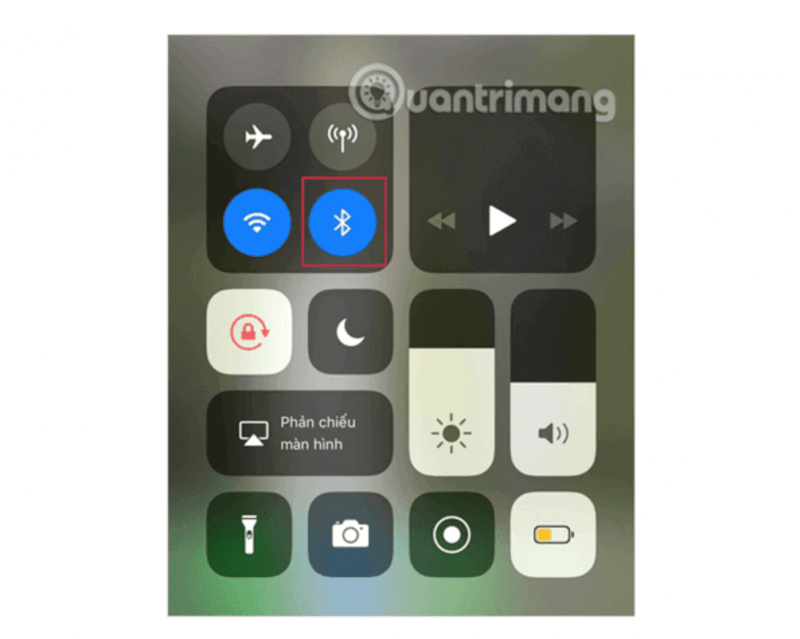
Bước 3: Kết nối thiết bị Bluetooth với Windows 7
Để kết nối Bluetooth với Windows 7, người dùng hãy truy cập vào Control Panel. Sau đó kích tiếp vào View Devices and Printers phía dưới Hardware and Sound.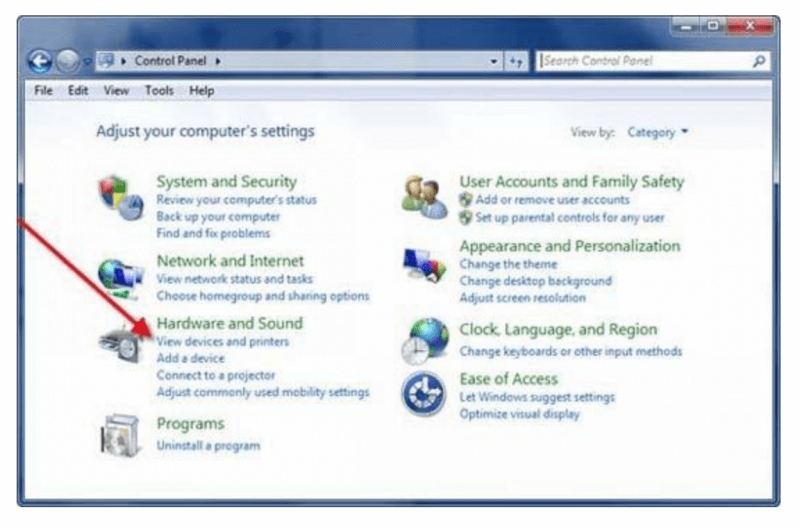
Lúc đó, màn hình Devices and Printers sẽ xuất hiện. Bạn hãy chọn tiếp Add a Device như hình bên dưới.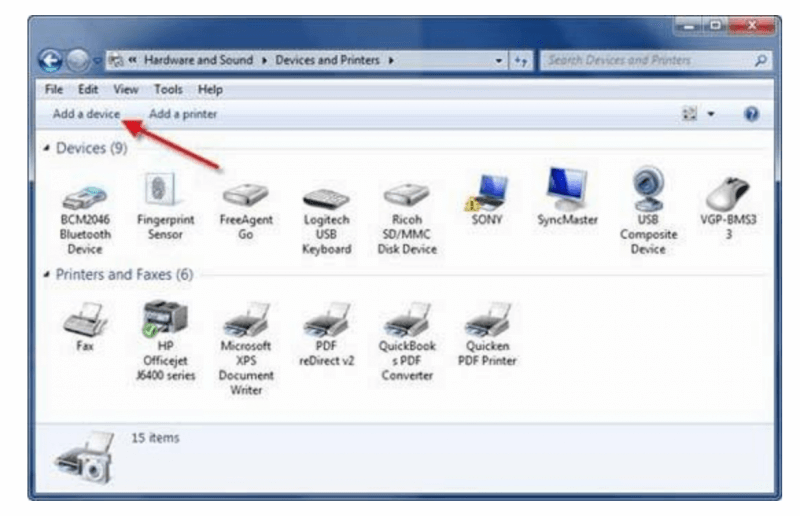
Lựa chọn thiết bị mà bạn muốn thêm vào và sau đó kích Next.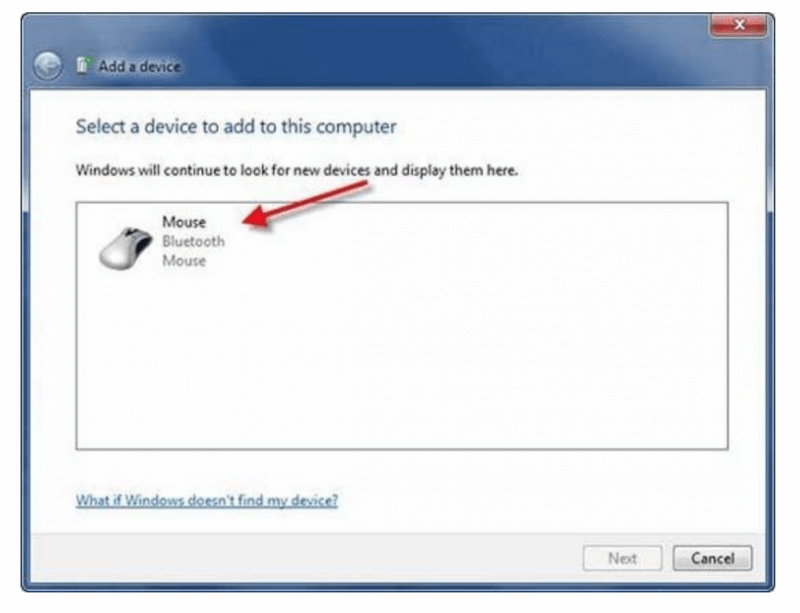
Driver của thiết bị sẽ được load và bạn sẽ thấy cửa sổ xuất hiện như sau: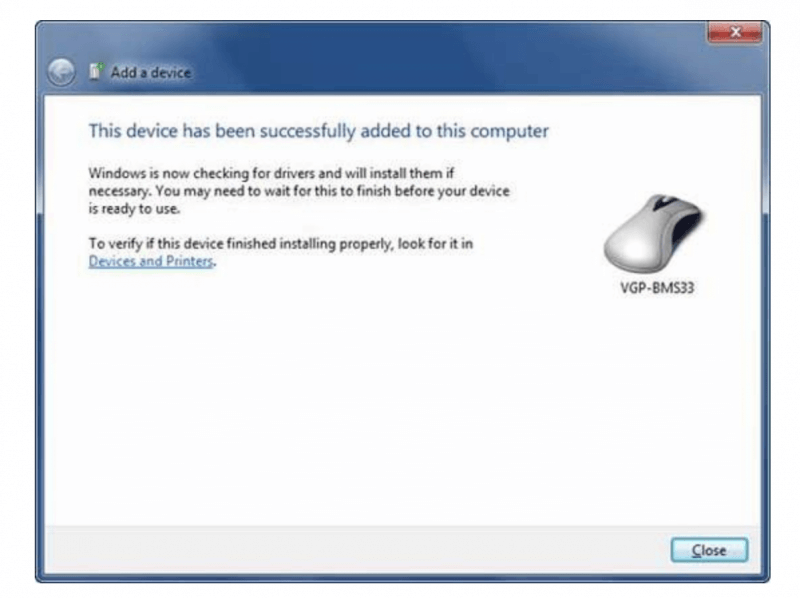
Lúc này đây, thiết bị bạn vừa thêm vào đã được kết nối với Bluetooth trên Windows 7. Bạn đã có thể bắt đầu sử dụng bình thường sau khi nhấn vào nút lệnh Close.
Thực tế, việc kết nối thiết bị Bluetooth trên Windows 7 không quá phức tạp. Tuy nhiên các bạn cũng cần lưu ý một số vấn đề sau:
- Phải đảm bảo rằng laptop hay máy tính của bạn có hỗ trợ Bluetooth.
- Chắc chắn rằng nút Bluetooth của bạn đã được bật, hiện trên thanh taskbar.
- Bảo đảm thiết bị Bluetooth của bạn được bật nguồn. Hãy kiểm tra bằng cách xem đèn chỉ thị nguồn của nó.
- Có thể nhấn nút Connect trên thiết bị Bluetooth để làm cho nó bắt được adapter Bluetooth trên máy tính hoặc laptop của bạn.
- Bên cạnh đó cũng cần đảm bảo bất cứ phần mềm điều khiển wireless hoặc nguồn đều được kích hoạt Bluetooth.
- Và hãy chắc chắn một điều cuối cùng là driver cho thiết bị Bluetooth được cài đặt thành công. Như hình minh họa bên dưới.
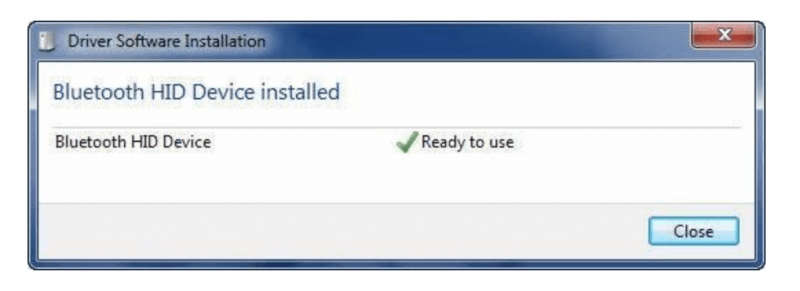
SỬA LỖI KHÔNG KẾT NỐI ĐƯỢC THIẾT BỊ BLUETOOTH TRÊN WINDOWS 7
Trên thực tế, người dùng có thể gặp một vài trục trặc và Bluetooth không hoạt động được trên Windows 7. Nhiều trường hợp hệ thống nhận dạng được thiết bị nhưng không thể hoạt động được. Khi gặp phải trường hợp này bạn hãy bình tĩnh và xử lý như sau:
Đầu tiên là mở hộp thoại Start Menu (nhấn phím Windows) > Control Panel > Devices and Printers.
Sau đó, nhấn chuột phải ngay chỗ thiết bị bạn đang gặp trục trặc. Trong ví dụ dưới đây thiết bị gặp trục trặc là chiếc iPhone 3GS. Thông thường nó sẽ được hiển thị với hình tam giác màu vàng và bên trong có dấu chấm than.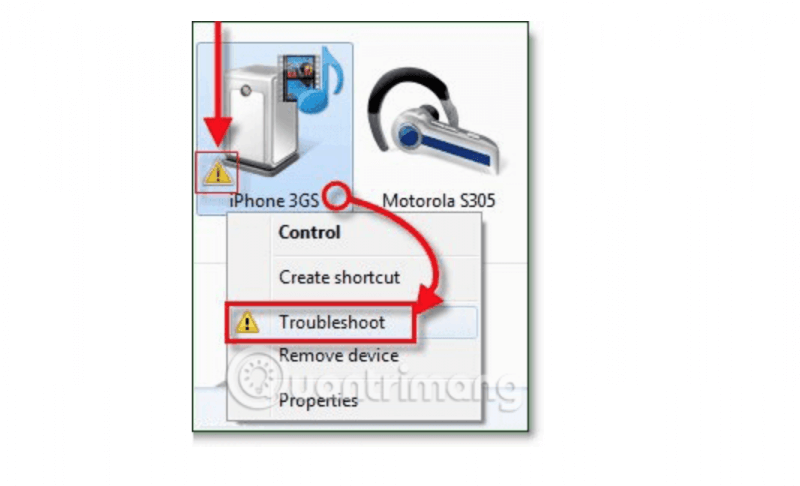
Phần lớn nguyên nhân gây ra tình trạng trên là do driver không tương thích. Do vậy, tại cửa sổ hiển thị tiếp theo của hệ thống. Bạn hãy chọn vào mục Apply this fix và chờ hệ thống giải quyết vấn đề.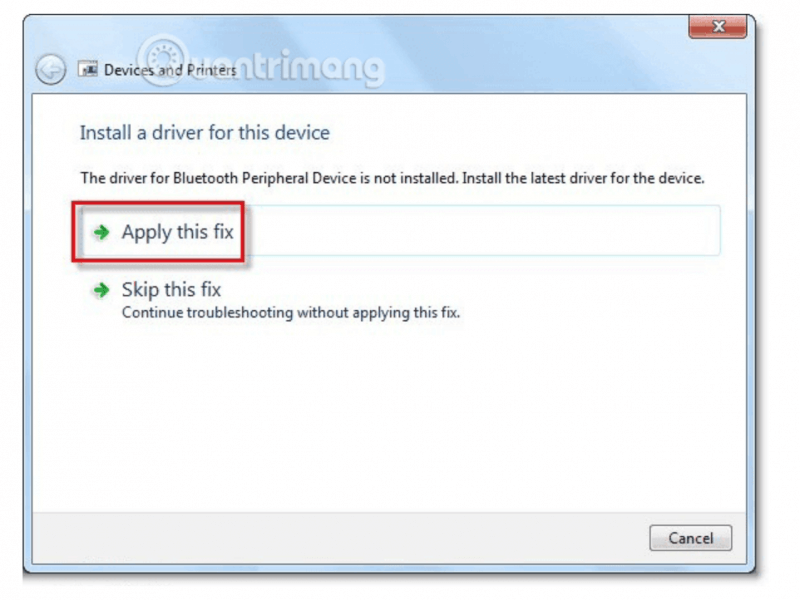
KẾT LUẬN
HĐH Windows 7 hiện đã cũ so với các phiên bản khác. Tuy nhiên vẫn còn rất nhiều người dùng lựa chọn sử dụng vì đã quen với phiên bản này. Do vậy Ole777 chia sẻ bài viết này với bạn đọc hi vọng giải quyết được một số vấn đề mà người dùng Win 7 gặp phải. Cũng như cách để giúp người dùng Windows 7 kết nối thiết bị Bluetooth hiệu quả.